注:
この記事では、2021 年 1 月にリリースされた最新バージョンの PnP PowerShell を使用します。 Azure 関数 は PowerShell Core を実行するため、Azure 関数でこのバージョンの PnP PowerShell を使用する必要があります。 このバージョンの PnP PowerShell の詳細については、https://pnp.github.io/powershellを参照してください。
サイト デザインは、サイト コレクションの外観を標準化する優れた方法を提供します。 ただし、サイト デザインでは、すべてのページにフッターを追加するなどの一部の作業はできません。 PnP プロビジョニング エンジンを使用すると、アプリケーション カスタマイザーをサイトにプロビジョニングできるテンプレートを作成することができます。 このアプリケーション カスタマイザーは、ページ デザインを更新して、たとえば、すべてのページにフッターを登録できます。
この記事では、PnP プロビジョニング テンプレートをサイトに適用するサイト デザインを作成する方法について説明します。 テンプレートは、フッターをレンダリングするアプリケーション カスタマイザーを追加します。
この記事の手順では、以下のコンポーネントを使用します。
- サイト デザインとサイト スクリプト
- Power Automate
- Azure のキュー ストレージ
- Azure Functions
- SharePoint Framework (SPFx) ソリューション
- PnP サイト テンプレート
- PnP PowerShell スクリプト
- Azure AD アプリの登録
サイトを作成してサイト デザインを適用した後、これらのコンポーネントを使用して PnP プロビジョニング コードをトリガーします。
注:
PnP プロビジョニング フレームワーク & PnP プロビジョニング エンジンは、アクティブなコミュニティがサポートを提供するオープン ソース ソリューションです。 Microsoft からのオープン ソース ツールのサポート SLA はありません。
テナントへのアプリ専用アクセスを設定する
このチュートリアルでは、クライアント ID と証明書を使用して認証を使用します。
コンピューターで PnP PowerShell を使用して、新しい自己署名証明書を作成します。
Register-PnPAzureADApp -ApplicationName "PnPFlowDemo" -Tenant "contoso.onmicrosoft.com" -DeviceLogin -Out .contoso.onmicrosoft.com をテナントに置き換えます。
手順に注意深く従ってください。
コマンドの結果として、新しい Azure AD アプリケーションが登録され、アクセス許可が正しく設定され、テナントでのこのアプリケーションの使用に同意が与えられます。 これには、Azure AD への書き込みアクセスが必要です。
後で pfx ファイルと AzureAppId 値が必要になるため、コマンドレットが返す値をコピーしておきます。
Azure のキュー ストレージを作成する
このセクションでは、Azure のキュー ストレージを使用して Power Automate からメッセージを受信します。 キュー ストレージにメッセージが表示されるたびに Azure 関数がトリガーされ、PowerShell スクリプトが実行されます。
Azure のキュー ストレージを設定するには:
- Azure Portal に移動し、サインインします。
- [+ リソースの作成] を選択します。
- Microsoft Azure Marketplace のリストから [ストレージ] を選択し、Featured 列で [ストレージ アカウント - BLOB、ファイル、テーブル、キュー] を選択します
- 必要なフィールドの値を入力します。 [ダッシュ ボードへのピン留め] を選択し、[作成] を選択します。 ストレージ アカウントを作成するのには数分かかることがあります。
- ストレージ アカウントを開き、キュー に移動します。
- 画面上部の [+ キュー] を選択します。
- 名前を pnpprovisioningqueue と入力するか、命名基準に従って独自の値を入力します。 キューの名前をメモしておいてください。Azure 関数を作成するときにこの値が必要になります。
- [アクセス キー]に移動し、ストレージ アカウント名と Key1 のキー値をメモしてください。 フローを作成するときに、これらの値が必要となります。
フローを作成する
注:
以下で使用する 要求 トリガーは Premium になり、追加のライセンスが必要になります。
キューにメッセージを入れるには、フローを作成する必要があります。
Power Automate サイトに移動してサインインし、ページの上部にある [空白から作成] を選択します。
[多数のコネクタやトリガーを検索する] を選択して、トリガーを選択します。
[要求] を検索し、[要求 ] - [HTTP 要求が受信されたとき] を選択します。
次の JSON を、要求本文として入力します。
{ "type": "object", "properties": { "webUrl": { "type": "string" }, "parameters": { "type": "object", "properties": { "event": { "type": "string" }, "product": { "type": "string" } } } } }[+ 新しい手順] を選択して、[アクションの追加] を選択します。
[Azure キュー] を検索し、[Azure キュー - キューにメッセージを入れる] を選択します。
接続を説明する名前を入力します。
前のセクションでコピーしたストレージ アカウント名を入力します。
ストレージの共有キーを入力します。これは、ストレージ アカウントの [Key1 キー値] フィールドの値です。
[作成] を選択します。
キューの名前に、pnpprovisioningqueue を選択します。
要求本文に、webUrl という着信パラメーターを指定しました。 このフィールドの値をキューに入れるには、[メッセージ] フィールドをクリックし、[動的コンテンツの選択] から webUrl を選択します。
[フローの保存] を選択します。 これにより、次の手順でコピーする URL が生成されます。
フローの最初の手順である [HTTP 要求の受信時] を選択し、URL をコピーします。
フローを保存します。
フローは次のように表示されます。
![「HTTP 要求の受信時」という名前のフローのスクリーンショット。[URL]、[要求本文]、[キュー名]、[メッセージ] の各フィールドを表示します。](images/pnpprovisioning-flow-overview.png)
フローのテスト
お手持ちのフローをテストするためには、POST 要求を行う必要があります。 次の例に示すように、PowerShell によって実行することができます。
$uri = "[the URI you copied in step 14 when creating the flow]"
$body = "{webUrl:'somesiteurl'}"
Invoke-RestMethod -Uri $uri -Method Post -ContentType "application/json" -Body $body
フローのメイン画面に移動すると、実行履歴が表示されます。 フローが正しく動作していれば、Succeeded が表示されます。
その後、Azure で作成したばかりのキューに移動して、[最新の情報に更新] を選択します。 フローを正しく起動したことを示すエントリがあるはずです。
SPFx ソリューションのプロビジョニング
このセクションでは、既存の SPFx ソリューションである領域フッター アプリケーション カスタマイザーを使用します。 サンプル リポジトリの Readme ファイルの手順に従って、ソリューションのビルドおよびプロビジョニングを行います。
PnP プロビジョニング テンプレートの作成
次のプロビジョニング テンプレート XML を新しいファイルにコピーし、FlowDemoTemplate.xml というファイル名で保存します。
<?xml version="1.0"?>
<pnp:Provisioning xmlns:pnp="http://schemas.dev.office.com/PnP/2017/05/ProvisioningSchema">
<pnp:Preferences Generator="OfficeDevPnP.Core, Version=2.20.1711.0, Culture=neutral, PublicKeyToken=3751622786b357c2" />
<pnp:Templates ID="CONTAINER-FLOWDEMO">
<pnp:ProvisioningTemplate ID="TEMPLATE-FLOWDEMO" Version="1" BaseSiteTemplate="GROUP#0" Scope="RootSite">
<pnp:CustomActions>
<pnp:WebCustomActions>
<pnp:CustomAction Name="spfx-react-app-customizer" Description="Custom action for Application Customizer" Location="ClientSideExtension.ApplicationCustomizer" Title="spfx-react-app-customizer" Sequence="0" Rights="" RegistrationType="None" ClientSideComponentId="67fd1d01-84e8-4fbf-85bd-4b80768c6080" ClientSideComponentProperties="{"SourceTermSetName":"Regions"}" />
</pnp:WebCustomActions>
</pnp:CustomActions>
</pnp:ProvisioningTemplate>
</pnp:Templates>
</pnp:Provisioning>
注:
プロビジョニング テンプレートは、ソリューションにカスタム アクションを追加します。 ClientSideComponentId は、前にプロビジョニングした領域フッター アプリケーション カスタマイザーに関連付けられています。 独自の SPFx ソリューションでこのデモを実行する場合は、ClientSideComponentId を変更し、必要に応じて XML の ClientSideComponentProperties 属性値も変更してください。
Azure 関数の作成
Azure Portal に移動します。
[+ リソースの作成] を選択します。
Function App を検索し、新しい関数アプリを作成します。 [ストレージ] フィールドで [既存のものを使用] を選択し、前に作成したストレージ アカウントを選択します。 必要に応じて他の値を設定しますが、ランタイムとして PowerShell Core を選択し、バージョンとして 7.0 を選択してください。
![[ランタイムスタック] と [バージョン] フィールドが強調表示された Azure portal のスクリーンショット](images/pnpprovisioning-runtime-stack-selection.png)
作成したら、新しい関数アプリに移動
アプリ ファイル の選択
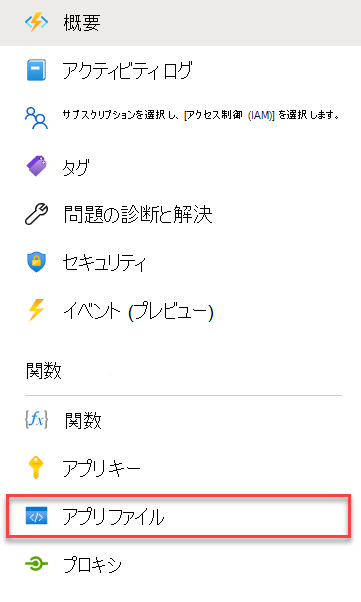
ドロップダウン メニューで、requirements.psd1 を選択し、次のように新しいエントリを追加します
# This file enables modules to be automatically managed by the Functions service. # See https://aka.ms/functionsmanageddependency for additional information. # @{ # For latest supported version, go to 'https://www.powershellgallery.com/packages/Az'. 'Az' = '5.*' # For the latest supported version, go to 'https://www.powershellgallery.com/packages/PnP.PowerShell'. 'PnP.PowerShell' = '1.*' }ファイルを保存します。 Azure PowerShell コマンドレットを使用しない場合は、このファイルからそのエントリを削除できます。 requirements.psd1 ファイルを使用すると、特定の PowerShell モジュールがすべての機能で使用できるようになります。 Azure 関数 の最初の実行時に、これらのモジュールがダウンロードされ、使用可能になります。 バージョンのワイルドカード参照を使用することもできます。 このファイルに関する詳細をご覧ください。
新しい Azure 関数を作成する 関数>Add:
![[新しい関数] オプションが強調表示されている Azure portal のスクリーンショット](images/pnpprovisioning-create-function.png)
新しい Azure Store Queue Trigger 関数を作成します。
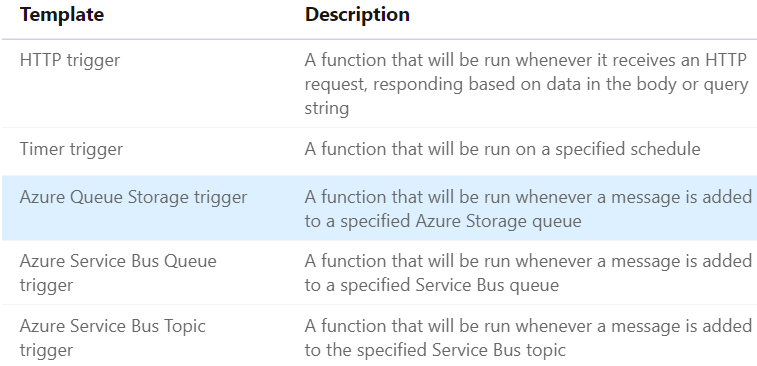
関数の名前を InvokePnPSiteTemplate にします。
前に作成したキューの名前を入力します。
[追加] を選択します。 新しいページが開き、関数を変更できます。
注:
ストレージ アカウントは、相互に通信するリソースが同じ領域に配置されている必要があるため、Azure Function App と同じ領域に存在する必要があります。 これは Azure Functions の要件です。
Azure 関数の完了
関数アプリのメイン画面に移動し、左側のメニューで [詳細設定ツール] を選択して、[移動] をクリックします。 新しいタブが開きます。
上部の [デバッグ コンソール] メニューから [PowerShell] を選択します。
site\wwwroot\InvokePnPSiteTemplate (または site\wwwroot[name of your function]) に移動します
以前に作成した FlowDemoTemplate.xml ファイルをページにドラッグ アンド ドロップします。 これにより、ファイルがフォルダーにアップロードされます。
以前に生成された cert.pfx ファイルをページにドラッグ アンド ドロップします。 これにより、ファイルがフォルダーにアップロードされます。
関数に戻り、[コード + テスト] を選択して関数を編集します。
PowerShell スクリプトを次のものに置き換えます。
param([string] $QueueItem, $TriggerMetadata) # Write out the queue message and insertion time to the information log. Write-Host "PowerShell queue trigger function processed work item: $QueueItem" Write-Host "Queue item insertion time: $($TriggerMetadata.InsertionTime)" Connect-PnPOnline -ClientId [insertyourAzureAppIdhere] -CertificatePath D:\home\site\wwwroot\InvokePnPSiteTemplate\cert.pfx -Tenant 'contoso.onmicrosoft.com' -Url $QueueItem Write-Output "Connected to site" Invoke-PnPSiteTemplate -Path D:\home\site\wwwroot\InvokePnPSiteTemplate\FlowDemoTemplate.xml[insertyourAppIdHere] を、
Register-PnPAzureAppコマンドレットが AzureAppId に対して返した値に置き換えます。「contoso.onmicrosoft.com」を自分のテナントの詳細に置き換えます。
サイト デザインの作成
PowerShell を開き、Connect-PnPOnline を使用してテナントに接続します。
Connect-PnPOnline -Url https://[yourtenant]-admin.sharepoint.com
これで、既存のサイト デザインを取得することができます。
Get-PnPSiteDesign
サイト デザインを作成するには、まずサイト スクリプトを作成する必要があります。 サイト デザインは、1 つまたは複数のサイト スクリプトを参照するコンテナーです。
次の JSON コードをクリップボードにコピーして、変更を加えます。 URL プロパティを、フロー作成時にコピーした値に設定します。 URL は次のようになります。
https://prod-27.westus.logic.azure.com:443/workflows/ef7434cf0d704dd48ef5fb6...oke?api-version=2016-06-01&sp=%2Ftriggers%2Fmanual%2Frun{ "$schema": "schema.json", "actions": [ { "verb": "triggerFlow", "url": "[paste the workflow trigger URL here]", "name": "Apply Template", "parameters": { "event":"", "product":"" } } ], "bindata": {}, "version": 1 }JSON をもう一度選択し、クリップボードに再びコピーします。
PowerShell を開き、次のように入力してスクリプトを変数にコピーし、サイト スクリプトを作成します。
$script = Get-Clipboard -Raw Add-PnPSiteScript -Title "Apply PnP Site Template" -Content $script Get-PnPSiteScript作成したばかりのサイト スクリプトを含む 1 つまたは複数のサイト スクリプトのリストが表示されます。 作成したサイト スクリプトの ID を選択し、クリップボードにコピーします。
次のコマンドを使用してサイト デザインを作成します。
Add-PnPSiteDesign -Title "Site with footer" -SiteScriptIds [Paste the ID of the Site Script here] -WebTemplate TeamSite
結果の確認
Azure のキュー ストレージを作成した後、アプリ専用アクセス用のアプリ ID、Azure 関数、サイト デザインを作成してきました。 その後、サイト デザインから Power Automate をトリガーしました。
その結果をテストするには、新しいサイトを作成します。 SharePoint テナントで、[SharePoint]>[サイトの作成]>[チーム サイト] を選択します。 新しいサイト デザインは、デザイン オプションとして表示されるはずです。 サイトの作成後、サイト デザインが適用されていることに注目してください。 正しく設定してあれば、フローがトリガーされます。 フローの実行履歴によって、フローが正しく実行されたことを確認することができます。 フッターがすぐに表示されない場合があります。表示されないときは、しばらくしてからサイトを再読み込みし、もう一度確認してください。