この記事では、作成のヒントとなるSharePointチーム サイトの例の要素を示し、自分の組織にも同じようなサイトを作成する方法について説明します。
チームの他のメンバーや、特定のプロジェクトで他のユーザーと共同作業をするときには、チーム サイトを使用します。 チーム サイトでは、通常、全員またはほとんどのメンバーがコンテンツをサイトに投稿でき、チームまたはプロジェクトのメンバーや、特定の関係者にのみ情報が表示されます。 また、チーム サイトはグループと Teams チャネルに接続されています。 これにより、チームがグループアクセス許可を持ち、Teams スペースでファイルのチャット、ミーティング、共有を簡単に行うことができます。
まだチーム サイトを作成していない場合は、最初に「SharePoint でチーム サイトを作成する」をご覧ください。
ページを編集してサイトに公開する方法を知りたい場合は、この記事の「セクションと Web パーツの管理」セクションをご覧ください。
サイトを作成し、ページを編集する方法を確認したら、次のガイダンスを使用して、表示される要素を追加できます。
チーム サイト例
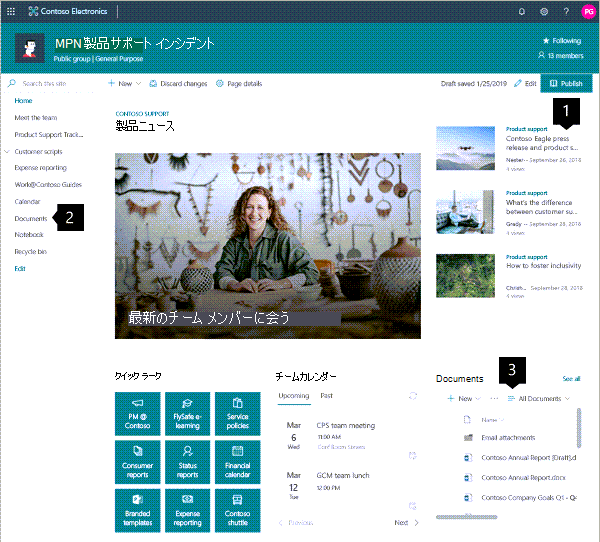
- チームのハイライトとニュース: 情報を共有しながら、視覚情報も入手します。 方法はこちら
- クイック起動: サイト内の他のコンテンツへのリンクを追加します。 方法はこちら
- チームへの情報提供。チームワークに関連するリンク、イベント、コンテンツを提供します。 方法はこちら
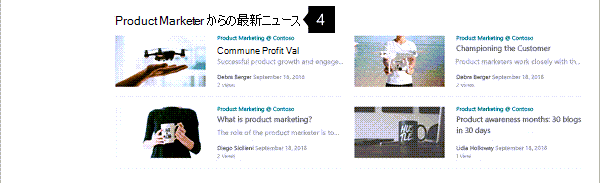
- チームに関するニュースの共有: チームに関心のあるニュース アイテムを提供する。 方法はこちら
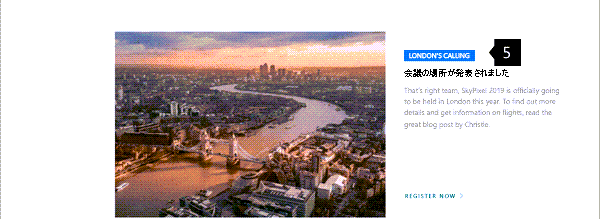
- 重要な情報の強調表示: ヒーロー Web パーツを使用して、重要な情報の可視性を高めます。 方法はこちら
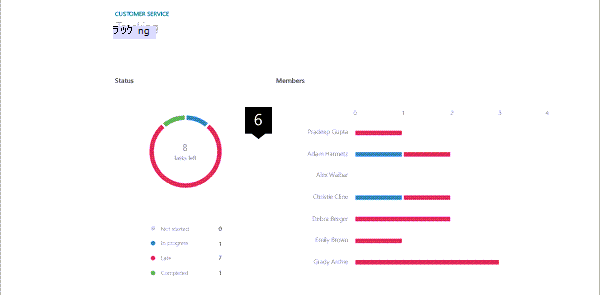
- プロジェクトの状態の表示: Planner web パーツを使用して、プロジェクトにおけるチームの進捗状況を表示します。 方法はこちら
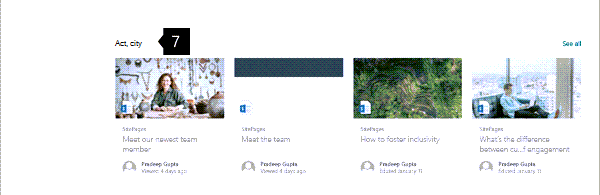
- 最近のアクティビティの表示: チーム サイトのコンテンツの最新の更新情報を自動的に表示します。 方法はこちら
セクションと Web パーツを管理する
ページはセクションによって構成され、1 つ以上の Web パーツが配置されます。 ページを編集すると、各セクションに、レイアウトの編集、移動、またはセクションの削除を行うコントロールが表示されます。
ページの右上にある [編集] を選択して、編集を開始します。
![ページの上部にある [編集] ボタンの画像](sharepointonline/media/gw-leadership/gw-9.png)
セクションの前後の + 記号は、複数のレイアウトのいずれかを使用してセクションを追加します。
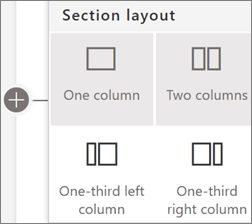
セクションの操作方法の詳細については、「ページにセクションと列を追加または削除する」を参照してください。
セクションに Web パーツを追加するには、セクション内  を選択します。これは、セクション内の Web パーツの前後に表示される場合があります。 次に、使用する Web パーツを選択します。 すべての Web パーツの詳細については、「SharePoint ページで Web パーツを使用する」を参照してください。
を選択します。これは、セクション内の Web パーツの前後に表示される場合があります。 次に、使用する Web パーツを選択します。 すべての Web パーツの詳細については、「SharePoint ページで Web パーツを使用する」を参照してください。
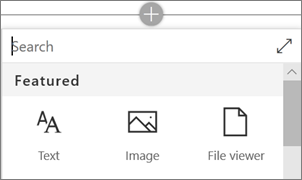
Web パーツはセクション内で編集、移動、または削除できます。 [ プロパティの編集] アイコンは、各 Web パーツの種類に固有の詳細なコントロールを開きます。
チーム ハイライトとニュース
このサンプル ページの最初のセクションでは、2 列のレイアウトを使用しています。 最初の列には、新しいチーム メンバーを紹介する情報にリンクするための 1 タイル レイアウトを使用したヒーロー Web パーツがあります。 その上には、タイトルを含むタイトル Web パーツがあります。 2 列目には、リスト レイアウトを使用したニュース Web パーツがあります。 その上には、2 つの Web パーツの位置を合わせるためのスペーサー Web パーツがあります。
ヒーロー Web パーツとニュース Web パーツの使用方法を説明します。
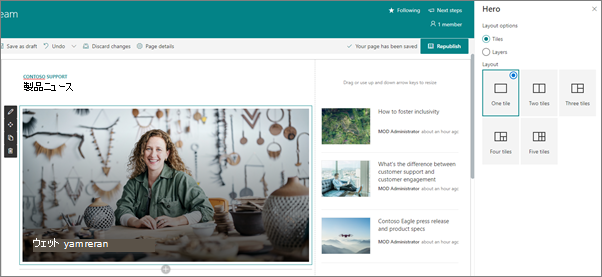
クイック起動
SharePoint サイトの組織やナビゲーションをすばやく簡単にカスタマイズすることができます。 クイック起動メニューの編集は、メニューの下部にある [編集] を選択して行います。
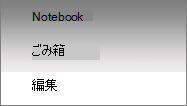
各メニュー項目の右側にある [...]、[編集] の順に選択し、アイテムを [移動] または [削除] します。
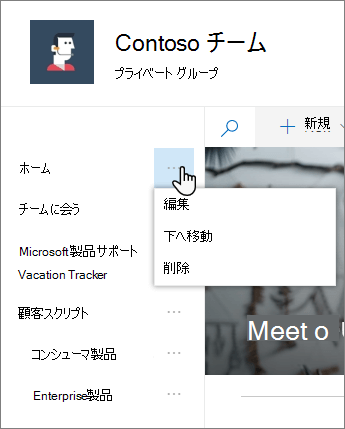
編集中は、下書きを後で保存することも破棄することもできます。 ページ更新の準備ができたら、[公開] を選択して、サイト閲覧者に表示されるようにします。

チームへの情報提供
この例の 2 番目のセクションは 3 列のレイアウトにあり、クイック リンク Web パーツ、グループ 予定表 Web パーツ、ドキュメント ライブラリ Web パーツが含まれています。
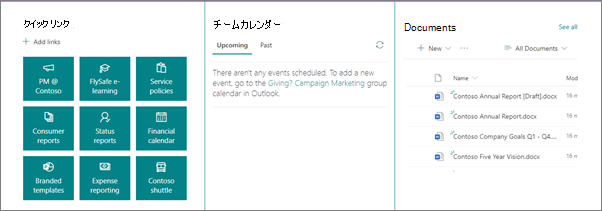
クイック リンク
クイック リンク Web パーツでは、他のページやサイトへのリンクを一覧表示するための、使いやすいメニュー形式がいくつか用意されています。 このチーム サイトの例では、この Web パーツは [タイル] レイアウトを使用しており、小さなアイコンで素早く簡単に参照できるようになっています。
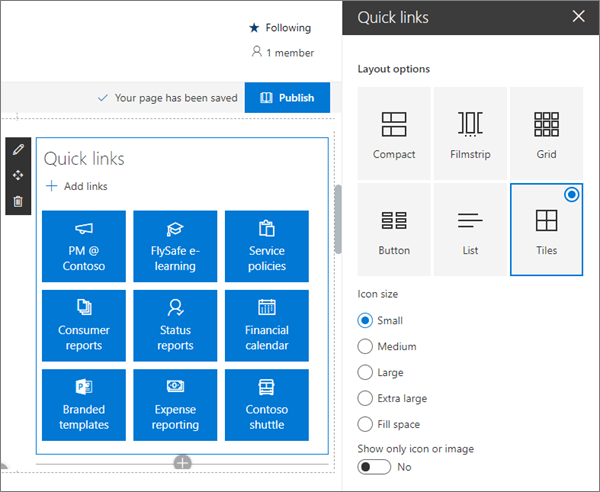
クイック リンク Web パーツの使用方法の詳細については、「クイック リンク Web パーツ を使用する」を参照してください。
グループ予定表
グループ予定表 Web パーツは、Office 365 のグループ予定表に登録されている会議や予定を自動的に表示します。 Office 365 グループとそれに関連する予定表は、チーム サイトの作成時に自動的に作成されます。
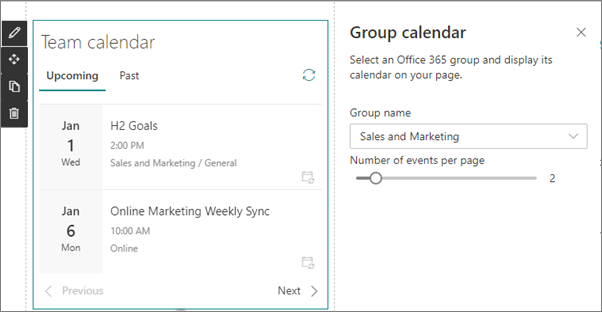
グループ予定表 Web パーツの詳細については、「グループ予定表 Web パーツを使用する」を参照してください。
リスト Web パーツ
ドキュメントを含むサイト コンテンツを、チームが見つけやすい場所に表示します。 リストは、ドキュメント ライブラリとしても、情報を追跡するためにも使用できます。
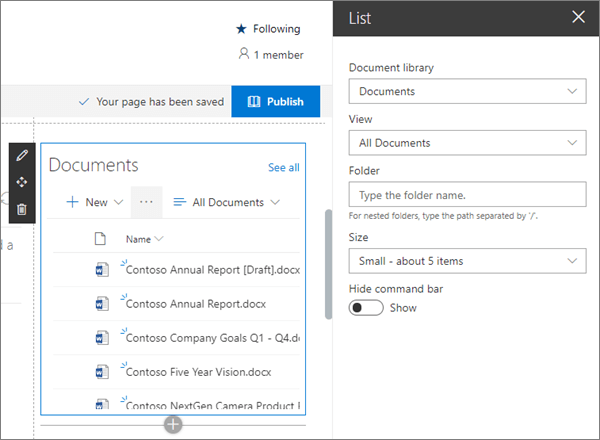
List Web パーツの使用の詳細については、「リスト Web パーツ の使用」を参照してください。
ニュース Web パーツで重要なニュースを追加する
チーム サイトでは、チーム全体のニュースを表示したり、特定のユーザーの関心に合わせてニュースをフィルター処理したりすることができます。 この例では、ニュース Web パーツは、ソースとして現在のユーザーへのお勧めを使用し、背景付きの 1 列のセクションで [並べて表示] レイアウトを使用しています。
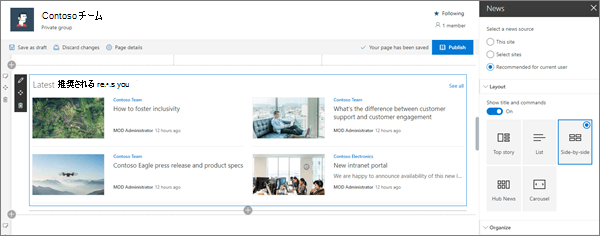
ニュース Web パーツの使用方法の詳細については、「SharePoint ページでニュース Web パーツを使用する」を参照してください。
重要な情報を強調表示する
インパクトのあるヒーロー画像、会社のブランド、重要なニュースを活用して、最も重要なことをチームに知らせます。 ヒーロー Web パーツでは、大きくて目を引く画像を使用して、サイトの最も重要な情報に真っ先に注意を引くことができます。 この例で使用されているレイアウトは 2 つのタイルです。
タイルの力
タイルには、画像、トピックの見出し、タイトル、説明、コール トゥ アクションのリンクを含めることができます。 その他に、画像の拡大縮小、画像のズーム アニメーションのフォーカス設定などの調整を行います。
各タイルの編集が可能
ヒーロー Web パーツ内のタイルを並べ替えるには、左側の [項目の移動] コントロールを使用します。 右側のコントロールでは、[詳細の編集] でテキストや画像を調整したり、ホバー アニメーションに [フォーカル ポイントを設定] したり、画像の [拡大] および [縮小] を行ったりすることができます。
この例では、ヒーロー Web パーツは全幅のセクションにあります。
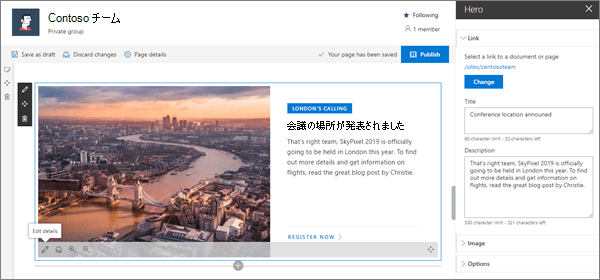
Hero Web パーツの使用の詳細については、「ヒーロー Web パーツを使用する」を参照してください。
プロジェクトの進捗状況を表示する
Microsoft Planner を使用してプロジェクトを管理し、プランを作成している場合、Planner Web パーツを使用して、SharePoint サイト上でそのプランの進捗状況を表示することができます。
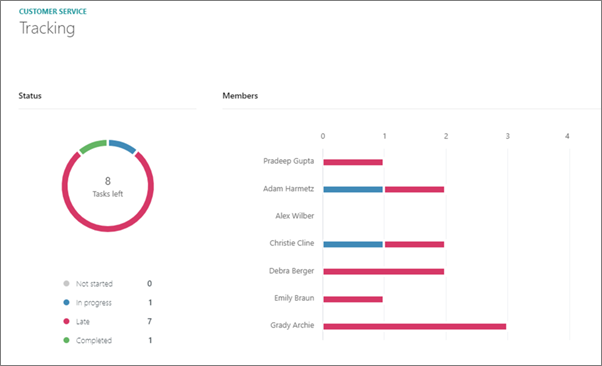
Planner Web パーツの使用方法の詳細については、「Planner Web パーツを使用する」を参照してください。
サイト アクティビティの Web パーツでチーム アクティビティを表示する
アクティビティの Web パーツの設定は、表示するアイテム数に 1 つだけです。 Web パーツで表示されるアクティビティには、ページの更新や、チーム サイトに保存されているすべてのドキュメントが含まれます。
この例では、Web パーツは 1 列のセクションにあります。
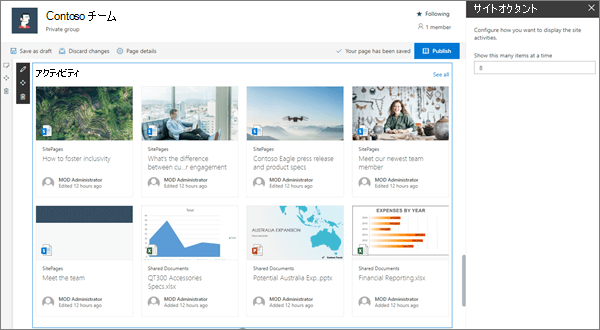
サイト アクティビティ Web パーツの使用の詳細については、「サイト アクティビティ Web パーツを使用する」を参照してください。
さらに詳しく
SharePoint ルック ブックのその他の例を参考にしてください。
組織のサイトを作成するための他のガイド付きウォークスルーを参照してください。