SharePoint Server でハイブリッド フェデレーション検索結果を表示する
適用対象:
 2016
2016  2019
2019  Subscription Edition
Subscription Edition  SharePoint in Microsoft 365
SharePoint in Microsoft 365
この記事は、SharePoint ハイブリッド ソリューションを構成する手順のロードマップの一部です。 この記事にある手順を実行するときは、必ずロードマップに従っていることを確認してください。
この記事では、SharePoint Server エンタープライズ検索センターからの検索でハイブリッド結果 (つまり、検索インデックス (Microsoft 365 の SharePoint Server と SharePoint) の両方の結果) が表示されるように SharePoint ハイブリッド環境を構成する方法について説明します。 この構成を、送信ハイブリッド検索といいます。
Microsoft 365 の SharePoint の検索結果は、SharePoint Server の検索結果と共に表示されますが、結果ブロックと呼ばれる別のグループに表示されます。 Microsoft 365 の SharePoint の結果ブロックを、SharePoint Server のすべての結果の上に表示するように構成したり、SharePoint Server の結果と比較して関連性でランク付けしたりできます。
SharePoint Server エンタープライズ検索センターでハイブリッドの検索結果を表示するには、SharePoint Server 展開で次の手順を実行します。この手順の詳細については、次の記事で説明します。
手順 1: Microsoft 365 で SharePoint から検索結果を取得する方法を定義する結果ソースを作成する
この手順では、SharePoint Server 展開で結果ソースを作成します。 この結果ソースは、検索結果を取得するプロバイダーとして Microsoft 365 の SharePoint を指定する定義です。 この定義では、それぞれ以下を指定します。
検索結果を取得するための Microsoft 365 URL の SharePoint。
これらの結果を取得するためのプロトコル。
Microsoft 365 の SharePoint に対する認証方法。
検索先は、 Search Service アプリケーション レベル、サイト コレクション レベル、またはサイト レベルで作成できます。 この手順では、Search Service アプリケーション レベルで検索先を作成します。 これにより、検索先を同じレベルで作成されたクエリ ルールで使用できるようになり、また Search Service アプリケーションを使用する Web アプリケーションのサイト コレクションまたはサイト用に作成されたクエリ ルールでも使用できるようになります。
結果ソースの詳細については、次のリソースを参照してください。
検索先を作成するには
この手順の実行に使用するユーザー アカウントが、構成しようとしている Search Service アプリケーションの管理者であることを確認します。
SharePoint Server の展開の全体管理の [ アプリケーション管理 ] セクションで、[ サービス アプリケーションの管理] を選択します。
結果ソースを追加するSearch Service アプリケーションを選択します。
Search Service アプリケーションの [検索管理] ページで、サイド リンク バーで [結果ソース] を選択します。
[検索先の管理] ページで、[新しい検索先] を選択します。
[検索先を追加] ページで、以下の手順を実行します。
[全般情報] セクションの [名前 ] テキスト ボックスに、新しい結果ソースの名前を入力します (たとえば、Microsoft 365 の SharePoint から結果を取得します)。
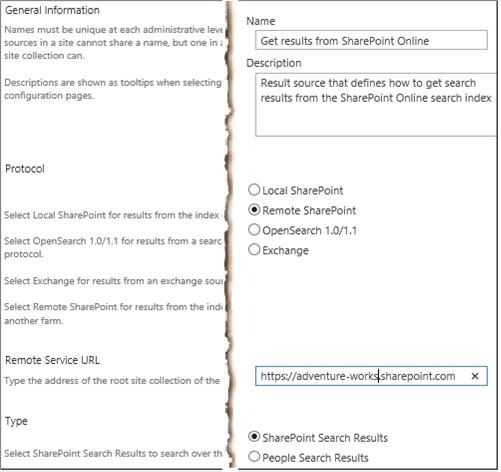
(オプション) [一般情報] セクションの [説明] テキスト ボックスに新しい検索先の説明を入力します。
この説明は、特定の構成ページの結果ソースにポインターが置かれたときにヒントとして表示されます。
[プロトコル] セクションで、 [リモートの SharePoint] を選択します。
[リモートサービス URL ]セクションで、検索結果を取得する Microsoft 365 の SharePoint のルートサイトコレクションのアドレス(
https://adventure-works.sharepoint.comなど)を入力します。[種類] セクションで、 [SharePoint 検索結果] を選択します。
[ クエリ変換 ] セクションでは、クエリ変換を使用して、検索結果を指定されたサブセット (たとえば、Microsoft 365 サイト コレクションまたはサイトの特定の SharePoint からのサブセット) に絞り込むことができます。 ただし、SharePoint Server のクエリ変換に慣 れていない 場合は、既定のクエリ変換をここで 保持 することをお勧めします。 既定の変換は {searchTerms} です。これは、ユーザーが入力したクエリを表すクエリ変数であり、最新のクエリ変換によって変更されました。 クエリ変換に慣れている場合は、既定のクエリ変換をそのまま使用するか、テキスト ボックスに別のクエリ変換を入力します。 クエリ ビルダーを使用して別のクエリ変換を構成する場合は、[ クエリ ビルダーの起動] を選択します。 クエリの作成の詳細については、「SharePoint Server でクエリを変換して結果を並べ替えるプラン」と「SharePoint Server のクエリ変数」を参照してください。
![SP15 の [新しい検索先] ページの [クエリの変換] セクションと [資格情報の情報] セクション](../sharepointserver/media/resultsourceinsp15_querytransform.gif)
[ 資格情報の情報] セクションで、[ 既定の認証] を選択します。
新しい結果ソースを保存するには、[ 保存] を選択します。
手順 2: SharePoint Server 2013 でハイブリッド検索結果をオンにするクエリ ルールを作成する
この手順では、SharePoint Server 展開でクエリ ルールを作成します。 このクエリ ルールは、この記事の前の手順で作成した検索先を使用します。 クエリ ルールが起動すると、Microsoft 365 検索インデックスの SharePoint からの検索結果が、SharePoint Server 展開の検索結果ページの結果ブロックに表示されます。 Microsoft 365 検索インデックスの SharePoint の結果は、SharePoint Server 検索インデックスの結果と共に表示されます。
クエリ ルールは、 Search Service アプリケーション レベル、サイト コレクション レベル、またはサイト レベルで作成できます。 この手順では、Search Service アプリケーション レベルでクエリ ルールを作成します。 このレベルでルールを作成するので、Search Service アプリケーションを使用するサイトまたはサイト コレクションでユーザーが送信するクエリにこのルールを適用できます。
クエリ ルールの詳細については、「SharePoint Server でクエリを変換して結果を並べ替える計画」および「SharePoint Server でクエリ ルールを管理する」を参照してください。
この手順の実行に使用するユーザー アカウントが、構成しようとしている Search Service アプリケーションの管理者であることを確認します。
SharePoint Server の展開の全体管理の [ アプリケーション管理 ] セクションで、[ サービス アプリケーションの管理] を選択します。
この記事の前の手順で結果ソースを作成したSearch Service アプリケーションを選択します (手順 1: Microsoft 365 で SharePoint から検索結果を取得する方法を定義する結果ソースを作成する)。
[Search_service_application_name: 検索管理] ページのサイド リンク バーで、[クエリ ルール] を選択します。
[ Search_service_application_name: クエリ ルールの管理] ページで、次の操作を行います。
[ルールを 構成するコンテキストについて] テキストの下の [ 結果ソースの選択 ] ドロップダウンで、このクエリ ルールを適用する結果ソースを選択します。
テストの際には、検索先として [ローカル SharePoint の結果] を選択することをお勧めします。 その場合、既定では、ユーザーがエンタープライズ検索センターの [ すべて] 検索バーティカルでクエリを実行すると、その垂直では ローカル SharePoint 結果 の結果ソースが既定で使用されるため、クエリ ルールが適用されます。
ドロップダウンから結果ソースを選択すると、その結果ソースに適用されるすべての既存のクエリ ルールがページに表示されます。 ([ Search_service_application_name: クエリ ルールの追加] ページの [コンテキスト ] セクションで、ルールを適用する結果ソースを追加または削除できます)。![SharePoint Server 2013 の [クエリ ルールの管理] ページの [コンテキスト] セクション](../sharepointserver/media/queryruleinspo_selectresultsource.gif)
(省略可能)[ルールを 構成するコンテキストについて] テキストの下の [ ユーザー セグメント] ドロップダウンで、このクエリ ルールを適用するユーザー セグメントを選択します。 ユーザー セグメントは、Managed Metadata Service アプリケーションの用語ストアでユーザーを説明する用語に基づきます。 ([クエリ ルールの追加] ページの [コンテキスト ] セクションで、ルールを適用するユーザー セグメントを追加または削除できます)。
(省略可能)[ルールを 構成するコンテキストの種類] テキストの下の [ トピック カテゴリ] ドロップダウンで、このクエリ ルールを適用するトピック カテゴリを選択します。 トピック カテゴリは、Managed Metadata Service アプリケーションの用語ストア内のカテゴリの用語に基づいています。 ([クエリ ルールの追加] ページの [コンテキスト ] セクションで、ルールを適用するカテゴリを追加または削除できます)。
[ 新しいクエリ ルール ] を選択します。
[ Search_service_application_name: クエリ 規則の追加] ページで、次の操作を行います。
[ 全般情報 ] セクションの [ ルール名 ] テキスト ボックスに、新しいクエリ ルールの名前を入力します (たとえば、Microsoft 365 の SharePoint の結果を表示する)。
[コンテキスト] セクションが折りたたまれている場合は、[コンテキスト] の横にある矢印を選択して展開します。
![SharePoint Server 2013 の [クエリ ルールの追加] ページの [コンテキスト] セクション](../sharepointserver/media/queryruleinspo_context.gif)
[ コンテキスト ] セクションで、[ クエリがこれらのソースに対して実行されます] で、ユーザーが結果ソースに対して送信するクエリに対してこのクエリ ルールを適用する場合は [ すべての ソース] を選択するか、[ これらのソースの 1 つ] を選択し、クエリ ルールを適用するその他の結果ソースを追加するには、必要に応じて [ ソースの追加] を選択します。
(オプション) [ クエリはこれらのカテゴリから実行されます] で、クエリの実行元のトピック カテゴリを (Managed Metadata Service Application の用語ストア内のトピック カテゴリの用語に基づいて) 指定します。
(オプション) [ クエリはこれらのユーザー セグメントごとに実行されます] で、クエリ ルールを適用するユーザー セグメントを (Managed Metadata Service Application の用語ストア内のユーザーを説明する用語に基づき) 指定します。
[ クエリの条件] セクションで、ルールが適用されたときに制御する条件を指定するか、[ 条件の削除] をクリックしてすべてのクエリ テキストにルールを適用します。 テストの場合は、クエリ テキストに対してルールが適用されるように、[ 条件の削除] を選択することをお勧めします。
![SharePoint Server 2013 の [クエリ ルールの追加] ページの [クエリの条件] セクション](../sharepointserver/media/queryruleinspo_queryconditions.gif)
[ アクション] セクションの [ 結果ブロック] で、[結果ブロックの 追加] を選択します。
![SharePoint Server 2013 の [結果ブロックの追加] ダイアログのスクリーンショット](../sharepointserver/media/addresultblockdialogbox.gif)
(省略可能)[ タイトルのブロック ] セクションの [ タイトル ] テキスト ボックスで、タイトルを、検索結果ページの結果ブロックの上に表示するテキスト (Microsoft 365 の SharePoint からの "{subjectTerms}" の結果など) に変更します。
[クエリ] セクションで、実行するクエリを入力します。 [クエリの構成] テキスト ボックスにクエリを入力するか、クエリ ビルダーを起動し、これを利用してクエリを構成します。 SharePoint Server でのクエリの変換に慣れていない場合は、既定のクエリ ( {subjectTerms}) をそのまま使用することをお勧めします。 詳細については、「SharePoint Server でのクエリと順序の結果の変換を計画する」および「SharePoint Server のクエリ変数」を参照してください。
[ クエリ ] セクションの [ このソースの検索 ] ドロップダウンで、この記事の前の手順で作成した結果ソースの名前を選択します ( 手順 1: Microsoft 365 の SharePoint から検索結果を取得する方法を定義する結果ソースを作成します)。たとえば、Microsoft 365 の SharePoint から結果を取得します。
[ クエリ ] セクションの [ アイテム ] ドロップダウンで、検索結果ページのこの結果ブロックに表示する Microsoft 365 の SharePoint の検索結果の数を選択します。
たとえば、Microsoft 365 の SharePoint の 3 つの結果をこの結果ブロックに表示するには、3 を選択 します。結果ブロックの下部に [詳細 表示] リンクを表示する場合は、[ 設定] セクションを展開し、[ その他のリンクは次の URL に移動します] を選択し、Microsoft 365 検索インデックスの SharePoint からより多くの結果を表示するページへのリンクの URL を入力します。
たとえば、メインの検索結果ページを、より多くの結果を表示するページとして指定するには、通常、次のフォームの URL を入力します (その後に "?k={subjectTerms}" を入力して検索クエリを示します)。 domain_name.com/sites/ Search_Center_name/pages/results.aspx?k={subjectTerms}を http:// します。
[ 詳細を表示] を選択すると、結果ブロックにさらに多くの結果が表示されます。Microsoft 365 の SharePoint からの結果ブロックの配置を、SharePoint Server の結果に対して指定します。
- 検索結果の最初のページの上部またはその近くに結果ブロックを表示するには、[ このブロックは常にコア結果の上に表示されます] を選択します。 この場合、主要な結果は SharePoint Server 検索インデックスからの結果です。 このオプションは、テストを行う場合や、関連するコンテンツの大部分がハイブリッド環境のリモート検索インデックスに配置されている場合に役立ちます。 複数の結果ブロックに対してこのオプションを選択した場合は、関連するクエリ ルールをランク付けすることで、結果ブロックが表示される順序を構成できます。
- コアの結果と比較して関連性によってランク付けされるように結果ブロックを表示するには、[ このブロックはコア結果内でランク付けされます (表示されない場合があります)] を選択します。その場合、検索結果の最初のページに結果ブロックが表示されない可能性があります。
これは既定の設定であり、通常は運用環境でより適切な選択です。 個別の結果について見ると、結果ブロックのランクは同じクエリを後から実行した場合と異なる可能性があります。 たとえば、結果ブロックで検索結果をクリックすると、結果ブロックは時間の経過に伴って検索結果の上位にランク付けされます。 それ以外の場合、結果ブロックは時間の経過に伴って順位が低くなります。
(省略可能)グループ表示テンプレートに別の URL を指定するには、[グループ表示テンプレートの URL] テキスト ボックスに URL を 入力します。
(省略可能)項目表示テンプレートを指定するには、[項目表示テンプレート] テキスト ボックスに 項目表示テンプレート情報を 入力します。
[ ルーティング] セクションをスキップします。
結果ブロックを追加するには、[ OK] を選択します。
(オプション) クエリ ルールをアクティブにする期間を指定します。 [ 発行 ] セクションで、[ 開始日]、[ 終了日]、[ レビュー日]、[ 連絡先 ] の各フィールドに適切な情報を入力します。 開始日と終了日によって、クエリ ルールがアクティブになる期間を指定します。
- 開始日を指定して終了日を指定しない場合、ルールは開始日以降、常にアクティブになります。
- 終了日を指定して開始日を指定しない場合、ルールは終了日まで常にアクティブになります。
- 開始日か終了日を指定しない場合、ルールは常にアクティブになります。
クエリ ルールをアクティブにするには、[公開] セクションで [アクティブ] を選択します。 クエリ ルールをアクティブにすると、クエリ条件に適合した場合に毎回適用されます。
[保存] を選択します。
しばらくすると、フェデレーション ユーザーが SharePoint Server Search Center から、この手順の手順 6c で指定した結果ソースに対してクエリを送信すると、次の図に示すように、両方の検索インデックスから結果が表示されます。 この画像では、Microsoft 365 の SharePoint からの 3 つの検索結果のブロックが SharePoint Server の検索結果の上に表示されます。
注:
フェデレーション ユーザーとは、オンプレミスの Active Directory Domain Services (AD DS) ドメイン アカウントが Microsoft 365 の SharePoint Server と SharePoint の間で同期され、Active Directory フェデレーション サービス (AD FS) (AD FS) などのフェデレーション ID プロバイダーで認証することで両方の環境のリソースにアクセスするユーザーです。2.0.
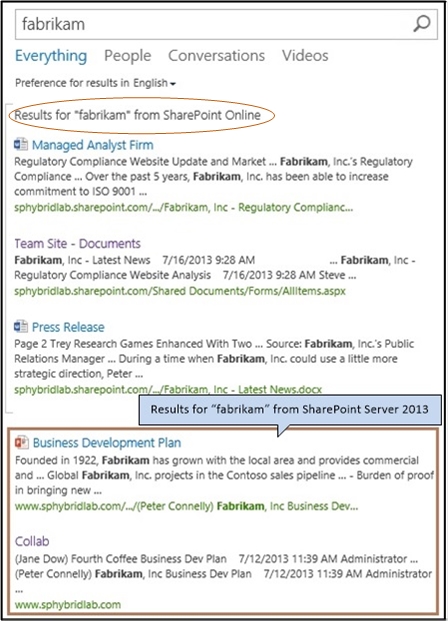
手順 3: SharePoint Server 2013 検索センターから検索を実行する
SharePoint Server Search Center の Microsoft 365 で SharePoint Server と SharePoint の両方の検索結果を表示するための構成を検証するには、フェデレーション ユーザーとして SharePoint Server にログオンし、エンタープライズ検索センターから検索を試すことができます。 このように構成を検証するには、次の手順を使用します。
重要
シングル サインオン (SSO) 認証を使用している場合、フェデレーション ユーザー アカウントを使用して、ハイブリッドの検索機能をテストすることが重要です。 フェデレーションされていないネイティブ ユーザー アカウントとActive Directory Domain Services (AD DS) アカウントは、両方のディレクトリ サービスで認識されません。 このため、SSO による認証を行うことができず、両方の展開にあるリソースへのアクセスが許可されません。 詳細については、「ハイブリッドの構成とテストに必要なアカウント」を参照してください。
Microsoft 365 の SharePoint でアクティブ化され、Microsoft 365 の SharePoint でルート サイト コレクションを表示するアクセス許可を持つフェデレーション ユーザーとして SharePoint Server 展開にログオンします。
SharePoint Server 展開のエンタープライズ検索センターへ移動します。
エンタープライズ検索センターで、以下の手順を実行します。
この記事の 2 番目の手順の手順 6c で指定した結果ソースを使用する垂直検索を選択します (手順 2: SharePoint Server 2013 でハイブリッド検索結果を有効にするクエリ ルールを作成する)。
検索ボックスに、会社の名前などのテスト クエリを入力します。
テスト クエリで、SharePoint Server 検索インデックスと Microsoft 365 検索インデックスの SharePoint から検索結果が生成されることを確認します。検索アイコンを選択するか、Enter キーを押します。
検索結果ページには、SharePoint Server 検索インデックスからの結果と、Microsoft 365 検索インデックスの SharePoint からの結果ブロックが表示されます。
両方の検索インデックスの結果が表示されない場合は、以下を実行します。
SharePoint Server の検索システムでローカル コンテンツがクロールされていることを確認します。 クロール ログを表示する方法については、「SharePoint Server での検索診断の表示」の「クロール ログ」を参照してください。
SharePoint Server 2016 ハイブリッド構成ロードマップで最初に説明したようにハイブリッド SharePoint 環境が構成されていることを確認し、次に Microsoft 365 で SharePoint Server から SharePoint へのサーバー間認証を構成します。
この記事に記載されている手順に従って検索機能を構成したことを確認します。
エラーや入力漏れがあれば修正し、再度検索を実行します。
両方の検索インデックスの検索結果が表示されない場合は、SharePoint Unified Logging Service (ULS) ログ (Microsoft 365 トレース ログの SharePoint とも呼ばれます) を確認してください。
詳細については、「 統合ログ システム (ULS) ログ記録の概要」を参照してください。