SharePoint Server でクラシック検索の新しい結果の種類を作成する方法
適用対象:
 2016
2016  2019
2019  Subscription Edition
Subscription Edition  SharePoint in Microsoft 365
SharePoint in Microsoft 365
この記事では、以下について説明します。
このシリーズの検索センターの例について
表示結果の外観をカスタマイズする方法を説明するために、コンテンツ発行者によって日常的に使用されるツールからの例を使用します。それは、Microsoft 発行物の内部リストです。
ご存知のように、Microsoft は MSDN、TechNet、および Office.com で何千もの記事を公開しています。 公開のプロセスのために、いくつかの SharePoint リストが使用されています。 リスト内の各項目は、記事やメディア ファイルを表します。 特定のリスト項目に関する情報を見つけやすくするために、これらのリストにまたがって検索する検索センターが作成されています。
検索センターの最初のバージョンでは、すべての検索結果が同じように表示されました。 これは、既定では、すべてのリスト アイテムが、同じ種類の SharePoint リスト アイテム結果に属していたためです。 この状況を変化させて、検索結果に含まれる TechNet で公開された記事と MSDN で公開された記事とを一目で見分けられるようにする方法が検討されてきました。 さらに、各検索結果を選択して開かなくても参照できるよう、重要な情報を検索結果に追加する方法も検討されてきました。
SharePoint Server で何かを行う前に、計画セッションのために座っていました。 最初のタスクは、検索結果をカテゴリ別に分類する方法を決定することでした。 以下ののカテゴリに決まりました。
| カテゴリ | 定義 |
|---|---|
| TechNet コンテンツ |
TechNet プラットフォームで公開されている記事 |
| MSDN コンテンツ |
MSDN プラットフォームで公開されている記事 |
| Office.com コンテンツ |
Office.com プラットフォームで公開されている記事 |
| 画像コンテンツ |
文書で使用されている画像 |
| ビデオ コンテンツ |
文書で使用されているビデオ |
| ダウンロード コンテンツ |
ダウンロード可能なコンテンツ |
カテゴリを定義した後、各カテゴリを他のカテゴリから区別する必要がありました。 リスト内のアイテムには、 配布チャネル という名前のサイト列が含まれています。 このサイト列には、記事が発行されるプラットフォームの値 ( TechNet ライブラリ など) が含まれています。

この [配布チャネル] サイト列の値を、各カテゴリの区別に使用することにしました。
これらの決定に基づいて、カテゴリごとに新しい結果の種類を作成することにしました。 新しい結果の種類を作成する手順は、すべてのカテゴリで同じです。 そこで説明を簡潔にするために、[TechNet コンテンツ] という結果の種類を作成する方法だけを確認します。
既定のアイテム表示テンプレートをコピーする方法
新しい結果の種類を作成するには、その前に、その新しい結果の種類が使用する新しいアイテム表示テンプレートを作成する必要があります。 新しいアイテム表示テンプレートを最初から作成することを回避するために、既存のアイテム表示テンプレートの 1 つをコピーできます。 使用するコンテンツの種類にできるだけ近いアイテム表示テンプレートをコピーするようにしてください。 以下のことを行う必要があります。
既定のアイテム表示テンプレートをコピーします。
このシナリオでは、SharePoint リスト アイテムの検索結果をカスタマイズする方法を検討しました。 「 結果の種類について」 の参照テーブルから、 SharePoint リスト アイテムの結果の種類で使用される既定のアイテム表示テンプレートが Item_Default という名前のファイルであると判断できます。 ネットワーク ドライブをマップする方法が既にあるため、Windows エクスプローラーでItem_Default ファイルを簡単にコピーできます。

Windows エクスプローラーを更新すると、SharePoint Server によって関連付けられている JavaScript ファイルが自動的に作成されているのが確認されました。

新しく作成されたアイテム表示テンプレートの名前を変更します。
このシナリオでは、 TechNet コンテンツ の名前を変更しました。 再びエクスプ ローラーを最新の情報に更新して、JavaScript ファイルが適切に更新されていることを確認しました。

新しい表示テンプレートを開いて、<title> タグを変更します。 このタグのテキストは、SharePoint Server UI で構成を行うときに表示されることに注意してください。
このシナリオでは、 <title> タグを TechNet コンテンツに変更しました。

新しいアイテム表示テンプレートを保存します。
新しいアイテム表示テンプレートを作成したので、新しい結果の種類の作成に進むことができます。
結果の種類を作成する方法
アクセス許可レベルに応じて、次の 2 つのレベルに結果の種類を作成します。
| アクセス許可レベル | 結果の種類の追加先 |
|---|---|
| サイト コレクションの管理者 |
サイト コレクション内のすべてのサイトに対して |
| サイト コレクションの所有者 |
単一のサイトに対して |
説明を簡潔にするために、サイト コレクションの管理者として結果の種類を作成する方法だけを確認します。
[サイトの設定] -->[検索結果の種類] に移動します。
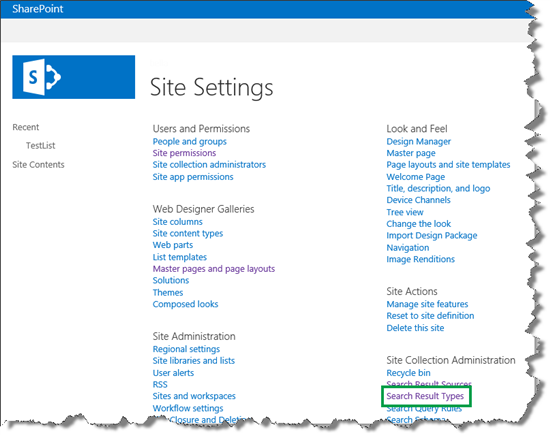
新しい結果の種類を最初から作成する代わりに、既存の結果の種類をコピーして、新しい結果の種類に合うようにそれを変更するほうが少し楽です。 これを行う場合は、作成する新しい結果の種類とよく似た結果の種類をコピーする必要があります。
[検索結果の種類の管理] ページで、結果の種類のメニュー フィールドから [コピー] を選択します。
このシナリオでは、SharePoint リスト アイテムの検索結果をカスタマイズする方法を検討しました。 そのため、[SharePoint List Item] の結果の種類をコピーしました。

[検索結果の種類の追加] ページで、以下の手順に従います。
[名前を付けてください] フィールドに、新しい結果の種類の名前を入力します。
このシナリオでは、 TechNet コンテンツ を入力しました。
[結果と一致するソースの指定] メニューで、検索結果 Web パーツのクエリの構成に使用した検索先を選択します。
[照合するコンテンツの種類を指定します。コンテンツの種類に関係なく照合する場合はこのルールをスキップできます] メニューに、すべての既定の結果の種類がリストされています。
このシナリオでは、[値を選択してください] を選択します。
[表示する条件を多くする] をクリックします。

これにより、管理プロパティの値に基づいて結果の種類を指定できるメニューが開きます。
このシナリオでは、すべてのリスト アイテムに 、配布チャネル というサイト列が含まれています。 冒頭で説明したように、このサイト列には、 TechNet ライブラリ など、パブリケーション プラットフォームの値が含まれています。 このサイト列の値を使用して、新しい結果の種類に属するリスト アイテムを指定しました。
[ どのカスタム プロパティが一致する必要があります ] メニューから、 DistributionChannelOWSCHCS を選択しました。 [DistributionChannelOWSCHCS] は、[配布チャネル] サイト列を表す管理プロパティです。 その下のフィールドに、新しい TechNet コンテンツの結果の種類を指定する必要のあるすべての値を入力しました。

[結果の見た目を設定] メニューから、この結果の種類で使用される表示テンプレートを選択します。
このシナリオでは、新しく作成した [TechNet コンテンツ] 表示テンプレートを選択しました。

[保存] をクリックします。
新しく作成された結果の種類が、[管理された結果の種類] ページにリストされるようになりました。
このシナリオでは、[TechNet コンテンツ] の結果の種類が作成されたことを確認できました。

新しい結果の種類が作成されたので、次の手順は、この結果の種類に関連付けられた表示テンプレートを変更することです。 これを行う方法はいくつかあります。 そのため、このシリーズの次の 2 つの記事では、2 つの異なるオプションについて説明します。