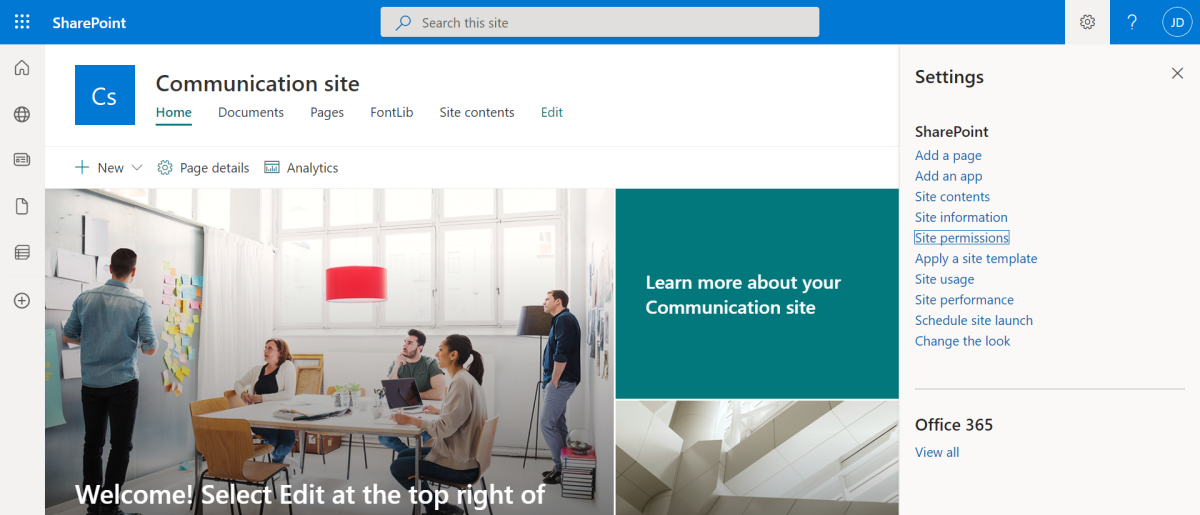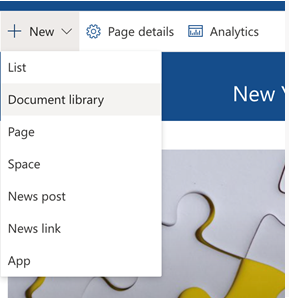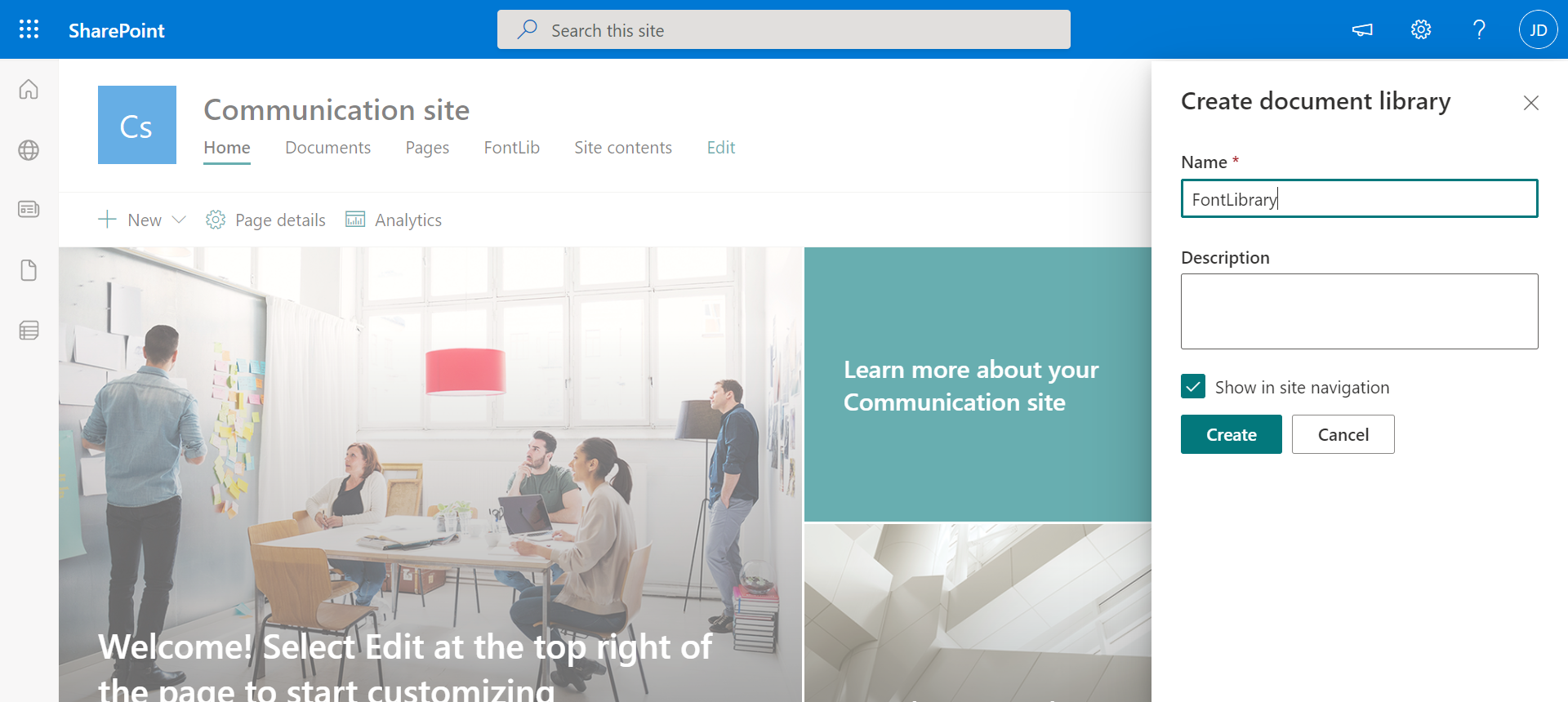組織フォントを使用すると、顧客は組織のブランドを作成し、ドキュメントやプレゼンテーションの一貫性を高めることができます。 以前のorganizationユーザーは、デスクトップにローカルにインストールされている場合にのみorganizationフォントを表示して使用できました。 E3 または E5 ライセンスをお持ちのお客様は、PowerPoint for the webで Organization Font Support を利用してフォントを編集および表示できるようになりました。 フォントを SharePoint Organization アセット ライブラリ (OAL) としてアップロードすると、PowerPointとWordでorganizationフォントが正しくレンダリングされることがわかります。
注:
21Vianet (中国)、または Microsoft 365 米国政府機関が運営するドイツ、Office 365 Office 365、PowerPointとWordに対する組織フォントのサポートは利用できません。
これはどのように機能しますか?
次の図は、ソリューションを機能させるための重要な手順の概要を示しています (この図では PPT が例として使用されています)。
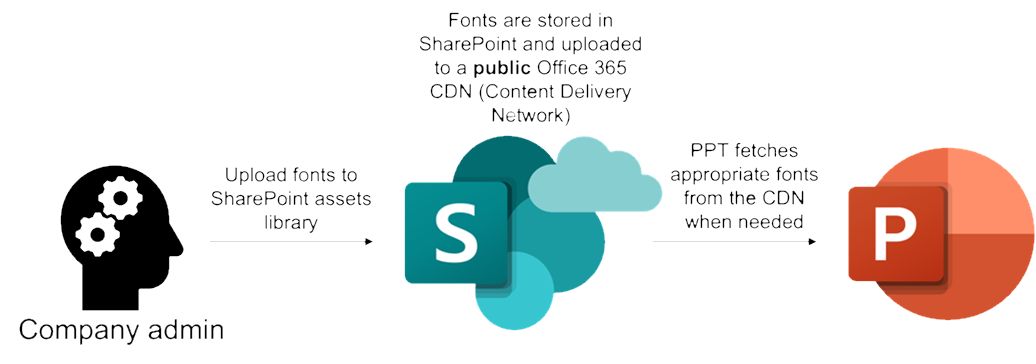
- 組織管理者は、SharePoint Online 管理シェルを使用してフォントをorganizationの SharePoint サイトにアップロードします。
- SharePoint は、パブリック Office 365 コンテンツ配信ネットワークに資産を格納します。
- ユーザーが Web プラットフォームでPowerPointまたはWord ファイルを開くと、Web アプリケーションはコンテンツ配信ネットワーク (CDN) にアクセスし、適切なフォントをフェッチします。
organization アセット ライブラリとして SharePoint にorganizationフォントを追加する
新しい SharePoint サイトを作成 するか、組織の資産ライブラリに既存のサイトを使用します。
注:
フォントがパブリック CDN でホストされるため、フォントorganizationアセット ライブラリのアクセス許可をカスタマイズすることはできません。 アップロードすると、フォントアセットライブラリはテナント全体で使用できます。 現在、フォントアセットライブラリのサブグループ権限はサポートされていません。
管理者アカウントに、組織の資産ライブラリに使用している SharePoint サイトに対する フル コントロール アクセス許可があることを確認します。
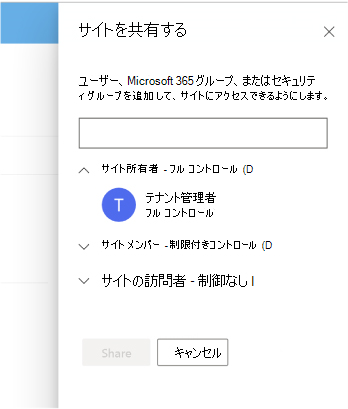
外部ユーザーを除くすべてのユーザーのサイトアクセス許可が [読み取り] または [編集] に設定されていることを確認します。
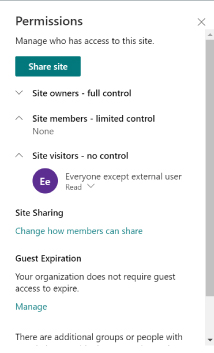
サイトのホーム ページに移動します。 [ 新しい ] ドロップダウン メニューの [ ドキュメント ライブラリの作成 ] を選択し、新しいフォント ライブラリに名前を付けます。
SharePoint Online 管理シェルを使用して、管理者として次のコマンドを実行して、ライブラリをカスタム フォントアセット ライブラリとして指定します。
Add-SPOOrgAssetsLibrary -LibraryUrl <New Document Library SharePoint URL> -OrgAssetType OfficeFontLibrary -CdnType Public例:
Add-SPOOrgAssetsLibrary -LibraryUrl https://constosofonts.sharepoint.com/FontLibrary -OrgAssetType OfficeFontLibrary -CdnType Public注:
- フォント ライブラリの直接パスのみを含めます。 末尾の
/AllItems.aspxをライブラリ URL に含めないようにしてください。 - フォントアセットライブラリは、
-CdnType Publicで指定する必要があります。
- フォント ライブラリの直接パスのみを含めます。 末尾の
SharePoint Online 管理シェルを使用して、管理者として次のコマンドを実行して、カスタム フォントをドキュメント ライブラリの場所にアップロードします。
Set-SPOCustomFontCatalog -FontFolder <Local Font Folder Location> -LibraryUrl <Document Library SharePoint URL>例:
Set-SPOCustomFontCatalog -FontFolder "C:\ProgramData\Fonts" -LibraryUrl https://contosofonts.sharepoint.com/FontLibrary注:
- フォント フォルダーは、すべてのフォント ファイルを保持するディレクトリであり、フォント以外のファイルを含めないようにする必要があります。
- この手順で資格情報の入力を求めるメッセージが再表示される場合があります。
SharePoint サーバーが更新され、organizationのユーザーが PowerPoint の [フォント] ドロップダウン メニューを使用し、Web 用のWordを使用する場合に、organizationフォントが表示されるようにするには、24 時間を許可します。

機能とそのリリースに関する重要な注意事項
機能ノート
フォントアセット ライブラリをorganizationするUpdatesは、伝達されて広く利用できるようになるまでに最大 24 時間かかることがあります。
フォントアセットライブラリを変更する必要がある場合は、
Remove-SPOOrgAssetsLibraryコマンドを使用してフォントアセットライブラリを削除する必要があります。 上記の手順を繰り返して、フォント ファイルに更新プログラムをアップロードします。 SharePoint Web プラットフォームのドキュメント ライブラリに加えられた変更は、フォントの可用性と機能に影響する可能性があります。アップロードされたorganizationフォントは、organization内でのみ使用でき、表示できます。 外部で共有するには、 PowerPoint プレゼンテーションにフォントを埋め込む必要があります。
この機能は、Web、Windows、Mac、Mobile のPowerPointとWordでのみ使用できます。
ライセンスに関する考慮事項
警告
この機能を使用し、フォント ファイルを発行することで、フォント カタログ ファイルが作成されます。 新しく作成されたフォント カタログ ファイルは、フォントと共にクラウドにパブリックに保存され、Organization Asset Library が制限付き SharePoint サイトでホストされている場合、サイト分類ガイドラインは尊重されません。 フォント カタログ ファイルには、フォント名とその他のフォント関連のメタデータが含まれます。 ファイルには、organization外部のユーザーを含め、そのユーザーを指す URL を抽出できるユーザーを含め、すべてのユーザーがアクセスできることに注意してください。
これらの新しく作成されたファイルは、ユーザーが削除できます。 削除した場合、機能は期待どおりに機能しません。
この機能は、フォントに独自の情報が含まれている場合や、クラウド ホスティングに関する制限などのライセンス使用制限がある場合、またはorganizationがフォントを一般公開することに慣れない場合は使用しないでください。