重要
多くの Microsoft SharePoint および Microsoft OneDrive をご利用のお客様は、バックグラウンドで実行されるサービスに対してビジネスに不可欠なアプリケーションを実行します。 これらのアプリケーションには、コンテンツの移行、データ損失防止 (DLP)、バックアップ ソリューションが含まれます。
平日の昼間にバックグラウンド アプリ (移行、DLP、バックアップ ソリューション) に対して、より厳しい調整制限を実装しました。 これらのアプリは、これらの時間の間に限られたスループットを達成することを期待する必要があります。 ただし、地域の 夜間と週末の時間帯 には、バックグラウンド アプリからのより多くの要求を処理する準備が整います。
Microsoft は、移行に役立つスロットルをオフにできますか?いいえ。 調整は、サービスの信頼性と可用性を保護するために実施されています。 調整ルールを無効にしたり、中断したりすることはできません。 サポート チケットを開くとスロットルが解除されません。 詳細については、 FAQ とトラブルシューティングに関するページを参照してください。
移行マネージャーおよび SPMT のパフォーマンス ガイダンス
SharePoint 移行ツール (SPMT) を使用する場合、または移行マネージャー エージェントを実行する場合は、次のガイドラインに従って、移行のパフォーマンスを向上させてください。
SharePoint の移行 API のパフォーマンス ガイダンス
ネットワーク インフラストラクチャ、ファイル サイズ、移行時間、調整は、移行に影響を与える可能性があります。 これらの要因を理解することで、移行を計画し、その効率を最大化できます。 このガイダンスは SPMT にも適用できます。
現在、SPMT およびその他のサード パーティ ベンダー ツールは、移行に SharePoint API を使用しています。 Azure を使用し、大規模なコンテンツ転送にチャネルを使用します。 使用する移行ツールに関係なく、これらの要因が適用されます。 移行プロセスの各フェーズについて、次の推奨事項に従います。
移行前
移行の最適化で重要なのは計画です。 移行する必要があるコンテンツを決定し、コンテンツを移行するタイミングを優先順位付けし、最適な移行インフラストラクチャを決定します。
私。 ソースをスキャンする
望ましい移行のための最初のルールは移行元を知ることです。つまり、移行前にコンテンツの価値を見極め、優先順位を付けることです。 移行が本当に必要なコンテンツは何ですか。 何を残しますか。 ファイルのバージョンは何種類含めますか。 移行するコンテンツの量によって、プロジェクトの全体的なサイズが決まります。
II. コンテンツをパッケージ化する
この手順では、クラウドにインポートするコンテンツ用の適切なパッケージがツールによって作成されます。 この手順は、SPMT とほとんどのサード パーティ製ツールで自動化されています。
パッケージ サイズ。 移行のスループットを向上させるには、転送ごとに少なくとも 250 個のファイルをパッケージ化することをお勧めします。 転送サイズについては、パッケージあたり 100 MB 以上 250 MB 未満をお勧めします。 これらのガイドラインに従うと、Azure へのアップロード速度が速くなり、移行 API のスケール機能が使用されます。
次の表に、移行するコンテンツの種類に基づいて達成可能な速度の種類別の推定値を示します。
| メタデータの種類 | 例 | 最大 |
|---|---|---|
| 低負荷 | ISO ファイル、ビデオ ファイル | 10 TB/日 |
| 中 | リスト アイテム、Office ファイル (1.5 MB まで) | 1 TB/日 |
| 高負荷 | カスタム列を含むリスト アイテム、小さなファイル (50 KB まで) | 250 GB/日 |
- 大きなファイル サイズは、小さいサイズよりも高速に移行されます。 ファイル サイズが小さいと、オーバーヘッドと処理時間が長く、パフォーマンスに直接影響を与える可能性があります。
- ファイルはオブジェクトやリスト アイテムより移行時間が短くなります。
この手順の速度は、使用しているツールの効率とパッケージ化するコンテンツの種類に左右されます。 パッケージをスマートな方法で分割すると、この手順が大幅に改善されます。 さらに、アクセス許可、共有、その他の制限値が移行に対して適切に設定されていること、SharePoint の上限/境界の範囲内にあることを確認してください。
注:
100 TB を超える移行を計画している場合は、次のセクション「 Large Migration」を確認してください。
移行中
私。 Azure にアップロードする
SPMT またはサード パーティのツールは、Azure を一時的な保持場所として使用して、移行 API を使用してコンテンツを SharePoint に移行します。
接続が良好で、データセンターを構成できる場合は、Azure と Microsoft 365 アカウントの地理的に最も近い同じデータセンターの場所を選択します。 移行データのスループットは、ピーク時以外の時間帯に最も高くなります。これは通常、リージョンのタイム ゾーンの夜間と週末です。 SharePoint テナントが設定されている場所によって、リージョンのタイム ゾーンが決まります。
II. 移行 API
移行プロセスの最後の手順は、データが Azure から SharePoint に移動されたときです。 このアクションは、SPMT またはサード パーティ製ツールを使用する場合、ユーザーに対して透過的です。
スループットを向上させるには、可能であれば、さまざまなサイト コレクションに対して並列タスクを実行することをお勧めします。 一度に送信する移行ジョブ/要求は 5,000 件以下にすることをお勧めします。 ネットワークをオーバーキューすると、データベースに余分な負荷が発生し、移行速度が低下します。 新しい移行要求をアップロードする前に、タスクが完了していることを確認します。 一部のツールでは、このアクションが既に実行されている可能性があります。
重要
キューに 5,000 個を超える移行ジョブ/要求を含めないようにすることをお勧めします。 この数は、ジョブ処理の数を参照しません。
処理のパフォーマンスの詳細については、「 Microsoft 365 の SharePoint で調整またはブロックされないようにする」を参照してください。
移行中は、移行タスクが調整されるのが一般的です。 調整は、SharePoint を操作性と信頼性を最適にする目的で行われます。 データベースの負荷分散を行います。 調整は、1 つのタスク内のすべてのコンテンツの移行やピーク時の移行など、移行設定を誤って構成した場合に発生する可能性があります。
技術的な背景と情報については、次を参照してください。
- 移行情報: 移行 API の概要
- 調整情報: SharePoint で調整またはブロックされないようにする
移行後
移行が完了したら、コンテンツが SharePoint または OneDrive に正常に移動されたことを確認します。
100 TB を超える大規模な移行
注:
このプロセスは、次の要件を満たしている場合にのみ従う必要があります:
- 移行は、次の 30 日以内に行われます。
- 移行では データは 100 TB を超えます。
100 TB を超える移行を計画している場合は、サポート リクエストを送信し、次の手順に従います (要求されたすべての情報を含めます)。
- 管理者は、管理センターでヘルプ クエリを設定する次のリンクを選択します。 SharePoint Migration over 100 TB。
- ウィンドウの下部で、[サポートに問い合わせ] を選択し、[新しいサービス要求] を選択します。
- [説明] は空白のままにします。
- 残りの情報を入力して、[連絡してください] を選択します。
- チケットの作成後、サポート エージェントに次の情報を提供します。
- 予想される移行サイズ。
- 移行を開始して完了するタイミングの見積もり。
- SharePoint Server、Box、Google ワークスペース ドライブ、ファイル共有などのコンテンツを移行する場所。
ファイル共有の移行のパフォーマンス要因
複数の要因が、ファイル共有の移行のスループットに影響します。 次のグラフは、エージェントの数とスループットの関係を示しています。 この時点までのデータは、エージェント数が増えたときに明確なスループット低下がないことを示します。
各ユーザー アカウントには、API 呼び出し速度と帯域幅に対して特定のクォータがあります。 複数の資格情報を使用すると、調整が軽減されます。
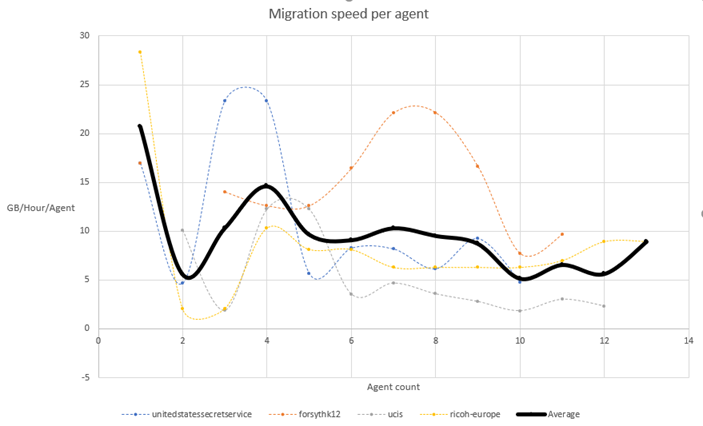
- タスク内のファイルの数 - ファイル数が多いほど、速度が高くなります。
- ファイル サイズ - ファイル サイズが大きいほど、速度が高くなります。
- タスク数 (タスク数がエージェント数の 10 倍を超える場合、エージェントのパフォーマンスが最大になります)。
- ソース コンピューターディスクのパフォーマンス。
- エージェント コンピューターのディスク パフォーマンス。
- エージェント コンピューターの RAM サイズ。
- ソース コンピューターのコンシューマーの数。
- ウイルス対策は、CPU とディスクをエージェントと競合します。
- ネットワーク速度。
- 調整 - クライアント側の要因やサーバー側の要因を含む複数の要因によって決定されます。 Microsoft 365 移行アカウントで複数の SharePoint を使用すると、調整を軽減できます。
テレメトリとサポート チケットによると、一般的なボトルネックはソースの読み取りです。 主な理由は次のとおりです。
- ソース コンピューターディスクのパフォーマンス。
- エージェント コンピューターのディスク パフォーマンス。
- エージェント コンピューターの RAM サイズ。
- ソースのコンシューマーの数。
- ウイルス対策は CPU と競合し、ディスクはエージェントと競合します。
- ネットワーク速度。
よく寄せられる質問とトラブルシューティング
質問: 移行中にパフォーマンスが低下します。
回答: この記事を確認して、パフォーマンスのボトルネックがどこにあるかを特定します。 SPMT または移行マネージャーを使用する場合の移行パフォーマンスの向上です。
質問: 移行中に調整が発生しています。
回答: 最初に、このドキュメントのガイダンスをチェックします。 詳細については、「 SharePoint で調整またはブロックされないようにする」を参照してください。 特定のツールの構成や質問については、サード パーティのツール ベンダーにお問い合わせください。
質問: 移行しようとすると、いつもスロットルが発生します。 スムーズに移行できるように、Microsoft の側でスロットルをオフにできませんか。
回答: サービスの信頼性と可用性を保護するために、スロットルが行われます。 調整ルールを無効にすることも中断することもでき、 サポート チケットを開ってもスロットルは解除されません。 詳細については、「 SharePoint で調整またはブロックされないようにする」を参照してください。
質問: スロットルをオフにできない場合、調整中またはパフォーマンスが低下した場合はどうすればよいですか?
回答: 考慮すべき簡単なセルフヘルプ チェックを次に示します。
- オフピークの営業時間中に移行を実行することを試してみます。
- 低速が発生している場合は、移行リソースと競合する可能性がある不要なソフトウェアが実行されていないことを確認します。
- SPO/OneDrive への移行にアプリベースの認証を使用していることをソフトウェア プロバイダーに確認します。 移行はバックグラウンド タスクであるため、ユーザー モードで実行すべきではありません。 ユーザー モードで移行しようとすると、通常よりも大規模な調整がトリガーされる可能性があります。
質問: 一貫した大量の Http 503 エラー (「サーバーはビジー状態」) で移行がブロックされています。
回答: 夜間と週末の時間帯に大量の HTTP 503 応答が発生して移行がブロックされている場合は、手順に従ってサポート チケットを作成します。
次の手順を実行します。
- 管理者として、管理センターでヘルプ クエリを設定する次のリンクを選択します。 SharePoint Migration Throttle with 503。
- ウィンドウの下部で、[サポートに問い合わせ] を選択し、[新しいサービス要求] を選択します。
- [説明] は空白のままにします。
- チケットの作成後、サポート エージェントに次の情報を提供してください。
- 移行の残り量 (例: TB)
- 移行の開始日と終了日。
- SharePoint Server、Box、Google ワークスペース ドライブ、ファイル共有など、コンテンツを移行する場所について説明します。
- スロットルの数 (たとえば、1 時間あたりの x スロットル数) と調整が発生したタイミング (特定の時刻と日付) を見積もります。
- 使用している移行ツール。 たとえば、SPMT、ShareGate、Mover などです。
質問: SharePoint Server 2010 から Microsoft 365 の SharePoint に添付ファイルを含む OneNote ノートブックを移行する場合、100 KB を超えるすべての添付ファイルがありません。
回答: SharePoint Server 2010 では、100 KB を超える添付ファイルを含む OneNote ノートブックが、SharePoint 移行ツールで読み取ることができない特殊なコンテンツ タイプのフォルダーに格納されます。
回避策として、SharePoint Server 2010 データを SharePoint Server 2016 に移行してから、SharePoint 移行ツールを使用して SharePoint Server 2016 から Microsoft 365 の SharePoint にデータを移行できます。
他の移行に関する問題の Microsoft サポート チケットを開く方法
Microsoft サポート チケットを提出する場合は、以下の手順に従って、移行の理由から次の情報を入力します:
- 管理者として、[ SharePoint 移行の問題 ] リンクを選択すると、管理センターにヘルプ クエリが設定されます。
- ウィンドウの下部で、[サポートに問い合わせ] を選択し、[新しいサービス要求] を選択します。
- [説明] は空白のままにします。
- 残りの情報を入力して、[連絡してください] を選択します。
- チケットの作成後、次の情報を必ず含めてください。
- 組織の URL。
- 移行の残り量 (例: TB)
- 移行の開始日と終了日。
- SharePoint Server、Box、Google ワークスペース ドライブ、ファイル共有などのコンテンツを移行する場所。
- 調整に関連するエスカレーションの場合、調整の回数、1 時間あたりの調整回数、調整が発生した具体的な日時などの情報を入力します。 パフォーマンスが低下している場合は、パフォーマンスの低下の性質について説明します。
- 使用している移行ツールを示します (例: SPMT、ShareGate、Mover など)。
- ログインを行うのに、ユーザー ログインを使用しているのかアプリベースの認証を使用しているのかを記載してください。