手順 3: SPMT を使用して移行タスクを作成する
移行タスクを作成するときは、サイトを移行するか、SharePoint Server リストまたはドキュメント ライブラリだけを移行するか、SharePoint ワークフローを Power Automate に移行するかを選択できます。 一括メソッドも利用でき、すべてのタスク情報を CSV または JSON ファイルに入力し、SPMT にファイルをアップロードできます。
移行の種類
| 方法 | 説明 |
|---|---|
| サイト移行 | 単一のサイトを移行するか、すべてのサブサイトを含めます。 必要に応じて、移行中にサイト構造を最新化できます。 |
| リストとドキュメント ライブラリの移行 | サイトを入力し、ファイルが格納されているドキュメント ライブラリを選択します。 |
| ワークフローの移行 | SharePoint サーバー ワークフローを Power Automate に移行します。 |
| CSV ファイルまたは JSON ファイルを使用した一括移行 | 多数のソースがある場合は、CSV ファイルまたは JSON ファイルに入力し、SPMT にファイルをアップロードすることができます。 |
始める前に
- ユーザー名とパスワード。 SPMT を初めて開くと、Microsoft 365 のユーザー名とパスワードの入力を求められます。 指定した資格情報は、移行 転送先 にしてください。
- プロキシ接続はサポートされていません。 プロキシ接続を使用すると、"SharePoint ログインの失敗" や "ドキュメント ライブラリを読み込めませんでした" などのエラーが発生します。
- SPMT の使用中移行先サイトに既にサインインしたことがある場合は、同じサイトの資格情報を求めるメッセージが表示されることはありません。
サイト移行
注:
サイトをスキャンしていない場合は、SharePoint Server サイトのスキャンと評価に関するページを参照してください。
SPMT を起動します。Microsoft 365 のユーザー名とパスワードを入力します。
[ 新しい移行の追加] を選択します。
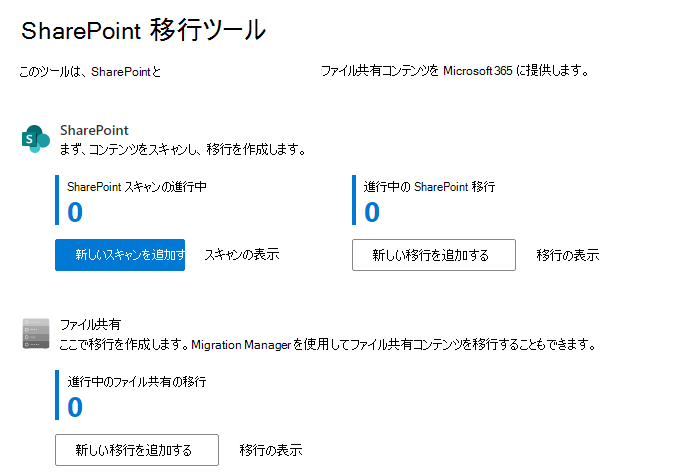
[ メソッドの選択] で、[ 単一ソース URL] を選択します。
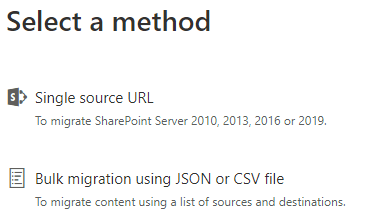
移行の種類として [ サイトの移行 ] を選択します。
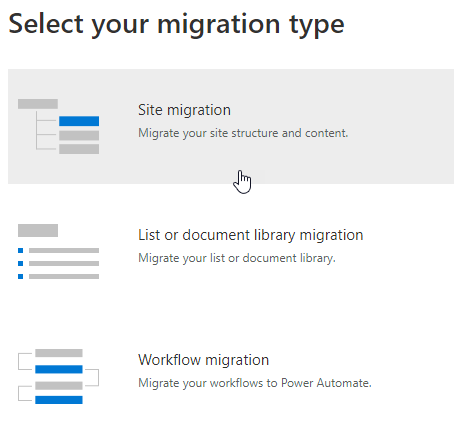
移行する SharePoint Server サイトの URL を入力し、[ 次へ] を選択します。 注: まだログインしていない場合は、SharePoint Server サイトへのユーザー名とパスワードの入力を求められる場合があります。UserID またはユーザー メールを指定できます。
サイト移行の場合は、[ このサイトとすべてのサブサイト] を選択します。
[保存先の選択] で [ SharePoint] を選択します。
コンテンツを移行する SharePoint サイトを入力します。
サイト構造を選択します。 [従来のサイト構造を維持する] (サイト構造を変更しない) または [最新のサイト構造に切り替える] のいづれかを選択して、移行中にサイト構造を最新化します。
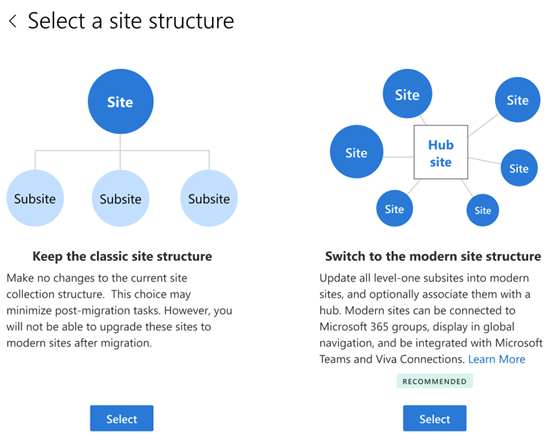
[最新のサイト構造に切り替える] を選択した場合は、昇格したレベル 1 のサブサイトをハブに関連付けするかどうかを選択します。
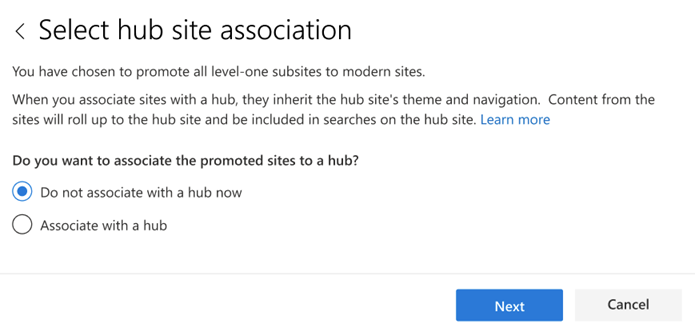
ハブとの関連付けを選択した場合は、転送先をハブとして登録するか、または既存のハブをサイトに関連付けるかを選びます。
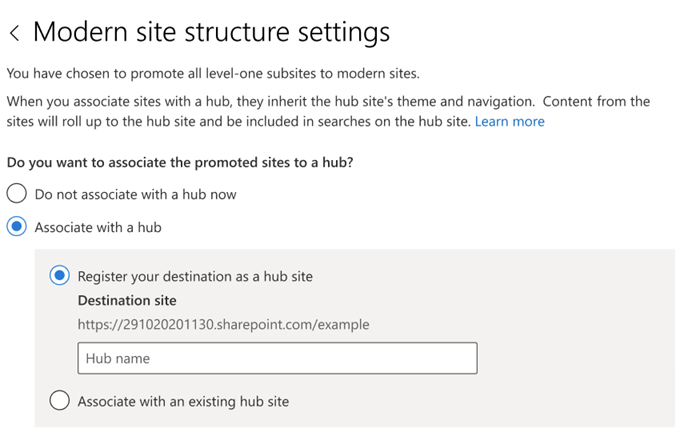
昇格したレベル 1 のサブサイトを既存のハブに関連付ける場合は、ドロップダウン リストからハブ名を選択し、[次へ] を選択します。
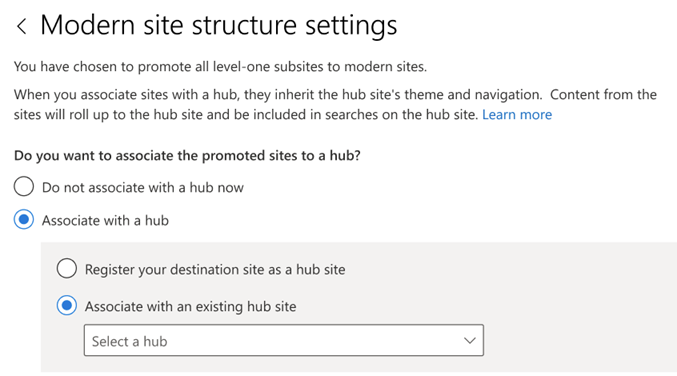
移行を確認します。 [ 次へ ] を選択して、移行設定を確認します。
[ 開始] を 選択してコンテンツの移行を開始します。
リストとドキュメント ライブラリの移行
- SPMT を起動します。Microsoft 365 のユーザー名とパスワードを入力します。
- [ 新しい移行の追加] を選択します。
- [ メソッドの選択] で、[ リスト] または [ドキュメント ライブラリの移行] を選択します。
- 移行するリストまたはライブラリの URL を入力します。 ドロップダウン リストからリストまたはライブラリを選択します。 [次へ] を選択します。
- 宛先を選択します: Microsoft Teams、 SharePoint、または OneDrive。 移行する URL、メール アドレス、またはチーム名を入力します。 [次へ] を選択します。
- リストの宛先を入力します。 [次へ] を選択します。 7.[ 次へ ] を選択して設定を確認します。 [ 開始] を 選択して移行を開始します。
ワークフローの移行
SharePoint Server ワークフローの移行に関する完全な概要とステップ バイ ステップ ソリューションについては、次を参照してください。
SPMT を使用した SharePoint ワークフローの移行
一括移行
移行するソースが多数ある場合は、JSON ファイルまたは CSV ファイルを使用して一括移行を実行できます。 データ コンテンツ移行用の JSON または CSV ファイルを作成する方法の詳細については、「データ コンテンツの移行 のために JSON または CSV ファイルを書式設定する方法」を参照してください。
SPMT を起動します。Microsoft 365 のユーザー名とパスワードを入力します。
[ 新しい移行の追加] を選択します。
[一括移行用の JSON または CSV ファイル] を選択します。
コンテンツが格納されている .CSV または .JSON ファイルの完全パスを入力し、[追加] を選択します。
注:
オンプレミスの SharePoint Server からファイルを移行する場合は、前の手順でそのサイトのユーザー名とパスワードを提供しない限り、これらの資格情報を求められます。
ファイルにエラーが発生する場合、1 行ごとに検出されます。 エラーのある行が表示されます。 ファイルのエラーを修正するまで、続行することはできません。
移行するファイルの別のセットを選択するには、[別の移行を追加] を選択します。 そうでない場合は、[次へ] を選択します。 または、後でこのタスクを保存するかどうかを選択します。
設定を確認し、[ スタート] を選択します。
増分移行
移行タスクが完了した後、後日再実行するためにタスクを保存することができます。これにより、移行元で新しく作成されたファイルや更新されたファイルのみを転送できるようになります。
注:
この設定を変更する場合は、最初の移行ジョブが送信される前に変更してください。 この設定はグローバルです。これは、送信した後続のすべてのタスクに適用されます。
この設定がオンの場合、SharePoint ターゲット環境の増分チェックが実行されます。 ファイルは、次のように評価されます。
| 状態 | 結果 |
|---|---|
| ソース ファイルが変更された時刻は、ターゲット ファイルが変更された時刻よりも前です。 | ファイルは移行されません。 |
| ファイルまたはリストが SharePoint ターゲットの場所に存在します。 | 移行では、スキャン中に既存のオブジェクトがスキップされます。 |
| 移行元のファイルまたはオブジェクトのタイム スタンプがソースより新しいです。 | 新しい方のファイルが移行されます。 |
| ソースはファイル共有です。 | 移行の検証は、ファイルとフォルダーのパスに基づきます。 |
| ソースはオンプレミスの SharePoint Server です。 | 移行の検証は、リスト アイテム GUID に基づきます。 フォルダー パスをフォールバックとして使用します。 |
重要
最終的な移行が完了する前に、移行したファイルの名前を変更したり、移動したりしないことを強くお勧めします。 その操作を行うと、ファイルが上書きされます。