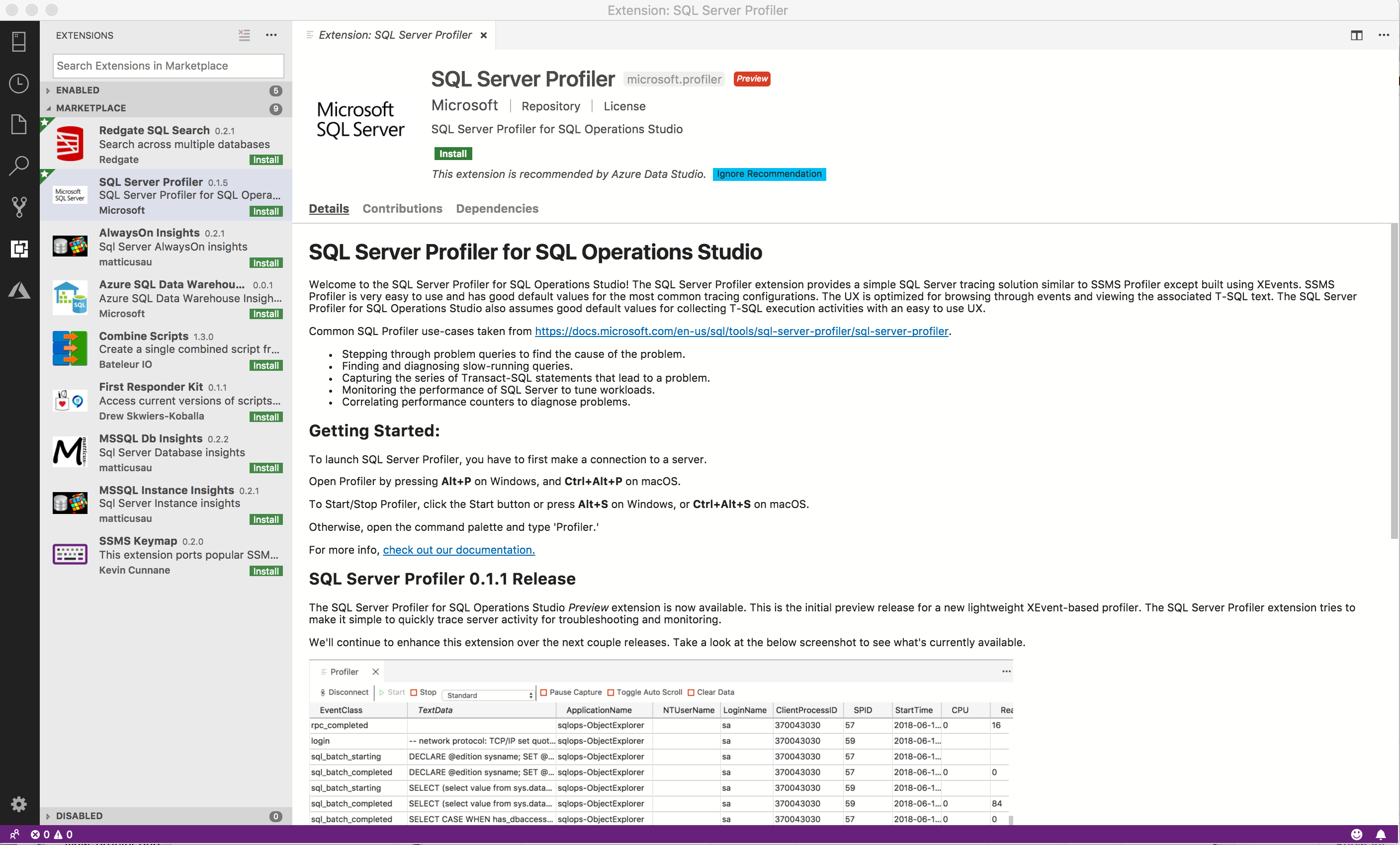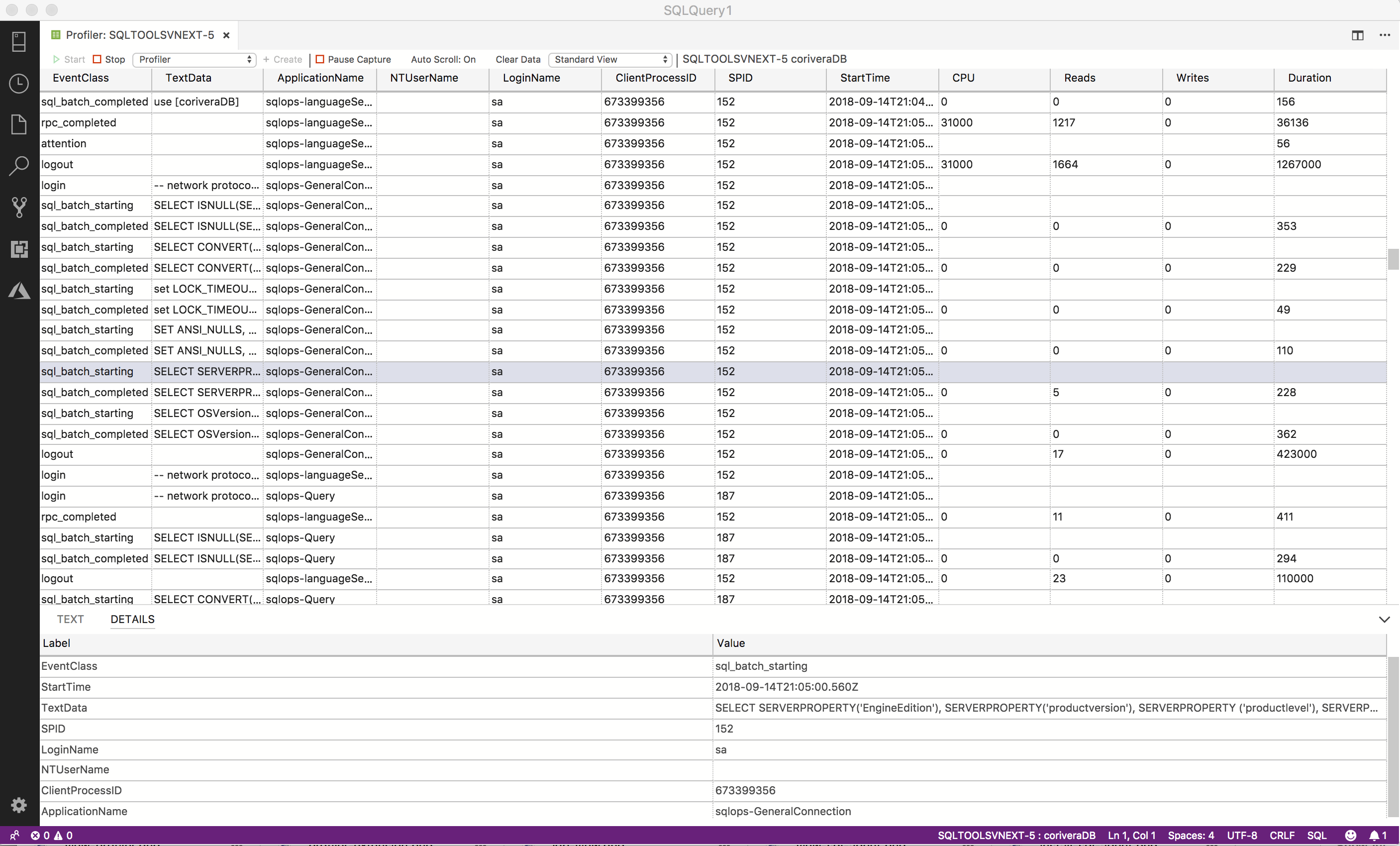重要
Azure Data Studio は、2026 年 2 月 28 日に廃止されます。 Visual Studio Code を使用することをお勧めします。 Visual Studio Code への移行の詳細については、「Azure Data Studio の概要」を参照してください。
SQL Server プロファイラーの拡張機能 (プレビュー) は、拡張イベントを使用して構築されていることを除けば、SQL Server Management Studio (SSMS) Profiler に似たシンプルな SQL Server トレース ソリューションです。 SQL Server プロファイラーは、使いやすく、最も一般的なトレース構成に合わせて適切な既定値を備えています。 UX は、イベントを参照するため、および関連付けられた Transact-SQL (T-SQL) テキストを表示するために最適化されています。 Azure Data Studio 用の SQL Server プロファイラーでは、使いやすい UX で T-SQL 実行アクティビティを収集するための適切な既定値も想定されています。 この拡張機能は、現在プレビューの段階にあります。
一般的な SQL プロファイラーのユースケース:
- 問題の原因を特定するため、問題の発生したクエリを順次実行する。
- 実行速度の遅いクエリを検出し、その原因を診断する。
- 問題の原因となる一連の Transact-SQL ステートメントをキャプチャする。
- ワークロードを調整するため、SQL Server のパフォーマンスを監視する。
- 問題を診断するために、さまざまなパフォーマンス カウンターの関連を調べる。
- レビュー用に既存の XEL ファイルを開きます。
SQL Server プロファイラーの拡張機能をインストールする
拡張機能マネージャーを開いて、使用可能な拡張機能にアクセスするには、拡張機能アイコンを選択するか、 [表示] メニューの [拡張機能] を選択します。
「SQL Server Profiler」と入力します。
必要な拡張機能を選択してインストールします。
プロファイラーの開始
- プロファイラーを起動するには、まず [サーバー] タブでサーバーへの接続を確立します。
- 接続後、「Alt + P」と入力してプロファイラーを起動するか、サーバー接続を右クリックして [プロファイラーの起動] を選択します。
- ドロップダウン リストから、セッション テンプレートを選択します。 Azure SQL DB の場合、使用可能なテンプレートは Standard_Azure のみです。
- 必要に応じてセッション名を編集し、[開始] を選択します。
- セッションは自動的に開始され、ビューアーにイベントの表示が開始されます。
- プロファイラーを停止するには、[Alt + S] キーを押すか、ツール バーの [停止] ボタンを使用します。
- ホットキー [Alt + S] は切り替えです。 プロファイラーを再起動するには、[Alt + S] キーを押すか、ツール バーの [スタート] ボタンを使用します。
保存した XEL ファイルを開く
- ローカルに保存した XEL ファイルを表示するには、[Ctrl/CMD + Shift + P] キーを押してコマンド パレットを開き、「Profiler: Open XEL File」と入力して、コマンドを選択します。
- 保存した XEL ファイルを参照し、[開く] を選択します。
- そのファイルはビューアー内で開かれます。