適用対象: SQL Server
Azure Data Factory の SSIS Integration Runtime
SQL Server には SQL Server Data Tools (SSDT) パッケージを開発するための Integration Services が用意されています。
Integration Services パッケージはプロジェクト内に存在します。 Integration Services プロジェクトを作成して作業するには、SQL Server Data Tools をインストールする必要があります。 詳細については、「 Integration Services のインストール」を参照してください。
Integration Services で新しい SQL Server Data Tools (SSDT)プロジェクトを作成する場合は、 [新しいプロジェクト] ダイアログ ボックスに [Integration Services プロジェクト] テンプレートが表示されます。 このプロジェクト テンプレートでは、パッケージを 1 つ含む新しいプロジェクトが作成されます。
[プロジェクトおよびソリューション]
プロジェクトはソリューション内に保存されます。 最初にソリューションを作成し、次に Integration Services プロジェクトをそのソリューションに追加できます。 既存のソリューションがない場合、最初にプロジェクトを作成したときに SQL Server Data Tools (SSDT) は自動的にソリューションを作成します。 1 つのソリューションにさまざまな種類の複数のプロジェクトを含めることができます。
ヒント
既定では、SQL Server Data Tools で新しいプロジェクトを作成すると、そのソリューションはソリューション エクスプローラー ペインに表示されません。 この既定の動作を変更するには、 [ツール] メニューで [オプション] をクリックします。 [オプション] ダイアログ ボックスで、[プロジェクトとソリューション] を展開し、[全般] を選択します。 [全般] ページで、 [常にソリューションを表示]を選択します。
プロジェクトを格納するソリューション
ソリューションとは、エンド ツー エンドのビジネス ソリューションを開発するときに使用するプロジェクトを、グループ化して管理するコンテナーのことです。 ソリューションを使用すると、複数のプロジェクトを 1 単位として処理し、ビジネス ソリューションに役立つ 1 つ以上の関連プロジェクトをまとめることができます。
ソリューションには、さまざまな種類のプロジェクトを含めることができます。 SSIS デザイナーを使用して Integration Services パッケージを作成する場合は、 Integration Services で用意されているソリューション内の SQL Server Data Tools (SSDT)プロジェクトで作業します。
新しい解を作成すると、SQL Server Data Tools (SSDT) のソリューション エクスプローラーにソリューション フォルダーをついかします。 ソリューション フォルダーには、次のTYPEのファイルが含まれています。
.sln: には、ソリューションの構成情報、およびソリューション内の Project のリストが格納されます。.suo: には、ソリューションを操作するうえでのユーザー設定情報が格納されます。
新しいプロジェクトを作成すると SQL Server Data Tools (SSDT) でソリューションが自動的に作成されますが、空白のソリューションを作成して、プロジェクトを後で追加することもできます。
パッケージを格納する Integration Services プロジェクト
プロジェクトとは Integration Services パッケージを開発するコンテナーのことです。
SQL Server Data Tools (SSDT)では、 Integration Services プロジェクトにはパッケージに関連するファイルが格納され、グループ化されます。 たとえば、プロジェクトには、特定の抽出、変換、および読み込み (ETL) ソリューションの作成に必要なファイルが含まれます。
Integration Services プロジェクトを作成する前に、この種のプロジェクトの基本的な内容を理解しておく必要があります。 プロジェクトの内容を理解すれば、 Integration Services プロジェクトの作成および作業を開始することができます。
Integration Services プロジェクトのフォルダー
次の Image は、SQL Server Data Tools (SSDT) の統合サービスプロジェクト内のフォルダーを示しています。
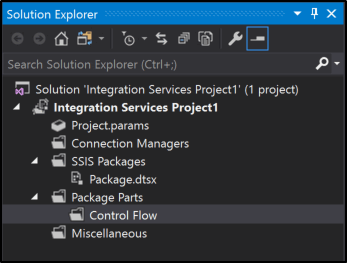
次の表では、 Integration Services プロジェクトに表示されるフォルダーについて説明します。
| Folder | 説明 |
|---|---|
| 接続マネージャー | プロジェクト接続マネージャーが含まれています。 詳細については、「Integration Services (SSIS) の接続」を参照してください。 |
| SSIS パッケージ | パッケージが含まれます。 詳細については、「Integration Services (SSIS) パッケージ」を参照してください。 |
| パッケージ パーツ | 再利用またはインポートできるパッケージ パーツが含まれています。 詳細については、「制御フロー パッケージ パーツを使用することによりパッケージ間で制御フローを再利用する」を参照してください。 |
| その他 | パッケージ ファイル以外のファイルが含まれます。 |
Integration Services プロジェクトのファイル
新しい統合サービスプロジェクト、または既存の統合サービスプロジェクトを解に追加すると、SQL Server Data Tools (SSDT) により、プロジェクト ファイルが作成されます。 プロジェクト ファイルには次のものが含まれます。
.dtproj: には、Project の構成と、パッケージなどの項目に関する情報が含まれます。*.dtproj.user: には、Project 処理のユーザー設定に関する情報が含まれます。*.database: には、SQL Server Data Tools (SSDT) が 統合サービス Project を開くために必要な情報が含まれています。Project.params: には、Project パラメーターに関する情報が含まれています。
Integration Services プロジェクトの対象バージョン
SQL Server Data Tools (SSDT) では、SQL Server の特定のバージョンをターゲットとするパッケージを作成、管理、および実行できます。
ソリューション エクスプローラーで Integration Services プロジェクトを右クリックし、 [プロパティ] を選択すると、そのプロジェクトのプロパティ ページが開きます。 [構成プロパティ] の [全般] タブで、[TargetServerVersion] プロパティを選択した後、必要なバージョンを選びます。
新しい Integration Services プロジェクトを作成する
SQL Server Data Tools (SSDT)を開きます。
[ファイル] メニューの [新規作成]をポイントし、 [プロジェクト]をクリックします。
[新しいプロジェクト] ダイアログ ボックスで [ビジネス インテリジェンス] を選択してから、[Integration Services プロジェクト] テンプレートを選択します。
[Integration Services プロジェクト] テンプレートでは、空のパッケージを 1 つ含む Integration Services プロジェクトが作成されます。
(省略可) プロジェクトの名前と場所を変更します。
ソリューション名は、プロジェクト名と一致するように自動的に更新されます。
解ファイル用に別のフォルダーを作成するには、[解のディレクトリを作成] を選択します。
ソース管理ソフトウェアがコンピューターにインストールされている場合、プロジェクトをソース管理に関連付けるには、[ソース管理に追加] を選択します。
ソース管理ソフトウェアが Microsoft Visual SourceSafe の場合、[Visual SourceSafe ログイン] ダイアログ ボックスが開きます。 [Visual SourceSafe ログイン] ダイアログ ボックスで、ユーザー名、パスワード、および Microsoft Visual SourceSafe データベースの名前を指定します。 [参照] を選択してデータベースを探します。
Note
選択したソース管理プラグインを表示して変更し、ソース管理環境を構成するには、[ツール] メニューの [オプション] を選択し、[ソース管理] ノードを展開します。
[OK] を選択し、ソリューションを [ソリューション エクスプローラー] に追加してプロジェクトをソリューションに追加します。
プロジェクトのインポート ウィザードで既存のプロジェクトをインポートする
Visual Studio で [ファイル] メニューの [新規作成]>[プロジェクト] を選択します。
[新規プロジェクト] ウィンドウの [インストールされているテンプレート] 領域で、[ビジネス インテリジェンス] を展開して [統合サービス] を選択します。
プロジェクトの種類の一覧から Integration Services プロジェクトのインポート ウィザード をクリックします。
作成する新しいプロジェクトの名前を、 [名前] ボックスに入力します。
プロジェクトのパスまたは場所を [場所] テキスト ボックスに入力するか、[参照] を選択して 1 つ選択します。
[ソリューション名] ボックスにソリューションの名前を入力します。
[OK] を選択し、[統合サービスのインポート プロジェクト ウィザード] ダイアログ ボックスを起動します。
[次へ] を選択し、[ソースの選択] ページに切り替えます。
.ispacファイルからインポートする場合は、ファイル名を含むパスを [パス] テキスト ボックスに入力します。 [参照] を選択し、ソリューションを格納するフォルダーに移動して [ファイル名] ボックスにファイル名を入力したら、[開く] を選択します。統合サービス カタログ からインポートする場合、データベース インスタンス名を [サーバー名] テキスト ボックスに入力するか、[参照] を選択してカタログを含むデータベース インスタンスを選択します。
[パス] テキスト ボックスの横にある [参照] を選択し、カタログのフォルダーを展開してインポートするプロジェクトを選択したら、[OK] を選択します。
[次へ] を選択し、[レビュー] ページに切り替えます。
情報を確認して [インポート] を選択し、選択した既存のプロジェクトに基づくプロジェクトを作成します。
省略可能: [レポートの保存] を選択し、結果をファイルに保存します
[閉じる] を選択し、[統合サービス プロジェクトのインポート プロジェクト ウィザード] ダイアログ ボックスを閉じます。
ソリューションにプロジェクトを追加する
プロジェクトを追加する場合は、Integration Services で新しい空のプロジェクトを作成することも、別のソリューション用に既に作成したプロジェクトを追加することもできます。 プロジェクトを既存のソリューションに追加できるのは、そのソリューションが SQL Server Data Tools (SSDT) で表示されている場合のみです。
ソリューションへの新しいプロジェクトの追加
SQL Server Data Tools (SSDT) で、新しい統合サービス Project の追加先となる解を開き、次のいずれかの操作を行います。
- ソリューションを右クリックして [追加] を選択したら、[新規プロジェクト] を選択します。
または
- [ファイル] メニューで [追加]をポイントしたら、[新規プロジェクト] を選択します。
[新規プロジェクトの追加] ダイアログ ボックスで、[テンプレート] ウィンドウの [統合サービス プロジェクト] を選択します。
必要に応じて、プロジェクトの名前と場所を変更します。
[OK] を選択します。
ソリューションへの既存のプロジェクトの追加
SQL Server Data Tools (SSDT) で、既存の Integration Services プロジェクトを追加するソリューションを開き、次のいずれかの操作を行います。
ソリューションを右クリックして [追加] をポイントしたら、[既存のプロジェクト] を選択します。
[ファイル] メニューで [追加] を選択したら、[既存のプロジェクト] を選択します。
[既存のプロジェクトの追加] ダイアログ ボックスで、追加するプロジェクトを参照して探したら、[開く] を選択します。
選択したプロジェクトが、ソリューション エクスプローラーのソリューション フォルダーに追加されます。
ソリューションからプロジェクトを削除する
プロジェクトをソリューションから削除できるのは、そのソリューションが SQL Server Data Tools (SSDT) で表示されている場合のみです。 ソリューションが表示されていれば、1 つのプロジェクト以外はすべて削除できます。 SQL Server Data Tools (SSDT) では、残りの Project が 1 つのみになった時点で解フォルダーが表示されなくなります。 最後の Project を削除することはできません。
SQL Server Data Tools (SSDT) で、Integration Services プロジェクトを削除する対象となるソリューションを開きます。
ソリューション エクスプローラーでプロジェクトを右クリックしたら、[プロジェクトのアンロード] を選択します。
[OK] を選択して削除を確定します。
プロジェクトにアイテムを追加する
SQL Server Data Tools (SSDT)で、アイテムを追加する Integration Services プロジェクトが含まれているソリューションを開きます。
ソリューション エクスプローラーで、プロジェクトを右クリックして [追加]をポイントし、次のいずれかの操作を行います。
[新しい項目]を選択し、[新しい項目の追加] ダイアログ ボックスの [テンプレート] ペインで、テンプレートを選択します。
[既存の項目]を選択し、[既存項目の追加] ダイアログ ボックス内を参照して、Projectに追加するアイテムを探します。次に、[追加]を選択クします。
ソリューション エクスプローラーの該当フォルダーに、新しいアイテムが表示されます。
プロジェクト アイテムをコピーする
Integration Services プロジェクト内または Integration Services プロジェクト間でオブジェクトをコピーすることができます。 他の種類の SQL Server Data Tools (SSDT) プロジェクト、Reporting Services、および Analysis Services の間でオブジェクトをコピーすることもできます。 プロジェクト間でコピーするには、プロジェクトが同じ SQL Server Data Tools (SSDT) ソリューションに含まれている必要があります。
SQL Server Data Tools (SSDT) で、作業対象とする Integration Services プロジェクトまたはソリューションを開きます。
コピー元のプロジェクトとアイテム フォルダーを展開します。
項目を右クリックして [コピー] を選択します。
コピー先の統合サービス プロジェクトを右クリックし、[貼り付け] を選択します。
アイテムが適切なフォルダーに自動的にコピーされます。 パッケージではない Integration Services プロジェクトにアイテムをコピーする場合は、アイテムが [その他] フォルダーにコピーされます。
![[プロジェクトのプロパティ] ダイアログ ボックスにある TargetServerVersion プロパティのスクリーンショット。](media/targetserverversion2.png?view=sql-server-ver16)
![[Integration Services プロジェクト‐ ビジネス インテリジェンス] テンプレートが強調表示された [新しいプロジェクト] ダイアログ ボックスのスクリーンショット。](media/ssis-ssdt-new-project.png?view=sql-server-ver16)