台帳データベースを構成する
適用対象: SQL Server 2022 (16.x)
Azure SQL データベース
Azure SQL Managed Instance
この記事では、Azure portal、T-SQL、PowerShell、または Azure SQL Database 用の Azure CLI を使用して台帳データベースを構成する方法について説明します。 SQL Server 2022 (16.x) または Azure SQL Managed Instance でレジャー データベースを作成する方法については、このページの上部にあるスイッチを使って SQL Server に切り替えてください。
前提条件
- 有効な Azure サブスクリプションがある。 アカウントがない場合は、 無料アカウントを作成してください。
- 論理サーバー
台帳データベースを有効にする
Note
データベース レベルでレジャー機能を有効にすると、このデータベース内のすべてのテーブルが更新可能なレジャー テーブルになります。 このオプションをアカウントの作成後に変更することはできません。 オプション LEDGER = OFF を指定してテーブルを作成すると、エラー メッセージがスローされます。
Azure Portal で Azure SQL Database を作成します。
[セキュリティ] タブで、[レジャーの構成] を選択します。
![[セキュリティ台帳] タブが選択されている Azure portal を示すスクリーンショット。](media/ledger/ledger-portal-manage-ledger.png?view=sql-server-ver16)
[レジャーの構成] ペインで、[このデータベースの今後のテーブルすべてで有効にする] を選択します。
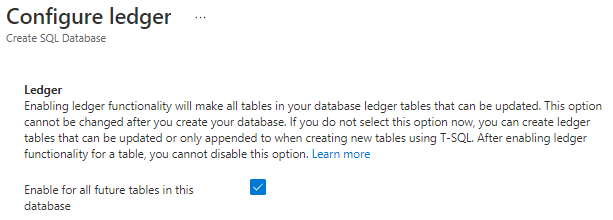
[適用] を選択し、この設定を保存します。
この記事では、T-SQL、PowerShell、または Azure CLI を使用して Azure SQL Managed Instance.用レジャー データベースを構成する方法について説明します。 SQL Server 2022 (16.x) または AAzure SQL Database でレジャー データベースを作成する方法については、このページの上部にあるスイッチを使ってください。
前提条件
- 有効な Azure サブスクリプションがある。 アカウントがない場合は、 無料アカウントを作成してください。
- Azure SQL Managed Instance。
台帳データベースを有効にする
Note
データベース レベルでレジャー機能を有効にすると、このデータベース内のすべてのテーブルが更新可能なレジャー テーブルになります。 このオプションをアカウントの作成後に変更することはできません。 オプション LEDGER = OFF を指定してテーブルを作成すると、エラー メッセージがスローされます。
T-SQL を使って台帳データベースを有効にする
SQL Server Management Studio (SSMS)、Azure Data Studio、または SQL Server Data Tools (SSDT) を使用して Managed Instance にサインインします。
次の T-SQL ステートメントを使って、台帳データベースを作成します。
CREATE DATABASE MyLedgerDB WITH LEDGER = ON;
詳細については、CREATE DATABASE (Transact-SQL) に関する記事を参照してください。
この記事では、SQL Server 2022 (16.x) で T-SQL を使ってレジャー台帳データベースを作成する方法について説明します。 Azure SQL Database または Azure SQL Managed Instance でレジャーデータベースを作成する方法については、このページの上部にあるスイッチを使ってください。
前提条件
- SQL Server 2022 (16.x)
- SQL Server Management Studio (SSMS)、Azure Data Studio または SQL Server Data Tools
T-SQL を使って台帳データベースを作成する
SSMS、Azure Data Studio または SSDT を使って、SQL Server 2022 (16.x) インスタンスにサインインします。
次の T-SQL ステートメントを使って、台帳データベースを作成します。
CREATE DATABASE MyLedgerDB WITH LEDGER = ON;
詳細については、CREATE DATABASE (Transact-SQL) に関する記事を参照してください。