このチュートリアルでは、レポート ビルダーで、ウィザードを使用して Reporting Services のページ分割されたレポート内に横棒グラフを作成します。 次に、パーセンテージを追加し、円グラフを少し変更します。
このチュートリアルは 2 つの異なる方法で実行できます。 どちらの方法でも結果は同じで、次の図のような円グラフになります。
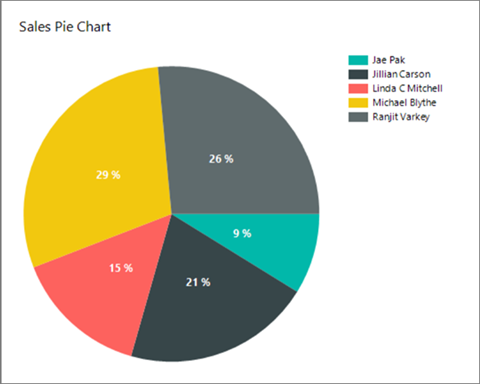
前提条件
XML データを使用するか Transact-SQL クエリを使用するかにかかわらず、レポート ビルダーにアクセスできることが必要です。 ネイティブ モードまたは統合モードで Reporting Services レポート サーバーから Report Builder SharePoint を開始することも、Microsoft ダウンロード センターから Report Builder をダウンロードすることもできます。 詳細については、「 Install Report Builder」を参照してください。
このチュートリアルを実行する 2 つの方法
このチュートリアル用の XML データを使用する
この記事からコピーしてウィザードに貼り付ける XML データを使用できます。 ネイティブ モードまたは SharePoint 統合モードで Reporting Services レポート サーバーに接続している必要はありません。また、SQL Server のインスタンスへのアクセスも不要です。
このチュートリアル用のデータを含む Transact-SQL クエリを使用する
データが含まれるクエリをこの記事からコピーし、ウィザードに貼り付けることができます。 SQL Server のインスタンスの名前と、データベースへの読み取り専用アクセスに十分な資格情報が必要です。 このチュートリアルのデータセット クエリではリテラル データが使用されますが、SQL Server のインスタンスはクエリを処理して、レポート データセットに必要なメタデータを返す必要があります。
Transact-SQL クエリを使用する利点は、他のすべてのレポート ビルダー チュートリアルで同じ方法が使用されることです。 そのため、他のチュートリアルで作業するときは、何をすべきかを既に把握しています。
Transact-SQL クエリの場合、他にもいくつか必要な前提条件があります。 詳細については、「チュートリアルの前提条件 (Report Builder)」を参照してください。
データを含む Transact-SQL クエリを使用して円グラフを作成する
XML データを使用して円グラフを作成する
Reporting Services Web ポータル、SharePoint 統合モードのレポート サーバー、またはコンピューターから、レポート ビルダーを起動します。
[作業の開始] ダイアログが表示されます。
![レポート ビルダーの [作業の開始] ダイアログ ボックスのスクリーンショット。](media/tutorial-create-a-quick-chart-report-offline-report-builder/report-builder-get-started.png?view=sql-server-2016)
[作業の開始] ダイアログが表示されない場合は、[ファイル] を選択して [新規] を選択します。 [新しいレポートまたはデータセット]ダイアログは、 [作業の開始] ダイアログとほぼ同じ内容です。
左ペインで、 [新しいレポート] が選択されていることを確認します。
右ペインで [チャート ウィザード] を選んでから、[作成] を選びます。
[データセットの選択] ページで [データセットの作成] を選択し、[次へ] を選択します。
[データ ソースへの接続の選択] ページで、[新規] を選択します。
[データ ソースのプロパティ] ダイアログ が表示されます。
データ ソースに任意の名前を付けることができます。 [名前] ボックスに、「 MyPieChart」と入力します。
[接続の種類の選択] ボックスで、[XML] を選びます。
[資格情報] タブを選び、[現在の Windows ユーザーを使用する。Kerberos 委任が必要になる場合があります。] を選んで、[OK] を選びます。
[データ ソースへの接続の選択] ページで MyPieChart を選んで、[次へ] を選びます。
次のテキストをコピーして、 [クエリのデザイン] ページの上部の大きいボックスに貼り付けます。
<Query> <ElementPath>Root /S {@Sales (Integer)} /C {@FullName} </ElementPath> <XmlData> <Root> <S Sales="150"> <C FullName="Jae Pak" /> </S> <S Sales="350"> <C FullName="Jillian Carson" /> </S> <S Sales="250"> <C FullName="Linda C Mitchell" /> </S> <S Sales="500"> <C FullName="Michael Blythe" /> </S> <S Sales="450"> <C FullName="Ranjit Varkey" /> </S> </Root> </XmlData> </Query>(オプション) [実行] ボタン (!) を選んで、グラフの基になるデータを確認します。
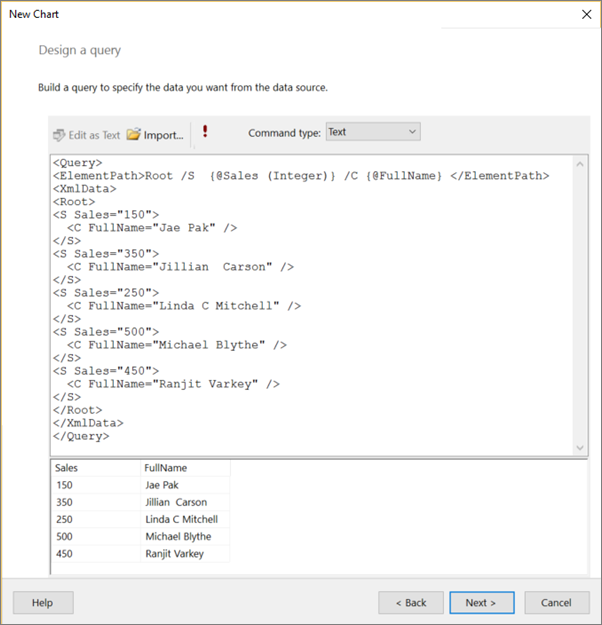
[次へ] を選択します。
[グラフの種類の選択] ページで [円] を選んで、[次へ] を選びます。
[グラフのフィールドの配置] ページの [使用できるフィールド] ボックスで、[Sales] フィールドをダブルクリックします。
値は数値なので、[値] ボックスに自動的に移動します。
![レポート ビルダー ウィザードの [フィールドの配置] のスクリーンショット。](media/tutorial-create-a-quick-chart-report-offline-report-builder/rb-wizarrangefields.png?view=sql-server-2016)
FullName フィールドを [利用可能なフィールド] ボックスから [カテゴリ] ボックスにドラッグします (またはダブルクリックします)。 値は [カテゴリ] ボックスに移動し、[次へ] を選択します。
[プレビュー] ページには、主要なデータの新しい円グラフが表示されます。 凡例には販売員の名前ではなく Full Name 1、Full Name 2 などが示されており、円のスライスのサイズは正確ではありません。 この例では、レポートがどのようなものであるかを示します。
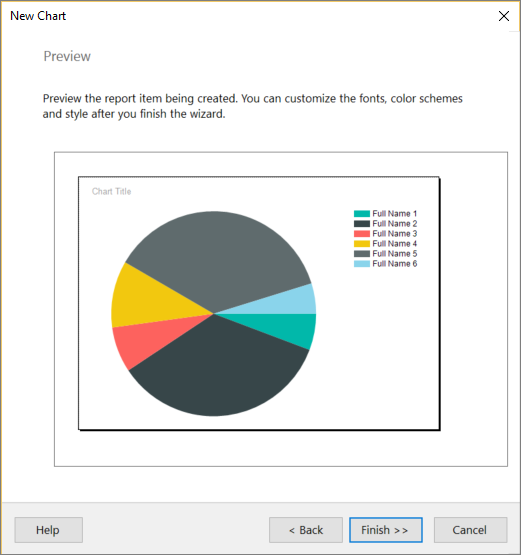
[完了] を選択します。
主要なデータのまま、デザイン ビューに新しい円グラフ レポートが表示されます。
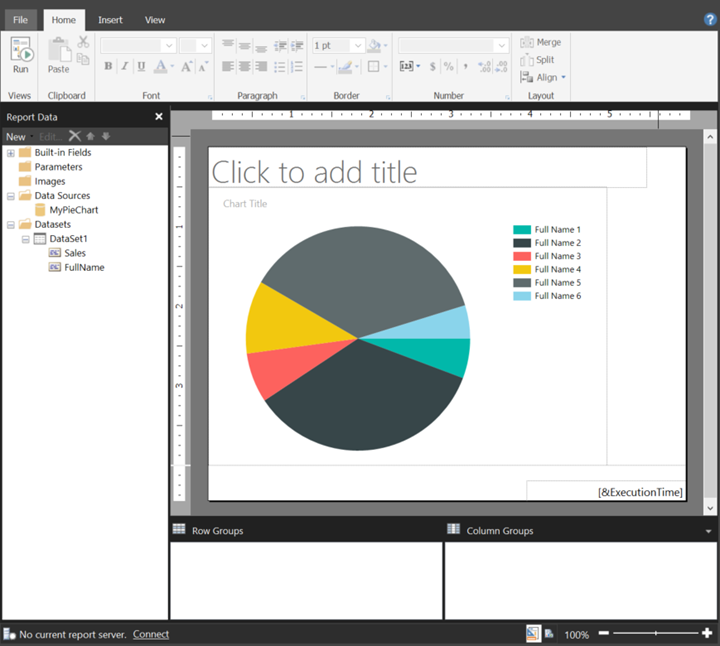
実際の円グラフを表示するには、リボンの [ホーム] タブで [実行] を選びます。
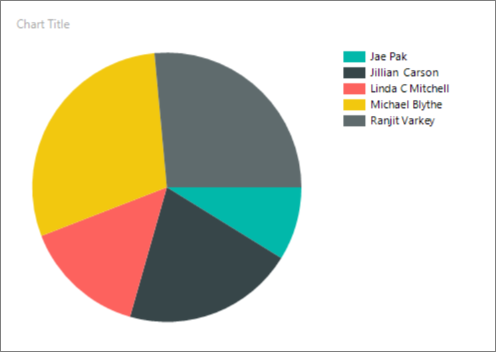
円グラフの変更を続けるには、この記事の「 ウィザードの実行後 」に進んでください。
Transact-SQL クエリを使用して円グラフを作成する
Reporting Services Web ポータル、SharePoint 統合モードのレポート サーバー、またはコンピューターから、レポート ビルダーを起動します。
[作業の開始] ダイアログが表示されます。
Note
[作業の開始] ダイアログが表示されない場合は、[ファイル] を選択して [新規] を選択します。 [新しいレポートまたはデータセット]ダイアログは、 [作業の開始] ダイアログとほぼ同じ内容です。
左ペインで、 [新しいレポート] が選択されていることを確認します。
右ペインで [チャート ウィザード] を選んでから、[作成] を選びます。
[データセットの選択] ページで [データセットの作成] を選択し、[次へ] を選択します。
[データ ソースへの接続の選択] ページで、既存のデータ ソースを選択するか、レポート サーバーを参照してデータ ソースを選択し、[次へ] を選びます。 ユーザー名とパスワードの入力が必要な場合があります。
Note
適切な権限を持っている限り、選択するデータ ソースは重要ではありません。 データ ソースからはデータを取得していません。 詳細については、「チュートリアルの前提条件 (Report Builder)」を参照してください。
[クエリのデザイン] ページで、[テキストとして編集] を選びます。
次のクエリをクエリ ペインに貼り付けます。
SELECT 150 AS Sales, 'Jae Pak' AS FullName UNION SELECT 350 AS Sales, 'Jillian Carson' AS FullName UNION SELECT 250 AS Sales, 'Linda C Mitchell' AS FullName UNION SELECT 500 AS Sales, 'Michael Blythe' AS FullName UNION SELECT 450 AS Sales, 'Ranjit Varkey' AS FullName(オプション) [実行] ボタン (!) を選んで、グラフの基になるデータを確認します。
[次へ] を選択します。
[グラフの種類の選択] ページで [円] を選んで、[次へ] を選びます。
[グラフのフィールドの配置] ページの [使用できるフィールド] ボックスで、[Sales] フィールドをダブルクリックします。
これは数値なので、[値] ボックスに自動的に移動します。
FullName フィールドを [利用可能なフィールド] ボックスから [カテゴリ] ボックスにドラッグします (またはダブルクリックします)。 値は [カテゴリ] ボックスに移動し、[次へ] を選択します。
[完了] を選択します。
デザイン画面に、新しい円グラフ レポートが表示されます。 表示内容は見本です。 凡例には販売員の名前ではなく Full Name 1、Full Name 2 などが示されており、円のスライスのサイズは正確ではありません。 この例では、レポートがどのようなものであるかを示します。
実際の円グラフを表示するには、リボンの [ホーム] タブで [実行] を選びます。
ウィザードの実行後
円グラフ レポートが完成したので、操作してみます。 リボンの [実行] タブで [デザイン] を選択し、変更を続けられるようにします。
グラフの拡大
円グラフを大きくしたい場合があります。
- グラフを選択しますが、グラフ内のどの要素にも選択しないでください。 これを選択し、右下隅をドラッグしてサイズを変更します。
デザイン画面はドラッグすると拡大することに注意してください。
レポート タイトルの追加
- グラフ上部の [グラフのタイトル] という単語を選択し、「 Sales Pie Chart」などのタイトルを入力します。
- タイトルを選択した状態で、[プロパティ] ペインで、[色] を [黒] に、[フォントサイズ] を [12pt]に変更します。
パーセンテージの追加
円グラフを右クリックし、[データ ラベルの表示] をクリックします。 円グラフの各スライス内にデータ ラベルが表示されます。
ラベルを右クリックし、[系列ラベルのプロパティ] を選択します。 [系列ラベルのプロパティ] ダイアログが表示されます。
[ラベル データ] ボックスに「PERCENT{P0}」と入力します。
{P0} を指定すると、小数点以下を含まないパーセンテージが表示されます。 #PERCENT だけを入力すると、数値は小数点以下 2 桁になります。 #PERCENT は、計算または関数を実行するキーワードです。 他にも使用できるキーワード (keyword)があります。
[はい] を選んで、UseValueAsLabel を False に設定することを確認します。
[フォント] タブで、 [太字] を選択し、 [色] を [白]に変更します。
[OK] を選択します。
グラフのラベルと凡例をカスタマイズする方法の詳細については、「円グラフへのパーセンテージの表示 (レポート ビルダー)」および「凡例アイテムのテキストの変更 (レポート ビルダー)」を参照してください。
次の内容
レポート ビルダーで最初のレポートを作成したので、他のチュートリアルを試し、独自のデータからレポートの作成を開始する準備が整いました。 レポート ビルダーを実行するには、データベースなどのデータ ソースにアクセスする権限と、実際にデータ ソースに接続するための接続文字列が必要です。 システム管理者はこの情報を持っているので、設定を行うことができます。
他のチュートリアルを実行するには、SQL Server のインスタンスの名前と、任意のデータベースに読み取り専用でアクセスするのに十分な資格情報が必要です。 これもシステム管理者が設定できます。
最後に、レポートをレポート サーバーまたはレポート サーバーと統合されている SharePoint サイトに保存するには、URL と権限が必要です。 作成したレポートは自分のコンピューターから直接実行できますが、レポート サーバーまたは SharePoint サイトから実行するとレポートの機能が増えます。 レポートやその他のレポートを、それらが発行されているレポート サーバーまたは SharePoint サイトから実行するためのアクセス許可が必要です。 アクセス権を取得するには、システム管理者に問い合わせてください。
開始する前に、いくつかの概念や用語について確認しておくと役立つ場合があります。 「Reporting Services の概念」を参照してください。 また、レポートを初めて自分で作成する前に、計画の時間を取ってください。 充実した時間を過ごせました。 レポートの計画 (レポート ビルダー)を参照してください。