適用対象: Microsoft Report Builder (SSRS)
Power BI Report Builder
SQL Server Data Tools の Report Designer
改ページ対応レポートでは、マップにマップの凡例、カラー スケール、および距離スケールを含めることができます。 これらのマップ要素は、マップに表示されているデータをユーザーが解釈する際に役に立ちます。
凡例には、次のマップ要素が含まれます。
マップの凡例: 分析データの解釈に役立つガイドを表示します。マップ レイヤー上のマップ要素の表示は、分析データによって変化します。 マップには、複数の凡例を含めることができます。 マップ レイヤーごとに使用する凡例を指定します。 凡例では、複数のマップ レイヤーへのガイドを提供できます。
カラー スケール: マップ上の色の解釈に役立つガイドを表示します。 マップには、1 つのカラー スケールが含まれます。 複数のレイヤーで、カラー スケールのデータを提供できます。
距離スケール: マップのスケールの解釈に役立つガイドを表示します。 マップには、1 つの距離スケールが含まれます。 距離スケールは、現在のマップ ビューポートのズーム値によって決定されます。
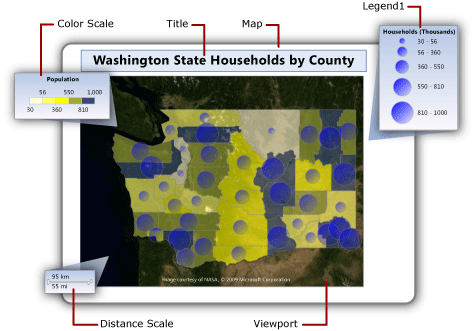
ビューポートを基準とする凡例の相対位置を変更する
ビューポートを基準とする凡例の相対位置を変更する
デザイン ビューで凡例を右クリックし、[
<report item>のプロパティ] ページを開きます。[位置] で、ビューポートを基準として凡例の相対的な表示位置を指定する場所を選択します。
凡例をビューポートの外に表示するには、[ビューポートの外に <レポート項目> を表示する] を選択します。
[OK] を選択します。
注意
プレビューすると、凡例に関連したルールからの結果が存在する場合にのみ、マップの凡例およびカラー スケールが表示されます。 表示するアイテムが存在しない場合、表示レポートに凡例は表示されません。
マップの凡例のレイアウトを変更する
マップの凡例のレイアウトを変更する
デザイン ビューで、凡例を右クリックし、 [凡例のプロパティ] ページを開きます。
[凡例のレイアウト] で、凡例に使用するテーブル レイアウトを選択します。 別のオプションを選択すると、デザイン画面のレイアウトが変更されます。
[OK] を選択します。
マップの凡例のタイトルを表示または非表示にする
マップの凡例のタイトルを表示または非表示にする
- デザイン画面でマップの凡例を右クリックし、[凡例のタイトルの表示] を選択します。
カラー スケールのタイトルを表示または非表示にする
カラー スケールのタイトルを表示または非表示にする
- デザイン画面でカラー スケールを右クリックし、[カラー スケールのタイトルの表示] を選択します。
項目を最初の凡例から移動する
凡例を必要な数だけ作成し、各マップ レイヤーのルールを更新して、ルールの結果を表示する凡例を指定します。
新しい凡例を作成する
デザイン ビューで、マップ ビューポートの外部でマップを右クリックし、[凡例の追加] を選択します。
新しい凡例がマップに表示されます。
ルール結果を凡例に表示する
[デザイン] ビューで、[マップ] ウィンドウが表示されるまでマップを選択します。
必要なデータが存在するレイヤーを右クリックし、
<map element type>[色ルール] をクリックします。[凡例] を選択します。
[この凡例に表示] の一覧で、ルール結果を表示する凡例の名前を選択します。
[OK] を選択します。
テンプレート スタイルに基づいてマップ要素の色を変える
テンプレート スタイルに基づいてマップ要素の色を変える
[デザイン] ビューで、[マップ] ウィンドウが表示されるまでマップを選択します。
必要なデータが存在するレイヤーを右クリックし、[
<map element type>の色ルール] を選択します。[テンプレート スタイルを適用する] を選択します。
テンプレート スタイルは、フォント、罫線のスタイル、およびカラー パレットを指定します。 個々のマップ要素には、それぞれ異なる色が、マップ ウィザードまたはマップ レイヤー ウィザードで指定されたテーマのカラー パレットから割り当てられます。 このオプションは、分析データが関連付けられていないレイヤーに適用される唯一のオプションです。
[OK] を選択します。
カラー パレットに基づいてマップ要素の色を変える
カラー パレットに基づいてマップ要素の色を変える
[デザイン] ビューで、[マップ] ウィンドウが表示されるまでマップを選択します。
必要なデータが存在するレイヤーを右クリックし、[
<map element type>の色ルール] を選択します。[色パレットを使用してデータを表示する] を選択します。
このオプションでは、指定したカスタムのパレットまたは組み込みのパレットが使用されます。 マップ要素には、関連する分析データに基づき、それぞれ異なる色または色の濃淡がパレットから割り当てられます。
色によって視覚化する分析データが格納されているフィールドの名前を [データ フィールド] に入力します。
[パレット] の一覧から、使用するパレットの名前を選択します。
[OK] を選択します。
色の範囲に基づいてマップ要素の色を変える
1### 色の範囲に基づいてマップ要素の色を変える
[デザイン] ビューで、[マップ] ウィンドウが表示されるまでマップを選択します。
必要なデータが存在するレイヤーを右クリックし、[
<map element type>の色ルール] を選択します。[色の範囲を使用してデータを表示する] を選択します。
このオプションを選択すると、このページで指定された開始色、中間色、および終了色と、 [分布] ページで指定したオプションとに基づき、関連する分析データがいくつかの範囲に分類されます。 それぞれのマップ要素には、関連付けられているデータおよび該当する範囲に基づいて、適切な色がレポート プロセッサによって割り当てられます。
色によって視覚化する分析データが格納されているフィールドの名前を [データ フィールド] に入力します。
範囲の下限に使用する色を [開始色] に指定します。
範囲の中間に使用する色を [中間の色] に指定します。
範囲の上限に使用する色を [終了色] に指定します。
[OK] を選択します。
カスタム色に基づいてマップ要素の色を変える
カスタム色に基づいてマップ要素の色を変える
[デザイン] ビューで、[マップ] ウィンドウが表示されるまでマップを選択します。
必要なデータが存在するレイヤーを右クリックし、[
<map element type>の色ルール] を選択します。[カスタム色を使用してデータを表示する] を選択します。
このオプションを選択した場合、指定した色の一覧が使用されます。 マップ要素には、関連する分析データに基づき、一覧から色が割り当てられます。 マップ要素が多く色が足りない場合は、どの色も割り当てられません。
色によって視覚化する分析データが格納されているフィールドの名前を [データ フィールド] に入力します。
[カスタム色] で、[追加] をクリックして、個々のカスタム色を指定します。
[OK] を選択します。
凡例の分布オプションを設定する
凡例の分布オプションを設定する
[デザイン] ビューで、[マップ] ウィンドウが表示されるまでマップを選択します。
必要なデータが存在するレイヤーを右クリックし、
<map element type>[色ルール] をクリックします。[
<rule type>を使用してデータを表示する] オプションを選択します。 分布オプションを使用するには、レイヤーに関連付けられている分析データに基づき、 [分布] ページで範囲を作成する必要があります。[分布] を選択します。
次のいずれかの分布タイプを選択します。
EqualInterval: データを一定の間隔に区分する範囲を指定します。
EqualDistribution: 個々のアイテム数が均等になるようにデータを区分する範囲を指定します。
Optimal: 釣り合いのとれた部分範囲を形成するように分布が自動的に調整されます。
Custom: 範囲の数を独自に指定して、値の分布を制御します。
分布のオプションの詳細については、「ルールおよび分析データを使用した多角形、線、およびポイントの表示の変更 (Report Builder)」を参照してください。
[部分範囲の数] に、使用する部分範囲の数を入力します。 分布タイプが [最適] の場合は、部分範囲の数が自動的に計算されます。
[範囲の開始] に範囲の最小値を入力します。 この値よりも小さい値はすべて、範囲の下限と同じと見なされます。
[範囲の終了] に範囲の最大値を入力します。 この値を超える値はすべて、範囲の上限と同じと見なされます。
[OK] を選択します。
ルールの凡例の内容を変更する
色、サイズ、幅、またはマーカーの種類の凡例の内容を変更する
[デザイン] ビューで、[マップ] ウィンドウが表示されるまでマップを選択します。
必要なデータが存在するレイヤーを右クリックし、[
<map element type>のルール] を選択します。[
<rule type>を使用してデータを表示する] が選択されていることを確認します。[データ フィールド] で、レイヤー上に視覚化しようとしている分析データが選択されていることを確認します。
Note
一覧にフィールドが表示されない場合は、レイヤーを右クリックし、[レイヤー データ] を選択して [マップ レイヤー データ プロパティ] ダイアログの [分析データ] ページを開き、このレイヤーに分析データを指定していることを確認します。
[凡例] を選択します。
[この凡例に表示] で、ルールの結果を表示するのに使用するマップの凡例を選択します。
[OK] を選択します。
カラー スケールの内容を変更する
カラー スケールまたは色の凡例の内容を変更する
[デザイン] ビューで、[マップ] ウィンドウが表示されるまでマップを選択します。
必要なデータが存在するレイヤーを右クリックし、[
<map element type>の色ルール] を選択します。使用する色ルールを選択します。 マップの凡例またはカラー スケールにアイテムを表示するには、[<ルールの種類> を使用してデータを表示する] のいずれかのオプションを選択する必要があります。
[データ フィールド] で、レイヤー上に視覚化しようとしている分析データが選択されていることを確認します。
Note
ドロップダウン リストにフィールドが表示されない場合は、レイヤーを右クリックし、 [レイヤー データ] をクリックして [分析データ] ([マップ レイヤー データのプロパティ] ダイアログ ボックス) ページを開き、このレイヤーに対する分析データが指定されていることを確認します。
[凡例] を選択します。
ルールの結果をカラー スケールに表示するには、 [カラー スケールのオプション] で [カラー スケールに表示] を選択します。 このオプションは複数の色ルールに対して指定できます。
[OK] を選択します。
すべての項目を凡例から削除する
ルールに基づいてアイテムを非表示にする
[デザイン] ビューで、[マップ] ウィンドウが表示されるまでマップを選択します。
必要なデータが存在するレイヤーを右クリックし、[
<map element type>のルール] を選択します。[凡例] を選択します。
[OK] を選択します。
凡例の内容の書式を変更する
マップの凡例に関連付けられているルールの凡例オプションを設定します。
凡例の内容の書式を変更する
[デザイン] ビューで、[マップ] ウィンドウが表示されるまでマップを選択します。
必要なデータが存在するレイヤーを右クリックし、[
<map element type>のルール] を選択します。[凡例] を選択します。
[凡例のテキスト]: 凡例に表示するデータを指定するキーワードが表示されます。 マップ キーワードとカスタム書式を使用すると、凡例のテキストの書式を制御できます。 たとえば、
#FROMVALUE {C2}は小数点以下 2 桁の通貨書式を示します。 詳細については、「ルールおよび分析データによる多角形、線、およびポイントの表示の変更 (Report Builder)」を参照してください。[OK] を選択します。