チュートリアル: Reporting Services ツールを検索および開始する方法 (SSRS)
このチュートリアルでは、レポート サーバーの設定、レポート サーバーのコンテンツと動作の管理、Reporting Services の改ページ調整されたレポートとモバイル レポートの作成とパブリッシュに使用できるツールを紹介します。 ツールに既に精通している場合は、他のチュートリアルに進んで、Reporting Services を使用する方法を学ぶことができます。 その他のチュートリアルについては、「Reporting Services チュートリアル (SSRS)」を参照してください。
レポート サーバー構成マネージャー (ネイティブ モード)
ネイティブ モードの構成マネージャーを使用して、次のタスクを行います。
- サービス アカウントを指定します。
- レポート サーバー データベースを作成またはアップグレードします。
- 接続プロパティを変更します。
- URL を指定します。
- 暗号化キーを管理します。
- 自動レポート処理および電子メールによるレポート配信を構成します。
インストール: Reporting Services Configuration Manager は、Reporting Services ネイティブ モードをインストールすると、インストールされます。 詳細については、「Reporting Services ネイティブ モードのレポート サーバーのインストール」を参照してください。
レポート サーバー構成マネージャーを起動する
Windows の [スタート] メニューで、「reporting」と入力し、[アプリ] の検索結果で [レポート サーバーの構成マネージャー] を選択します。
![[スタート] メニューの [レポート サーバーの構成マネージャー] ボタンを示すスクリーンショット。](media/bi-ssrs-configmanager-win8-startscreen.gif?view=sql-server-ver15)
Or
[スタート] を選択して、[プログラム] を選択し、次に [Microsoft SQL Server]、[構成ツール]、[レポート サーバーの構成マネージャー] の順にクリックします。
[レポート サーバー インスタンスの選択] ダイアログ ボックスが表示されます。このダイアログ ボックスでは構成するレポート サーバー インスタンスを選択します。
[サーバー名] ボックスに、レポート サーバー インスタンスがインストールされているコンピューターの名前を指定します。 既定ではローカル コンピューターの名前が設定されていますが、SQL Server のリモート インスタンスの名前を入力することもできます。
リモート コンピューターを指定する場合は、 [検索] を選択して接続を確立します。 ここで指定するレポート サーバーは、リモートで管理するための構成が事前に行われている必要があります。 詳細については、「リモート管理用のレポート サーバーの構成」を参照してください。
[インスタンス名] で、構成する SQL Server Reporting Services のインスタンスを選択します。 この一覧には、SQL Server 2008 以降を実行しているレポート サーバー インスタンスのみが表示されます。 以前のバージョンの Reporting Services を構成することはできません。
[接続] を選択します。
ツールが起動したかどうかを確認するには、次の図と比較します。
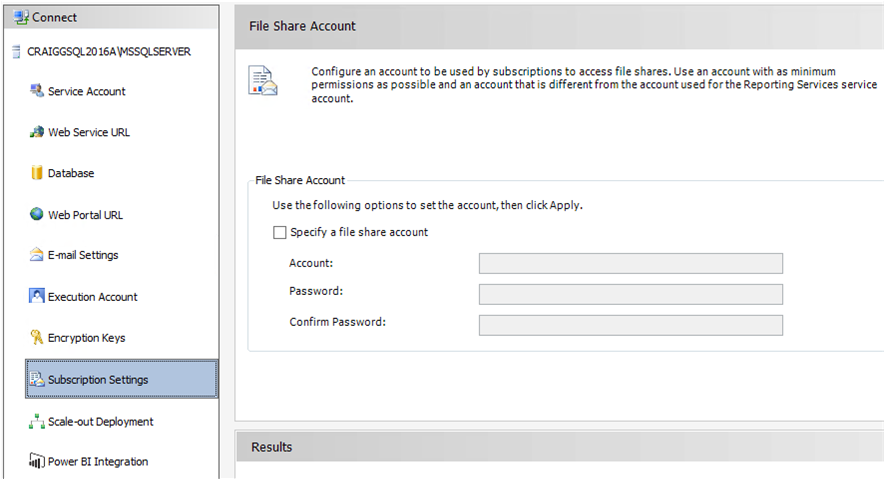
次の手順: レポート サーバーを構成して管理する (SSRS ネイティブ モード) とレポート サーバーの構成マネージャー (ネイティブ モード)。
Web ポータル (ネイティブ モード)
Web ポータル (SSRS ネイティブ モード) を使用して、権限の設定、サブスクリプションおよびスケジュールの管理、レポートを使用した作業を実行できます。 Web ポータルを使用してレポートを表示することもできます。
インストール: Reporting Services ネイティブ モードをインストールすると、Web ポータルがインストールされます: Reporting Services ネイティブ モードのレポート サーバーのインストール
Web ポータルを起動するには適切なアクセス許可が必要です。初期状態では、Web ポータルの機能へのアクセス許可は、ローカルの管理者グループのメンバーにのみ与えられています。 Web ポータルに表示されるページとオプションは、現在のユーザーに割り当てられているロールによって異なります。 アクセス許可のないユーザーには空白のページが表示され、 レポート閲覧用のアクセス許可が与えられているユーザーにはリンクが表示されます。このユーザーはリンクを選択してレポートを表示することができます。 アクセス許可の詳細については、「ロールとアクセス許可 (Reporting Services)」を参照してください。
Web ポータルを開始するには
ブラウザーを開きます。 サポートされているブラウザーやブラウザー バージョンについては、Reporting Services のブラウザー サポートに関する記事を参照してください。
Web ブラウザーのアドレス バーに、Web ポータルの URL を入力します。 既定の URL は
https://<serverName>/reportsを使用するスキルを学ぶことができるその他のチュートリアルへお進みください。 Reporting Services 構成ツールを使用して、サーバー名と URL を確認できます。 Reporting Services で使用される URL の詳細については、「レポート サーバー URL の構成 (レポート サーバーの構成マネージャー)」を参照してください。Web ポータルがブラウザー ウィンドウ内に表示されます。 最初のページは [ホーム] フォルダーです。 アクセス許可に応じて、最初のページにその他のフォルダー、レポートへのハイパーリンク、リソース ファイルなどが表示される場合もあります。 ツール バーにその他のボタンやコマンドが表示される場合もあります。
ローカル レポート サーバーで Web ポータルを実行する場合は、「ローカル管理用のネイティブ モード レポート サーバーの構成 (SSRS)」を参照してください。
Management Studio
レポート サーバー管理者は、Management Studio を使用して、レポート サーバーと共に他の SQL Server コンポーネント サーバーを管理できます。 詳細については、SQL Server Management Studio のチュートリアルを参照してください。
SQL Server Management Studio を開始します。
Windows の [スタート] メニューから「sql server」と入力し、[アプリ] の検索結果で [SQL Server Management Studio] を選択します。
![スタート メニューの [Windows] ボタンから SQL Server Management Studio を表示するスクリーンショット。](media/bi-ssms-win8-startscreen.gif?view=sql-server-ver15)
Or
[スタート] ボタンを選択し、[すべてのプログラム]、[Microsoft SQL Server]、[SQL Server Management Studio] の順に選択します。 [サーバーに接続] ダイアログ ボックスが表示されます。
[サーバーへの接続] ダイアログ ボックスが表示されない場合は、[オブジェクト エクスプローラー] で [接続] を選択し、[Reporting Services] を選択します。
[サーバーの種類] ボックスの一覧で、 [Reporting Services] を選択します。 Reporting Services が一覧にない場合は、インストールされません。
[サーバー名] ボックスの一覧で、レポート サーバーのインスタンスを選択します。 一覧にはローカル インスタンスが表示されますが、 リモートの SQL Server インスタンスの名前を入力することもできます。
[接続] を選択します。 ルート ノードを展開して、サーバーのプロパティを設定したり、ロールの定義を変更したり、レポート サーバー機能をオフにすることができます。
レポート デザイナーとレポート ウィザードが統合された SQL Server データ ツール
SQL Server のページ分割されたレポートを作成するには、レポート デザイナーと レポート ビルダーの 2 つのツールを使用できます。
レポート デザイナーは、SQL Server Data Tools (SSDT) - Visual Studio で使用できます。 レポート デザイナーのデザイン画面にはタブ付きウィンドウ、ウィザード、メニューが用意されており、これらを使ってレポートの作成機能にアクセスできます。 レポート デザイナー ツールは、レポート サーバー プロジェクトまたは SQL Server Data Tools (SSDT) のレポート サーバー ウィザードのテンプレートを選択すると使用可能になります。 詳細については、「SQL Server データ ツールの Reporting Services (SSDT)」を参照してください。
SQL Server Data Toolsをダウンロードします。
レポート デザイナーを起動する
SQL Server Data Toolsを開きます。
[ファイル] メニューの [新規作成]をポイントし、 [プロジェクト]をクリックします。
[プロジェクトの種類] ボックスの一覧で、[ビジネス インテリジェンス プロジェクト] を選択します。
[テンプレート] ボックスの一覧で、[レポート サーバー プロジェクト] を選択します。 次の図は、プロジェクトのテンプレートがダイアログ ボックスに表示された状態を示しています。
![[新しいプロジェクト] テンプレート ダイアログ ボックスを示すスクリーンショット。](media/rs-ui-newrsproject.gif?view=sql-server-ver15)
プロジェクトの名前と場所を入力するか、[参照] ボタンを選択して場所を選択します。
[OK] を選択します。 SQL Server Data Tools (SSDT) が開き、Visual Studio のスタート ページが表示されます。 ソリューション エクスプローラーには、レポートとデータ ソースがそれぞれカテゴリとして表示されます。 これらのカテゴリを使用して、新しいレポートとデータ ソースを作成できます。 タブ付きウィンドウは、レポート定義を作成すると表示されます。 このウィンドウは [データ]、[レイアウト]、[プレビュー] の 3 つのタブで構成されます。
初めてレポートを作成する場合は、「基本的なテーブル レポートの作成 (SSRS チュートリアル)」を参照してください。 レポート デザイナー内で使用できるクエリ デザイナーの詳細については、「クエリ デザイン ツール (SSRS)」参照してください。
レポート ビルダー
SQL Server のレポート ビルダーは、SQL Server の外部でページ分割されたレポートを作成するために使用できるスタンドアロンのアプリケーションです。 レポート デザイナーで作成されたレポートでも、以前のバージョンのレポート ビルダーで作成されたレポートでも、既存のレポートはすべて、カスタマイズと更新ができます。 SQL Server Web ポータルまたは Microsoft ダウンロード センターからインストールします。
ページ調整されたレポートの準備ができたら、レポート サーバーに公開するか、Power BI サービスに保存します。 Microsoft ダウンロード センターからレポート ビルダーをダウンロード します。
レポート ビルダーの起動
SQL Server Web ポータルの [新規] メニューで、[ページ分割されたレポート] を選択します。
![[新規] メニュー オプションを示すスクリーンショット。](../mobile-reports/media/pbi-ssmrp-newmenu.png?view=sql-server-ver15)
レポート ビルダーがこのコンピューターにまだインストールされていない場合は、[レポート ビルダーを取得] を選択します。
または
Microsoft ダウンロード センターからレポート ビルダーをダウンロード します。
レポート ビルダーが開き、ページ分割されたレポートを作成または開くことができます。
SQL Server Mobile Report Publisher
Note
SQL Server Mobile Report Publisher は、SQL Server Reporting Services 2019 より後の SQL Server Reporting Services のすべてのリリースで非推奨です。 SQL Server Reporting Services 2022 以降および Power BI Report Server で廃止されました。
SQL Server Mobile Report Publisher を使用して、SQL Server Web ポータルと iPad や iPhone などのモバイル デバイスで表示できるモバイル レポートを作成します。\
SQL Server Web ポータルまたは Microsoft ダウンロード センターからインストールできます。
Microsoft ダウンロード センターからSQL Server Mobile Report Publisher をダウンロード します。
Mobile Report Publisher を起動する
SQL Server Web ポータルの [新規] メニューで、[モバイル レポート] を選択します。
![[新規] メニュー オプションを示すスクリーンショット。](../mobile-reports/media/pbi-ssmrp-newmenu.png?view=sql-server-ver15)
Mobile Report Publisher がこのコンピューターにまだインストールされていない場合は、[Mobile Report Publisher の取得] を選択します。
または
Microsoft ダウンロード センターからSQL Server Mobile Report Publisher をダウンロード します。
Mobile Report Publisher が開き、モバイル レポートを作成または開くことができます。
関連するコンテンツ
SQL Server Mobile Report Publisher をダウンロード
レポート ビルダーをダウンロード
SQL Server Data Tools のダウンロード
Reporting Services SharePoint モードのインストール
Reporting Services レポート サーバー
クエリ デザイン ツール
Reporting Services チュートリアル
フィードバック
以下は間もなく提供いたします。2024 年を通じて、コンテンツのフィードバック メカニズムとして GitHub の issue を段階的に廃止し、新しいフィードバック システムに置き換えます。 詳細については、「https://aka.ms/ContentUserFeedback」を参照してください。
フィードバックの送信と表示