チュートリアル:レポートへの KPI の追加 (Report Builder)
この --- title: include file description: include file author: maggiesMSFT ms.author: maggies ms.date: 12/06/2018 ms.service: ms.topic: include ms.custom: include fileReport Builder チュートリアルで、Reporting Services のページ分割されたレポートに対する主要業績評価指標 (KPI) を追加します。
KPI は、ビジネス上重要で、測定可能な値です。 このシナリオの KPI は、製品サブカテゴリ別の販売集計です。 この KPI の現在の状態を、色、ゲージ、およびインジケーターを使用して表示します。
次の図は、このチュートリアルで作成するレポートと同様のものです。
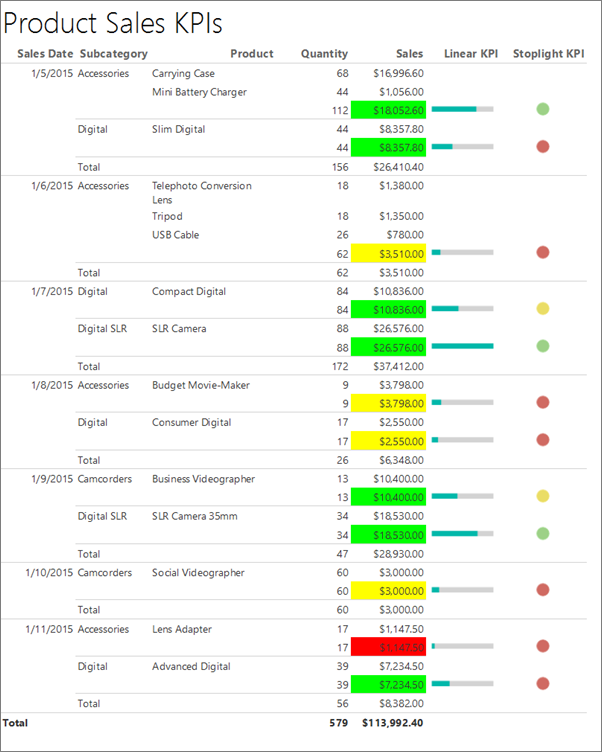
Note
このチュートリアルでは、ウィザードに関する複数の手順を、データセットの作成とテーブルの作成の 2 つの手順にまとめて示します。 レポート サーバーの参照、データ ソースの選択、データセットの作成、およびウィザードの実行に関する詳細な手順については、このシリーズの最初のチュートリアル (「チュートリアル: 基本的な表レポートの作成 (Report Builder)」) を参照してください。
このチュートリアルの推定所要時間:15 分。
必要条件
要件の詳細については、「チュートリアルの前提条件 (Report Builder)」 を参照してください。
1. テーブルまたはマトリックス ウィザードを使用して表レポートとデータセットを作成する
このセクションでは、共有データ ソースを選択し、埋め込みデータセットを作成して、データをテーブルに表示します。
埋め込みデータセットでテーブルを作成する
コンピューター、Web ポータル、SharePoint 統合モードのいずれかから レポート ビルダーを起動します Reporting Services 。
[新しいレポートまたはデータセット] ダイアログ ボックスが開きます。
[新しいレポートまたはデータセット] ダイアログ ボックスが表示されない場合、[ファイル] メニュー >[新規作成] を選択します。
左ペインで、 [新しいレポート] が選択されていることを確認します。
右ペインで、 [テーブルまたはマトリックス ウィザード] をクリックします。
[データセットの選択] ページで、[データセットの作成] を選択します。
[次へ] を選択します。
[データ ソースへの接続の選択] ページで、既存のデータ ソースを選択します。 または、レポート サーバーを参照し、データ ソースを選択します。 使用できるデータ ソースがなく、レポート サーバーにもアクセスできない場合は、代わりに埋め込みデータ ソースを使用できます。 詳細については、「チュートリアル: 基本的な表レポートの作成 (Report Builder)」を参照してください。
[次へ] を選択します。
[クエリのデザイン] ページで、[テキストとして編集] を選びます。
次のクエリをコピーし、クエリ ペインに貼り付けます。
Note
このチュートリアルのクエリにはデータ値が含まれているため、外部データ ソースを必要としません。 このため、クエリが非常に長くなっています。 ビジネス環境でクエリにデータを含めることはありません。 これは、学習に使用することのみを目的としています。
SELECT CAST('2015-01-05' AS date) as SalesDate, 'Accessories' as Subcategory, 'Carrying Case' as Product, CAST(16996.60 AS money) AS Sales, 68 as Quantity UNION SELECT CAST('2015-01-06' AS date) as SalesDate, 'Accessories' as Subcategory, 'Tripod' as Product, CAST(1350.00 AS money) AS Sales, 18 as Quantity UNION SELECT CAST('2015-01-11' AS date) as SalesDate, 'Accessories' as Subcategory, 'Lens Adapter' as Product, CAST(1147.50 AS money) AS Sales, 17 as Quantity UNION SELECT CAST('2015-01-05' AS date) as SalesDate, 'Accessories' as Subcategory, 'Mini Battery Charger' as Product, CAST(1056.00 AS money) AS Sales, 44 as Quantity UNION SELECT CAST('2015-01-06' AS date) as SalesDate, 'Accessories' as Subcategory, 'Telephoto Conversion Lens' as Product, CAST(1380.00 AS money) AS Sales, 18 as Quantity UNION SELECT CAST('2015-01-06' AS date) as SalesDate,'Accessories' as Subcategory, 'USB Cable' as Product, CAST(780.00 AS money) AS Sales, 26 as Quantity UNION SELECT CAST('2015-01-08' AS date) as SalesDate, 'Accessories' as Subcategory, 'Budget Movie-Maker' as Product, CAST(3798.00 AS money) AS Sales, 9 as Quantity UNION SELECT CAST('2015-01-09' AS date) as SalesDate, 'Camcorders' as Subcategory, 'Business Videographer' as Product, CAST(10400.00 AS money) AS Sales, 13 as Quantity UNION SELECT CAST('2015-01-10' AS date) as SalesDate, 'Camcorders' as Subcategory, 'Social Videographer' as Product, CAST(3000.00 AS money) AS Sales, 60 as Quantity UNION SELECT CAST('2015-01-11' AS date) as SalesDate, 'Digital' as Subcategory, 'Advanced Digital' as Product, CAST(7234.50 AS money) AS Sales, 39 as Quantity UNION SELECT CAST('2015-01-07' AS date) as SalesDate, 'Digital' as Subcategory, 'Compact Digital' as Product, CAST(10836.00 AS money) AS Sales, 84 as Quantity UNION SELECT CAST('2015-01-08' AS date) as SalesDate, 'Digital' as Subcategory, 'Consumer Digital' as Product, CAST(2550.00 AS money) AS Sales, 17 as Quantity UNION SELECT CAST('2015-01-05' AS date) as SalesDate, 'Digital' as Subcategory, 'Slim Digital' as Product, CAST(8357.80 AS money) AS Sales, 44 as Quantity UNION SELECT CAST('2015-01-09' AS date) as SalesDate, 'Digital SLR' as Subcategory, 'SLR Camera 35mm' as Product, CAST(18530.00 AS money) AS Sales, 34 as Quantity UNION SELECT CAST('2015-01-07' AS date) as SalesDate, 'Digital SLR' as Subcategory, 'SLR Camera' as Product, CAST(26576.00 AS money) AS Sales, 88 as Quantityクエリ デザイナーのツール バーで、[実行 (!)] を選択します。
[次へ] を選択します。
2. ウィザードでデータを整理し、レイアウトを選択する
テーブルまたはマトリックス ウィザードでは、データを表示するための最初のデザインを提供します。 ウィザードのプレビュー ペインでは、テーブルやマトリックスのデザインを完了する前にデータのグループ化の結果を表示できます。
データをグループにまとめてレイアウトを選択する
[フィールドの配置] ページで、Product を [値] にドラッグします。
Quantity を [値] にドラッグして Product の後に配置します。
Quantity は Sum 関数 (数値フィールドを集計するための既定の関数) を使用して集計されます。
Sales を [値] にドラッグして Quantity の後に配置します。
手順 1. ~ 3. で、テーブルに表示するデータが指定されます。
SalesDate を [行グループ] にドラッグします。
Subcategory を [行グループ] にドラッグして SalesDate の後に配置します。
手順 4. および 5. で、フィールドの値がまず日付でまとめられ、次にその日付のすべての売上でまとめられます。
[次へ] を選択します。
レポートを実行すると、テーブルに各日付、日付ごとのすべての注文、および注文ごとのすべての製品、数量、および売上の合計が表示されます。
[レイアウトの選択] ページの [オプション] で、 [小計と総計を表示] が選択されていることを確認します。
[ブロック、小計は下] が選択されていることを確認します。
[グループの展開/折りたたみ] オプションをオフにします。
このチュートリアルで作成するレポートでは、ユーザーが親グループ階層を展開して子グループ行および詳細行を表示できるようにするドリル ダウン機能は使用されません。
[次へ] を選択します。
[完了] を選択します。
テーブルがデザイン画面に追加されます。 テーブルには 5 列 5 行が含まれています。 [行グループ] ウィンドウには 3 つの行グループが表示されます。SalesDate、Subcategory、Details です。 詳細データは、データセットクエリによって取得されるすべてのデータです。 [列グループ] ペインが空です。
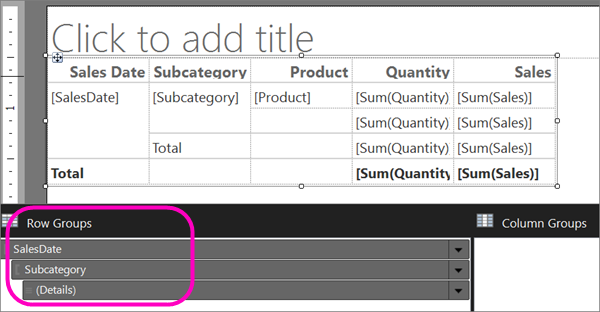
[実行] を選択してレポートをプレビューします。
テーブルには、特定の日付に販売された製品ごとに製品名、販売数量、および売上合計が表示されます。 このデータがまず販売日でまとめられ、次にサブカテゴリでまとめられます。
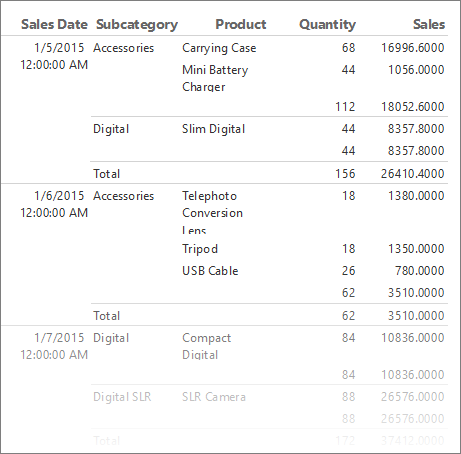
日付と通貨の書式を設定する
列の幅を広げ、日付と通貨の書式を設定してみましょう。
デザイン ビューに戻るには、[デザイン] を選択します。
製品名には、もっと広い領域が必要かもしれません。 Product 列の幅を広げるには、テーブル全体を選択し、Product 列の上部にある列ハンドルの右端をドラッグします。
Ctrl キーを押しながら、 [Sum(Sales)] が格納されている 4 つのセルを選択します。
[ホーム] タブ >[数値]>[通貨] の順に選択します。 書式設定された通貨を表示するようにセルが変化します。
地域設定が英語 (米国) の場合、既定のサンプル テキストは [$12,345.00] です。 通貨値の例が表示されない場合は、[数値] グループで、[プレースホルダーのスタイル]>[サンプルの値] の順に選択します。
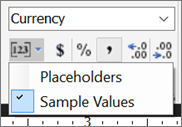
(オプション) [ホーム] タブの [数値] グループで、[小数点表示桁下げ] ボタンを 2 回選択して、表示されるドルの値にセントの部分が含まれないようにします。
[SalesDate] が格納されたセルを選択します。
[数値] グループで [日付] を選択します。
セルに、日付の例として [2000/1/31] と表示されます。
[実行] を選択してレポートをプレビューします。
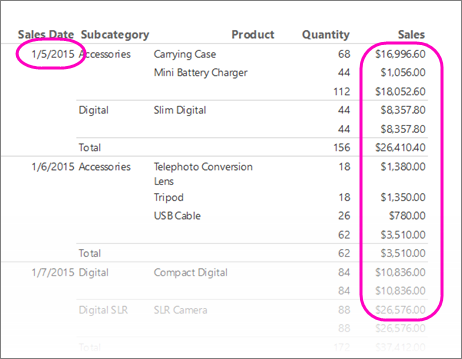
3. 背景色を使用して KPI を表示する
背景色を、レポートの実行時に評価される式に設定することができます。
背景色を使用して KPI の現在の状態を表示する
テーブルで、2 番目の
[Sum(Sales)]セル (サブカテゴリの売上を表示する小計行) を右クリックし、[テキスト ボックスのプロパティ] を選択します。[テキスト ボックスのプロパティ] を表示するには、セル内のテキストではなく、セルが選択されていることを確認します。
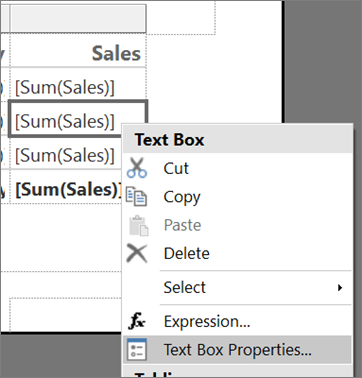
[塗りつぶし] タブで、[塗りつぶしの色] の横にある [fx] ボタンを選択し、[式の設定: BackgroundColor] フィールドに次の式を入力します。
=IIF(Sum(Fields!Sales.Value) >= 5000 ,"Lime", IIF(Sum(Fields!Sales.Value) < 2500, "Red","Yellow"))この式により、
[Sum(Sales)]の集計値が 5000 以上になる各セルの背景色が "黄緑色" に変わります。 2500 ~ 5000 の[Sum(Sales)]の値は、"黄色" で表示されます。 2500 未満の値は "赤色" で表示されます。[OK] を選択します。
[実行] を選択してレポートをプレビューします。
サブカテゴリの売上を表示する小計行のセルの背景色が、合計売上の値に応じて赤、黄、または緑になります。
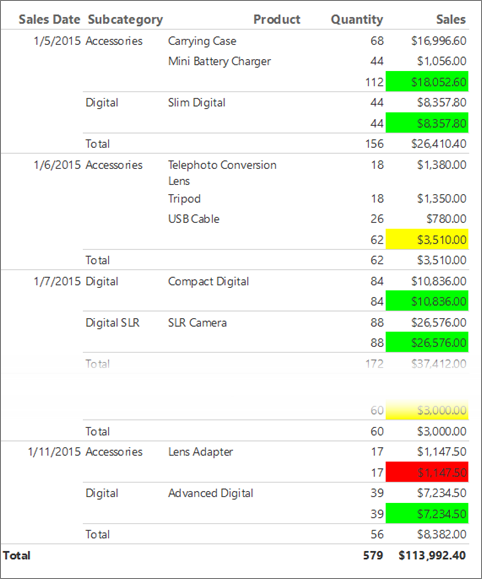
4. ゲージを使用して KPI を表示する
ゲージは、データセットの単一の値を表示します。 このチュートリアルでは、水平方向の線形ゲージを使用します。このゲージは、その形と単純さにより、テーブルのセルで使用してサイズが小さくなっても読み取りやすいからです。 詳しくは、「ページ分割されたレポート内のゲージ (Report Builder)」を参照してください。
ゲージを使用して KPI の現在の状態を表示する
デザイン ビューに再び切り替えます。
テーブル内の Sales 列の列ハンドルを右クリックし、[列の挿入]>[右] の順にクリックします。 テーブルに新しい列が追加されます。
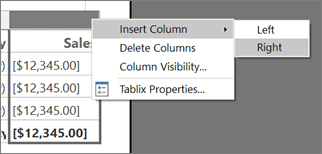
列見出しに「Linear KPI」と入力します。
[挿入] タブ >[データ ビジュアライゼーション]>[ゲージ] の順に選択し、テーブル外部のデザイン サーフェイス内を選択します。
[ゲージの種類の選択] ダイアログ ボックスで、最初の線形ゲージの種類として [水平] を選択します。
[OK] を選択します。
デザイン画面にゲージが追加されます。
レポート データ ペインのデータセットから
Salesフィールドをゲージにドラッグします。 ゲージ データ ペインが開きます。Salesフィールドをゲージにドロップすると、そのフィールドは、 [値] リストに移動し、組み込み Sum 関数を使用して集計されます。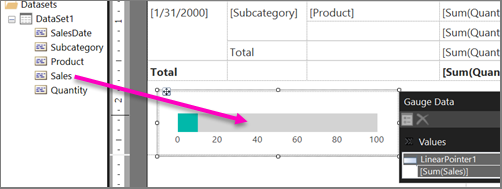
[ゲージ データ] ペインで、[LinearPointer1] の横にある矢印 >[ポインターのプロパティ] の順に選択します。
[線形ポインターのプロパティ] ダイアログ ボックスで、[ポインター オプション] タブ >[ポインター型] の順に選択し、[バー] が選択されていることを確認します。
[OK] を選択します。
ゲージ スケールを右クリックし、[スケールのプロパティ] を選択します。
[線形スケールのプロパティ] ダイアログ ボックスの [全般] タブで、[最大] を 25000 に設定します。
Note
25000 などの定数の代わりに、 [最大] オプションの値を動的に計算する式を使用することもできます。 その式では、入れ子になった集計の機能を使用します (例:
=Max(Sum(Fields!Sales.value), "Tablix1"))。[ラベル] タブで、 [スケールのラベルを非表示にする] をオンにします。
[OK] を選択します。
背景色の式を追加したフィールドの横にある
Subcategoryフィールドの売上高の小計を表示する行で、Linear KPI 列の 2 番目のセルに、テーブル内のゲージをドラッグします。Note
水平方向の線形ゲージがセルに収まるように、列のサイズを変更することが必要な場合があります。 列のサイズを変更するには、テーブルを選択し、列ハンドルをドラッグします。 レポート デザイン画面のサイズが、テーブルが収まるように変更されます。
[実行] を選択してレポートをプレビューします。
ゲージ内の緑色バーの幅が、KPI の値によって変わります。
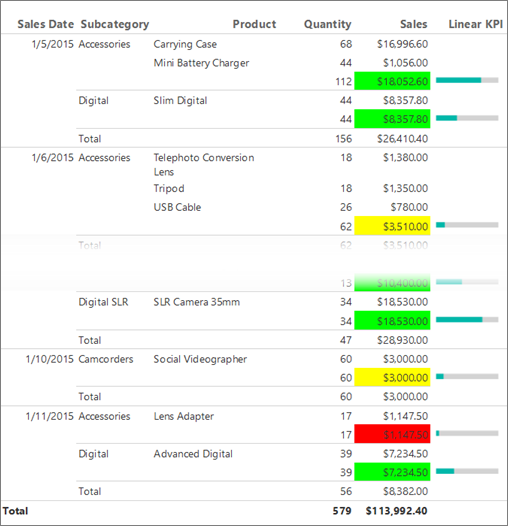
5. インジケーターを使用して KPI を表示する
インジケーターは、データ値をひとめでわかるようにするための単純で小さなゲージです。 そのサイズと単純さのために、テーブルやマトリックスでよく使用されます。 詳しくは、「ページ分割されたレポート内のインジケーター (Report Builder)」を参照してください。
インジケーターを使用して KPI の現在の状態を表示する
デザイン ビューに切り替えます。
テーブルにおいて、前回の手順で追加した Linear KPI 列の列ハンドルを右クリックし、[列の挿入]>[右] の順に選択します。 テーブルに新しい列が追加されます。
列見出しに「Stoplight KPI」と入力します。
前回の手順で追加した線形ゲージの横にあるサブカテゴリの小計のセルを選択します。
[挿入] タブで [データ ビジュアライゼーション]> をクリックし、[インジケーター] をダブルクリックします。
[インジケーターの種類の選択] ダイアログ ボックスの [図形] で、最初の図形の種類として、 [3 つの信号 (枠なし)] を選択します。
[OK] を選択します。
新しい Stoplight KPI 列のセルにインジケーターが追加されます。
インジケーターを右クリックし、[インジケーターのプロパティ] を選択します。
[値と状態] タブの [値] ボックスで、 [Sum (Sales)] を選択します。 その他のオプションは変更しないでください。
既定では、データ領域のデータが同期され、 Tablix1という値 (レポートのテーブル データ領域の名前) が [同期スコープ] ボックスに表示されます。
このレポートでは、サブカテゴリの小計のセルに配置したインジケーターのスコープを変更して、SalesDate フィールドのデータが同期されるようにすることもできます。
[OK] を選択します。
[実行] を選択してレポートをプレビューします。
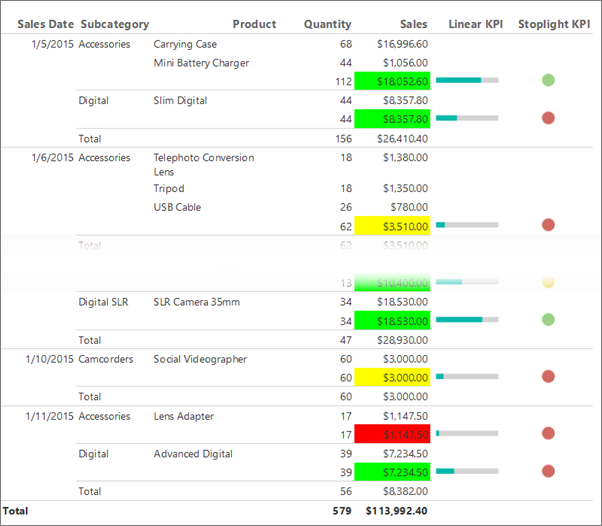
6. レポートタイトルをレポートに追加する
レポート タイトルは、レポートの最上部に表示されます。 レポート ヘッダーがあれば、そこにレポート タイトルを配置します。レポート ヘッダーを使用しない場合は、レポート本文の一番上のテキスト ボックスに配置します。 このセクションでは、自動的にレポート本文の一番上に配置されるテキスト ボックスを使用します。
テキストの語句や文字のフォントのスタイル、サイズ、および色を変更して、テキストをさらに強調することもできます。 詳細については、「ページ分割されたレポートのテキスト ボックス内のテキストの書式設定 (Report Builder)」を参照してください。
レポート タイトルの追加
デザイン サーフェイスで、[選択してタイトルを追加] を選択します。
Product Sales KPIs と入力し、テキスト ボックスの外側を選択します。
必要に応じて、Product Sales KPIが含まれているテキスト ボックスを右クリックして [テキスト ボックスのプロパティ]を選択し、[フォント] タブでフォントのスタイル、サイズ、および色を変更します。
[実行] を選択してレポートをプレビューします。
7. レポートを保存する
レポートをレポート サーバーまたは自分のコンピューターに保存します。 レポートをレポート サーバーに保存しない場合は、サブレポートなど Reporting Services のいくつかの機能が使用できなくなります。
レポート サーバーにレポートを保存する
レポート ビルダー ボタンで、[名前を付けて保存] を選びます。
[最近使ったサイトとサーバー] を選択します。
レポートを保存する権限があるレポート サーバーの名前を入力するか選択します。
"レポート サーバーに接続しています" というメッセージが表示されます。 接続が完了すると、レポート サーバー管理者がレポートの既定の場所として指定したレポート フォルダーのコンテンツが表示されます。
[名前] に入力されている既定の名前を「 Product Sales KPI」に置き換えます。
[保存] を選択します。
レポートがレポート サーバーに保存されます。 接続しているレポート サーバーの名前がウィンドウ下部のステータス バーに表示されます。
コンピューターにレポートを保存する
レポート ビルダー ボタンで、[名前を付けて保存] を選びます。
[デスクトップ] 、[マイ ドキュメント] 、または [マイ コンピューター] を選択して、レポートを保存するフォルダーを参照します。
Note
レポート サーバーにアクセスできない場合は、[デスクトップ]、[マイ ドキュメント]、または [マイ コンピューター] を選択して、コンピューターにレポートを保存してください。
[名前] に入力されている既定の名前を「 Product Sales KPI」に置き換えます。
[保存] を選択します。
次のステップ
これで、「レポートへの KPI の追加」チュートリアルを終了します。 詳細については、以下を参照してください:
関連するコンテンツ
フィードバック
以下は間もなく提供いたします。2024 年を通じて、コンテンツのフィードバック メカニズムとして GitHub の issue を段階的に廃止し、新しいフィードバック システムに置き換えます。 詳細については、「https://aka.ms/ContentUserFeedback」を参照してください。
フィードバックの送信と表示