Configuration Manager のカスタム タスク シーケンスを使用して SQL Server マシンを大規模に接続する
適用対象:SQL Server
重要
Azure Arc に接続されているサーバーに SQL Server がインストールされている場合、Azure Arc によって SQL Server 用の Azure 拡張機能が自動的にインストールされます。 すべての SQL Server インスタンス リソースが Azure に自動的に作成され、すべての SQL Server インスタンスに対して一元化された管理プラットフォームが提供されます。
SQL Server インスタンスを自動的に接続するには、「SQL Server を Azure Arc に自動的に接続する」を参照してください。
サーバーが既に Azure に接続されているが、SQL Server 用の Azure 拡張機能が自動的にデプロイされない場合は、この記事の方法を使用してください。
この方法を使用して拡張機能がデプロイされる場合、ArcSQLServerExtensionDeployment = Disabled タグが Arc マシン リソースに作成されます。
Microsoft Endpoint Configuration Manager を使用すると、アプリケーション、ソフトウェア更新プログラム、およびオペレーティング システムの安全でスケーラブルな展開をサポートするサーバーの包括的な管理が容易になります。 Configuration Manager では、アプリケーション展開の柔軟なパラダイムとしてカスタム タスク シーケンスが提供されます。
Connected Machine エージェントを展開できるカスタム タスク シーケンスを使用して、デバイスのコレクションを Azure Arc 対応のサーバーにオンボードできます。
開始する前に、必ず前提条件を確認し、ご利用のサブスクリプションおよびリソースが要件を満たしていることを確認してください。
サービス プリンシパルを作成する
Microsoft Entra ID サービス プリンシパルを作成します。 サービス プリンシパルは、マシンを Azure に接続する場合や、Azure Arc 対応サーバーと Azure Arc によって有効化された SQL Server 用の Azure リソースを作成する場合に必要な最小限のアクセス許可のみが付与される、特殊な制限付きの管理用 ID です。
Note
Microsoft Entra ID は、以前は Azure Active Directory (Azure AD) と呼ばれていました。
作業を始める前に、前提条件を確認し、必要なロールとアクセス許可をサービス プリンシパルに割り当ててください。
エージェントをダウンロードしてアプリケーションを作成する
Windows 用のリンクから AzureExtensionForSQLServer.msi をダウンロードします。 .msi は、カスタム タスク シーケンスのサーバー共有に保存する必要があります。
次に、インストールされている Azure Connected Machine エージェント パッケージを使用して、Configuration Manager でアプリケーションを作成します。
- [Configuration Manager] コンソールで、[ソフトウェア ライブラリ] > [アプリケーションの管理] > [アプリケーション] の順に選択します。
- [ホーム] タブの [作成] グループで [アプリケーションの作成] を選択します。
- アプリケーションの作成ウィザードの [全般] ページで、[このアプリケーションの情報をインストール ファイルから自動的に検出する] を選択します。 この操作により、ウィザードの情報の一部に、インストール .msi ファイルから抽出された情報が事前設定されます。 次に、以下の情報を指定します。
- 種類: [Windows インストーラー (*.msi ファイル)] を選択します。
- 場所: [参照] を選んで、インストール ファイル AzureExtensionForSQLServer.msi を保存した場所を選びます。
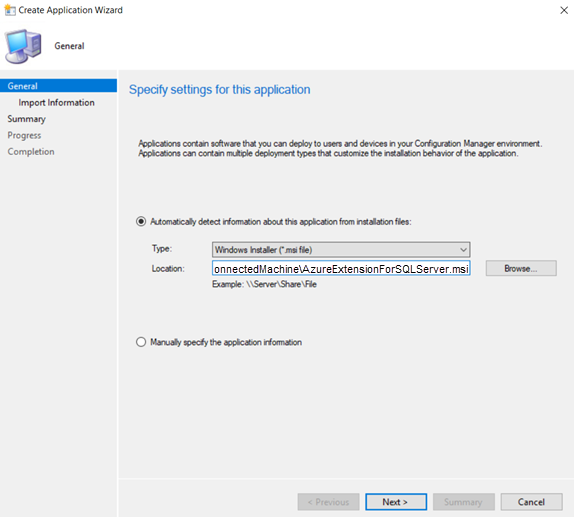
- [次へ] を選択し、[情報のインポート] ページで、[次へ] をもう一度選択します。
- [一般情報] ページで、Configuration Manager コンソールで並べ替えたり、見つけたりするのに役立つアプリケーションに関する追加の情報を入力できます。 完了したら、 [次へ] を選択します。
- [インストール プログラム] ページで、[次へ] を選択します。
- [概要] ページでアプリケーション設定を確認し、ウィザードを完了します。
アプリケーションの作成は終了しました。 アプリを確認するには、[ソフトウェア ライブラリ] ワークスペースで [アプリケーション管理] を展開し、[アプリケーション] を選択します。
タスクシーケンスの作成
次のステップでは、コンピューターに Azure Connected Machine Agent をインストールして SQL Server 用 Azure 拡張機能をデプロイした後それを Azure Arc に接続するカスタム タスク シーケンスを定義します。
Configuration Manager コンソールで、 [ソフトウェア ライブラリ] ワークスペースに移動し、 [オペレーティング システム] を展開して [タスク シーケンス] ノードを選択します。
リボンの [ホーム] タブにある [作成] グループで、 [タスク シーケンスの作成] を選択します。 これにより、タスク シーケンスの作成ウィザードが起動します。
[新しいタスク シーケンスの作成] ページで [新しいカスタム タスク シーケンスを作成する] を選択します。
[タスク シーケンス情報] ページで、タスク シーケンスの名前と、必要に応じてタスク シーケンスの説明を指定します。
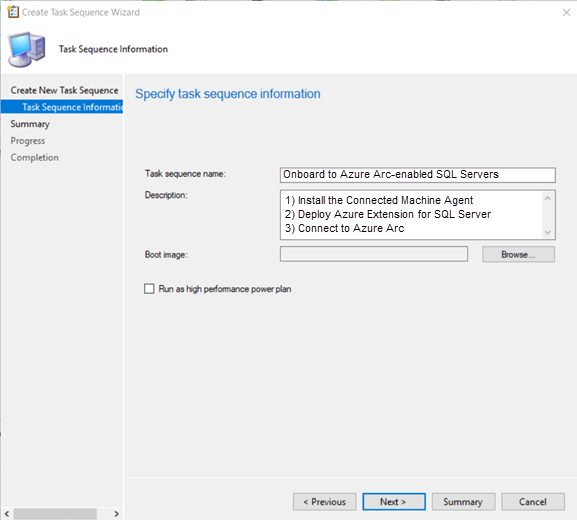
タスク シーケンスの作成ウィザードを完了すると、Configuration Manager によってカスタム タスク シーケンスが [タスク シーケンス] ノードに追加されます。 これで、タスク シーケンスを編集してステップを追加できるようになります。
Configuration Manager コンソールで、 [ソフトウェア ライブラリ] ワークスペースに移動し、 [オペレーティング システム] を展開して [タスク シーケンス] ノードを選択します。
[タスク シーケンス] 一覧で、編集するタスク シーケンスを選択します。
タスク シーケンスの最初のタスクとして、[アプリケーションのインストール] を定義します。
- リボンの [ホーム] タブの [タスク シーケンス] グループで、[編集] を選択します。 次に、[追加] を選択し、[ソフトウェア] を選択し、[アプリケーションのインストール] を選択します。
- 名前を
Install Connected Machine Agent and Azure extension for SQL Serverに設定します。 - SQL Server 用 Azure 拡張機能を選びます。
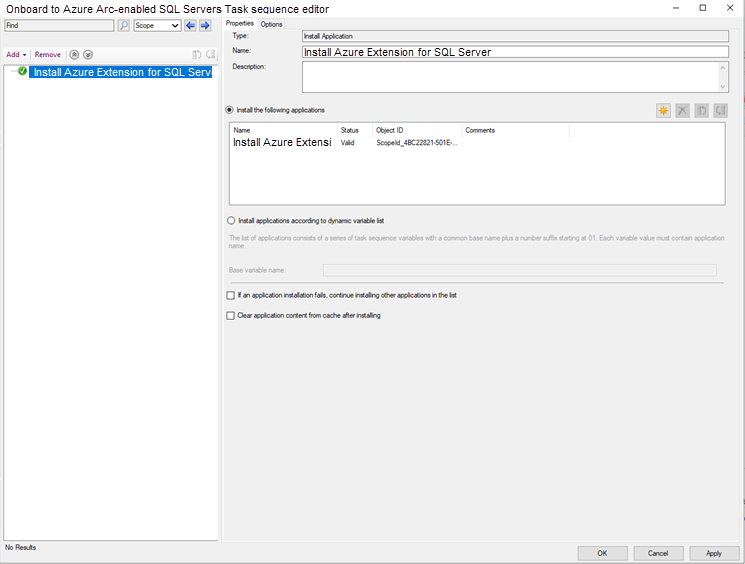
タスク シーケンスの 2 番目のタスクとして [PowerShell スクリプトの実行] を定義します。
- [追加] を選択し、[全般] を選択し、[PowerShell スクリプトの実行] を選択します。
- 名前を
Connect to Azure Arcに設定します。 - [PowerShell スクリプトを入力します] を選択します。
- [スクリプトの追加] を選択し、次に示すようにスクリプトを編集して Arc に接続します。 このテンプレート スクリプトには、サービス プリンシパル、テナント、サブスクリプション、リソース グループ、場所のプレースホルダー値が含まれており、適切な値に更新する必要があります。
'& "$env:ProgramW6432\AzureExtensionForSQLServer\AzureExtensionForSQLServer.exe" --subId <subscriptionid> --resourceGroup <resourceGroupName> --location <AzureRegion> --tenantid <TenantId> --service-principal-app-id <servicePrincipalAppId> --service-principal-secret <servicePrincipalSecret> --proxy <proxy> --licenseType <licenseType> --excluded-SQL-instances <"MSSQLSERVER01 MSSQLSERVER02 MSSQLSERVER15"> --machineName <"ArcServerName">'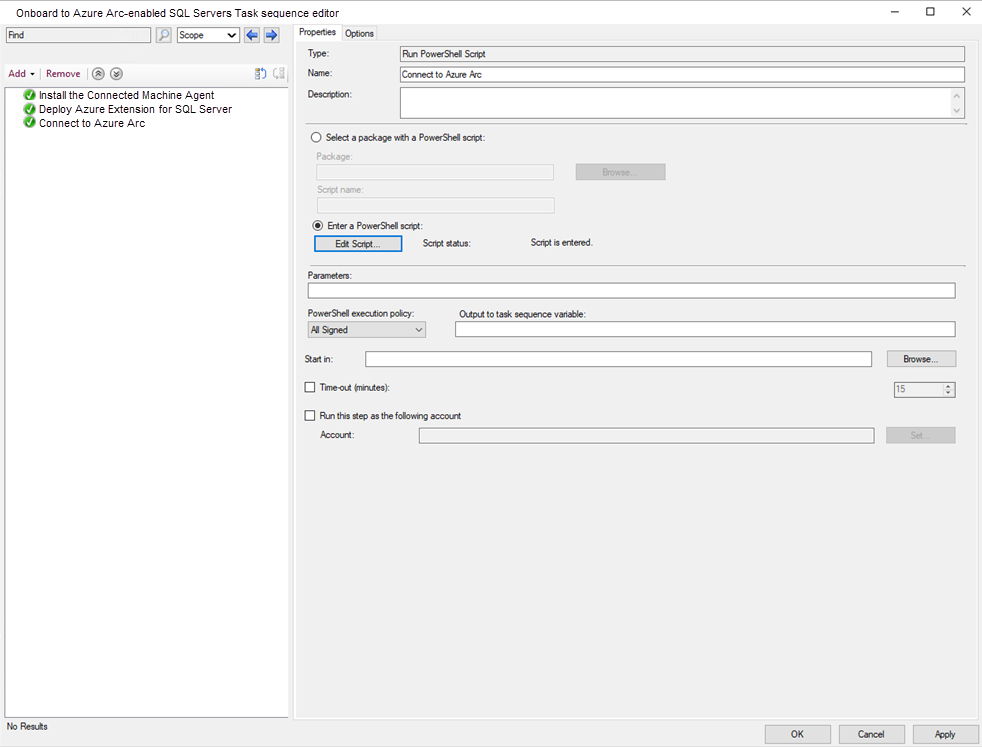
[OK] を選択して、カスタム タスク シーケンスに変更を保存します。
カスタム タスク シーケンスを展開し、Azure Arc への接続を確認する
タスク シーケンスの展開に関するページに示されている手順に従って、タスク シーケンスをデバイスのターゲット コレクションに展開します。 次のパラメーター設定を選択します。
- [展開設定] で、[目的] を [必須] に設定し、Configuration Manager で構成されたスケジュールに従ってタスク シーケンスを自動的に実行するようにします。 [目的] が [使用可能] に設定されている場合は、ソフトウェア センターから要求に応じてタスク シーケンスをインストールする必要があります。
- [スケジュール設定] で、[再実行の動作] を [前回の試行に失敗した場合は再実行する] に設定します。
オンボードが成功したことを確認する
SQL Server インスタンスを Azure に接続したら、Azure portal に移動して、新しく作成された Azure Arc リソースを確認します。 約 1 分以内に、接続されている各マシンに対して新しい Server - Azure Arc リソースが表示され、接続されている SQL Server インスタンスごとに新しい SQL Server - Azure Arc リソースが表示されます。 これらのリソースが作成されていない場合、それは、拡張機能のインストールとアクティブ化プロセス中に問題が発生したことを意味します。 トラブルシューティングのオプションについては、「SQL Server 用 Azure 拡張機能のトラブルシューティング」をご覧ください。
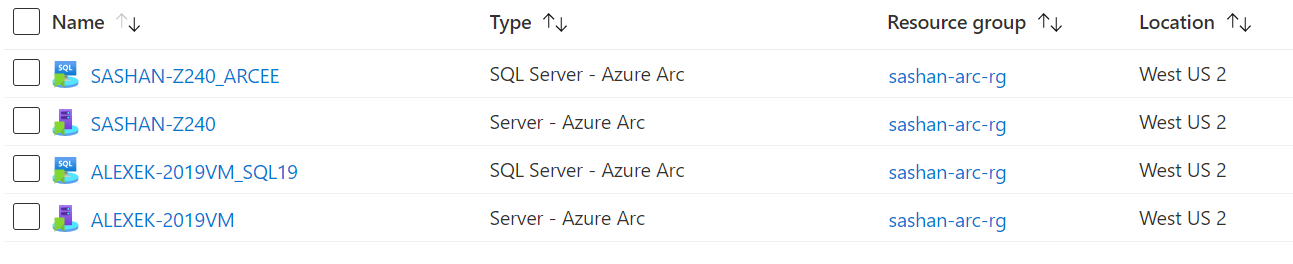
次のステップ
フィードバック
以下は間もなく提供いたします。2024 年を通じて、コンテンツのフィードバック メカニズムとして GitHub の issue を段階的に廃止し、新しいフィードバック システムに置き換えます。 詳細については、「https://aka.ms/ContentUserFeedback」を参照してください。
フィードバックの送信と表示