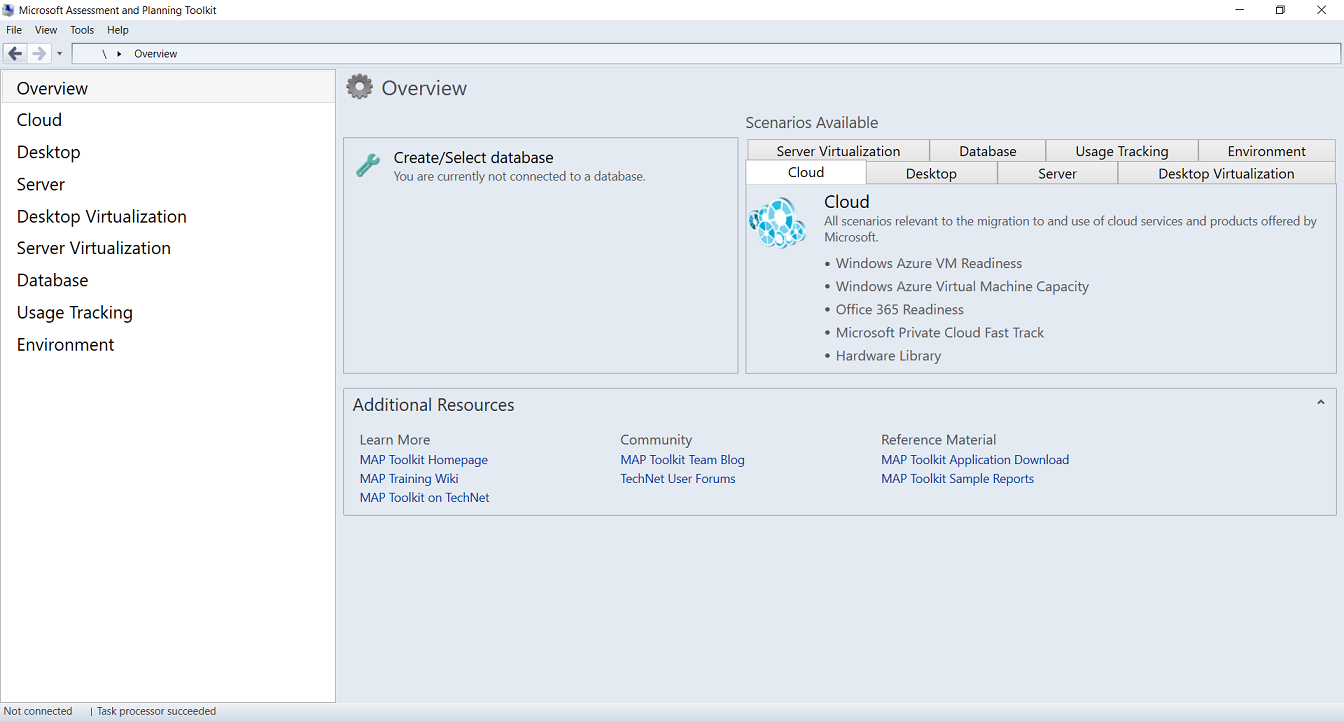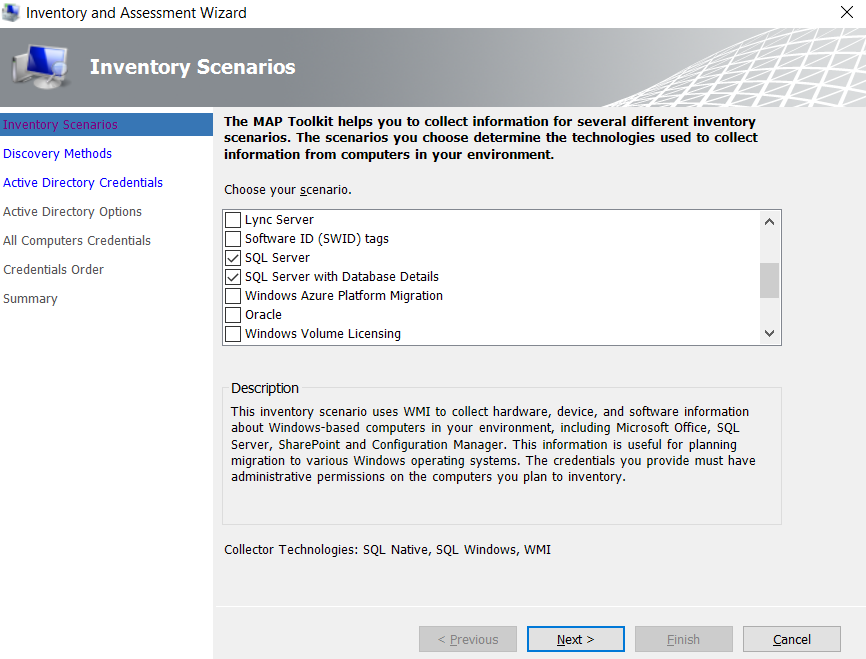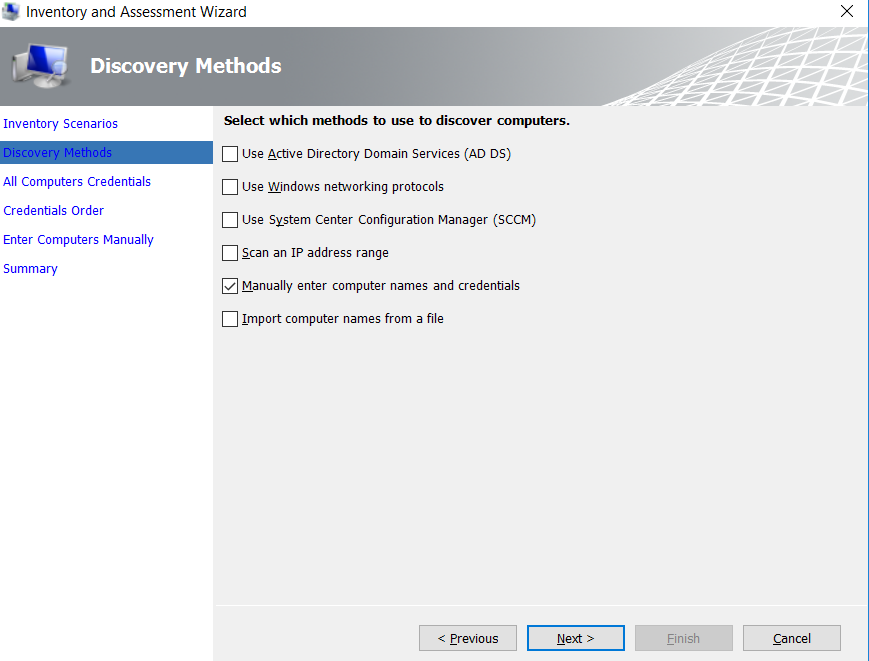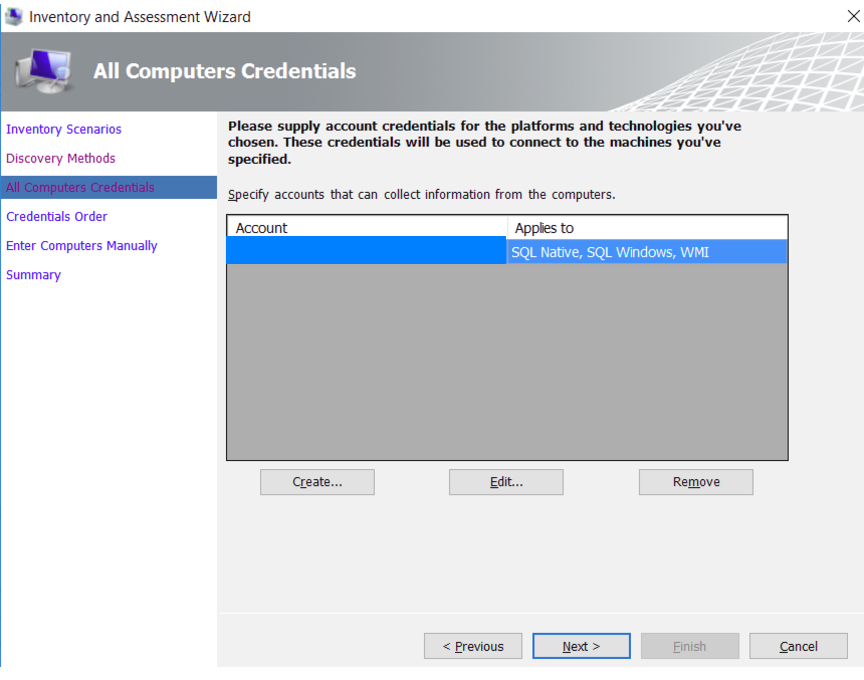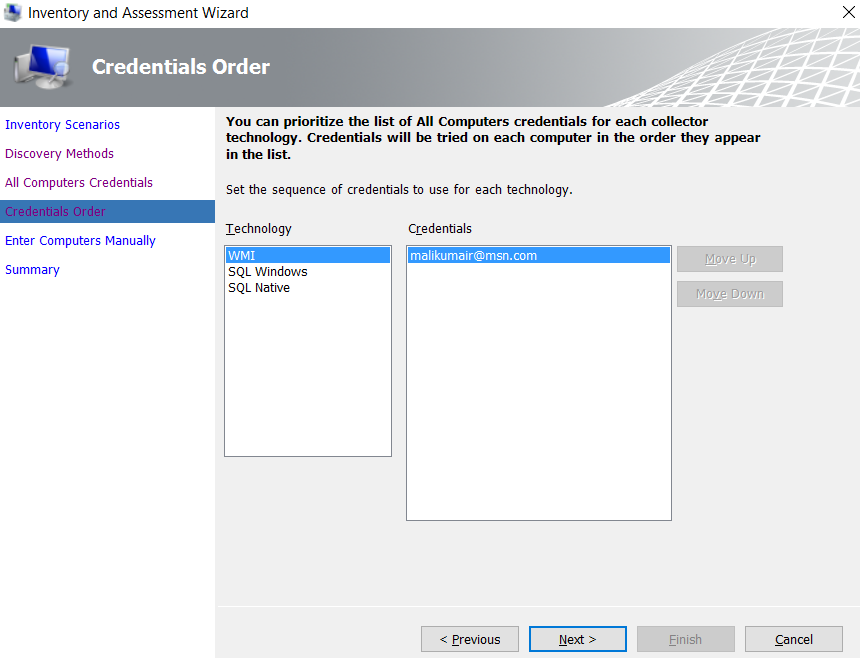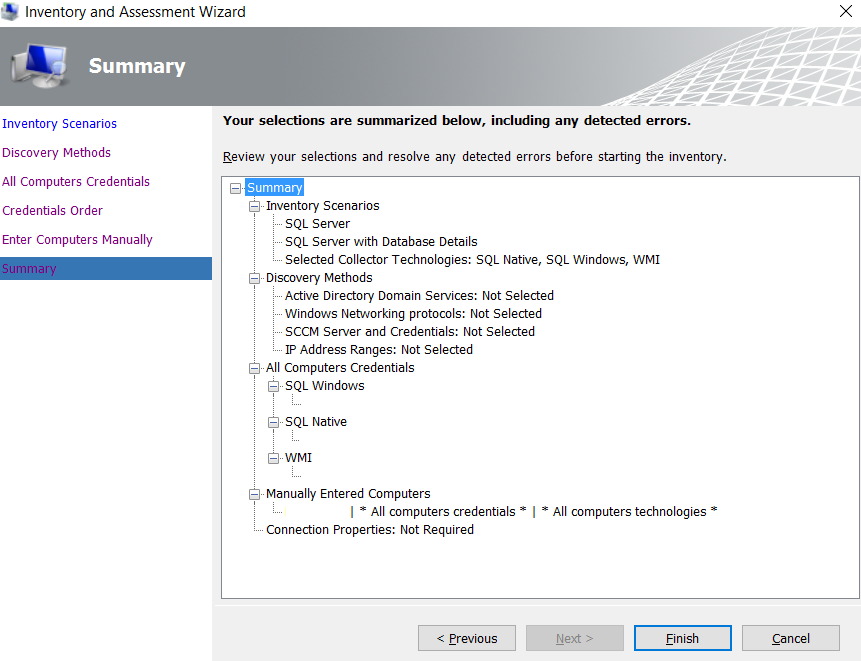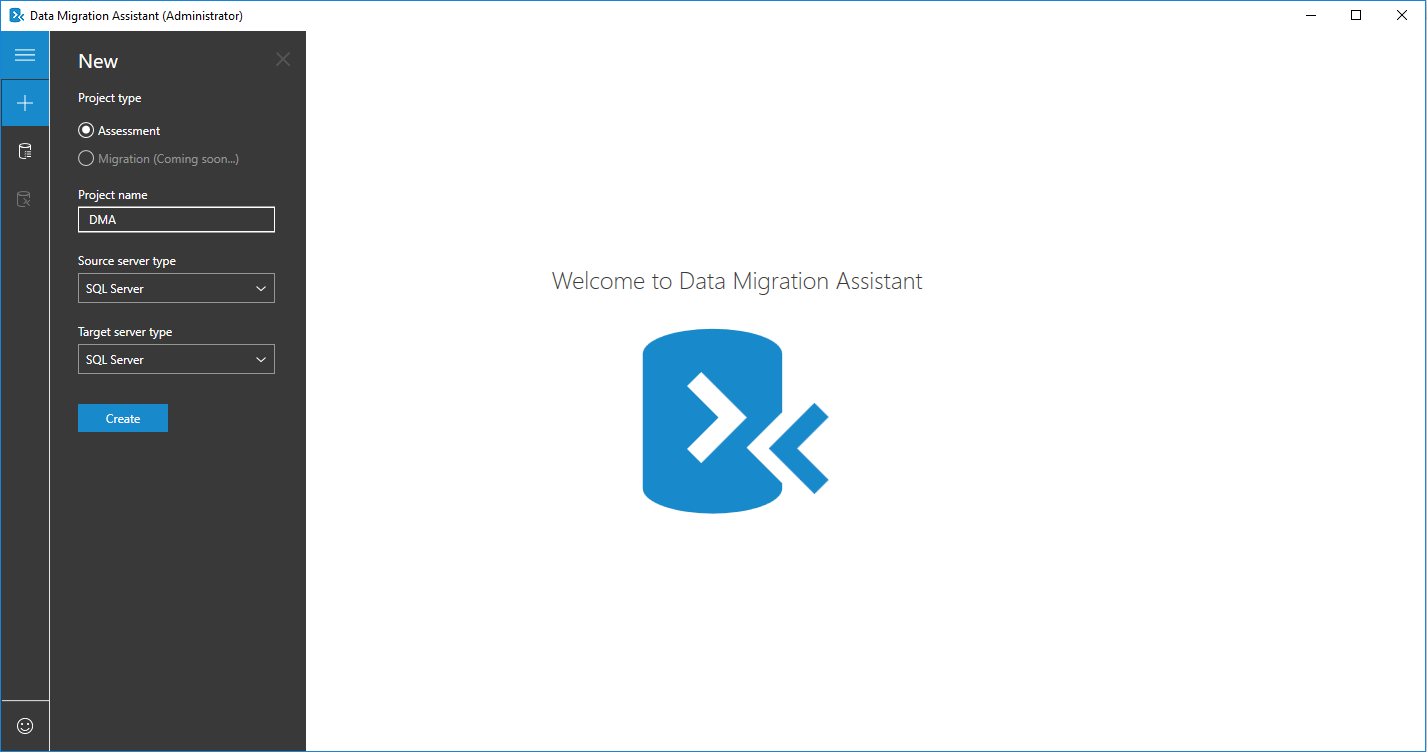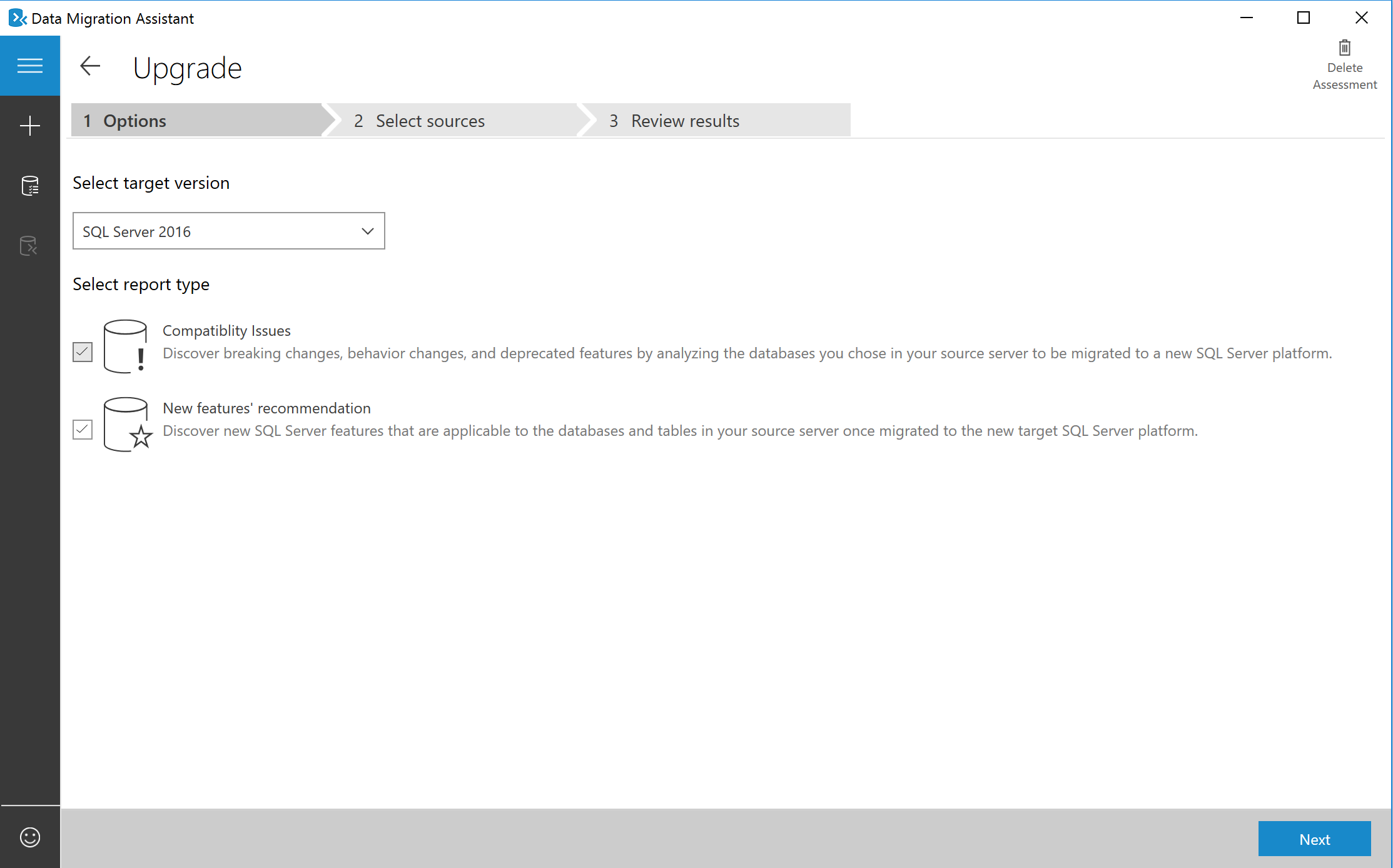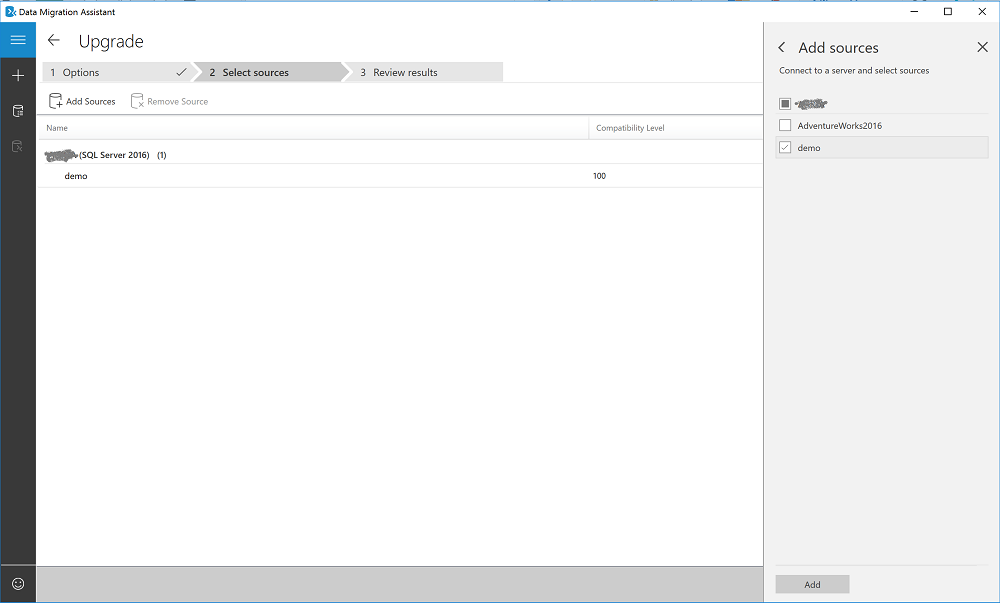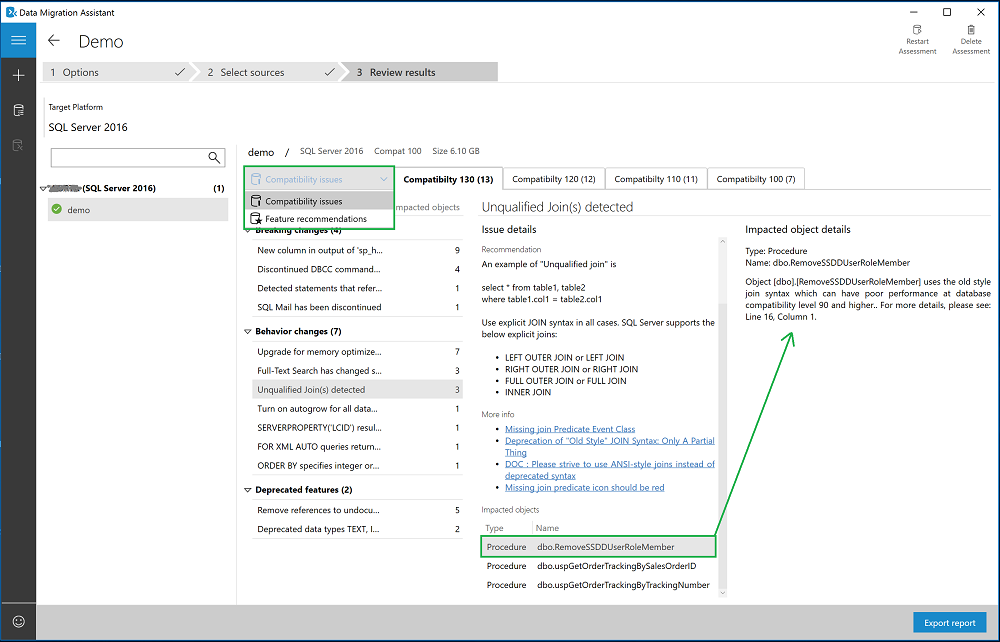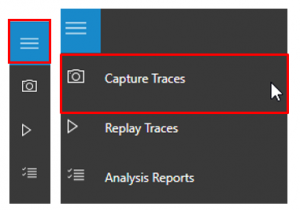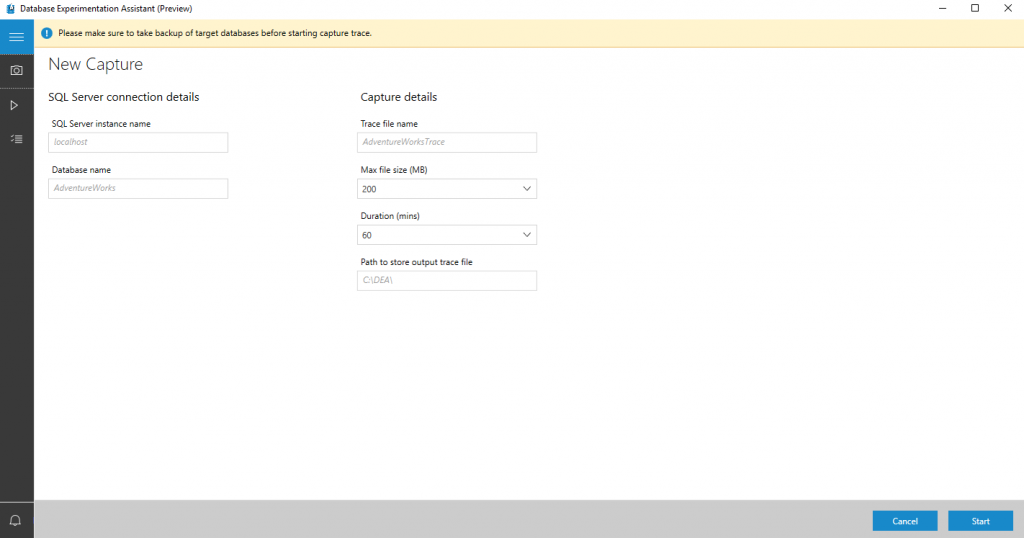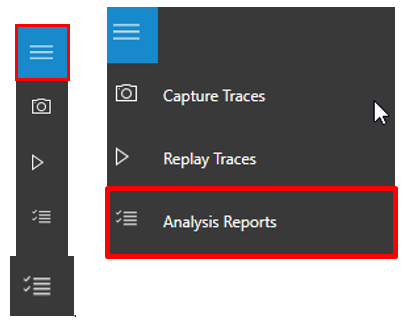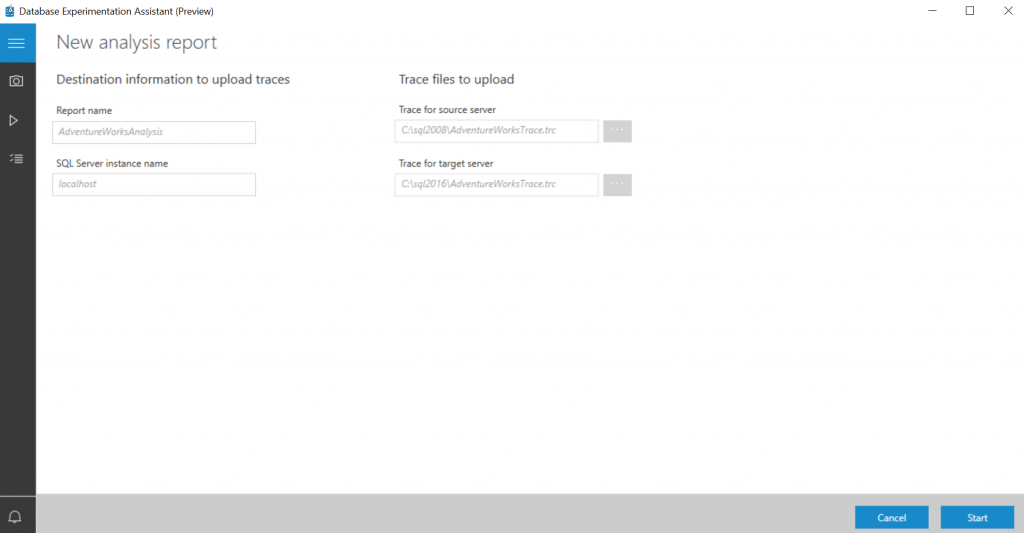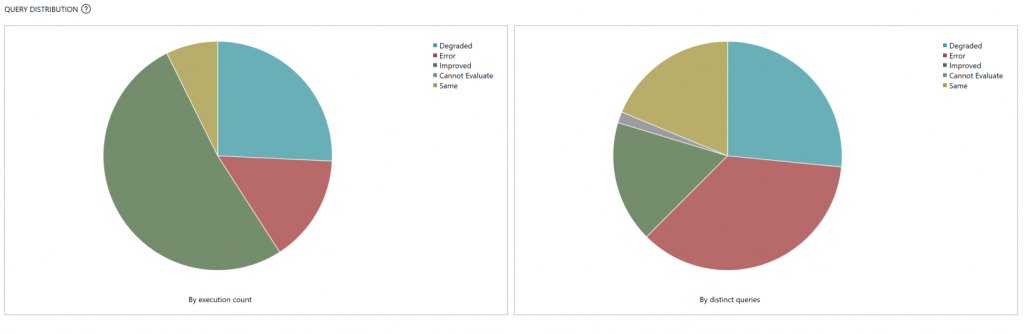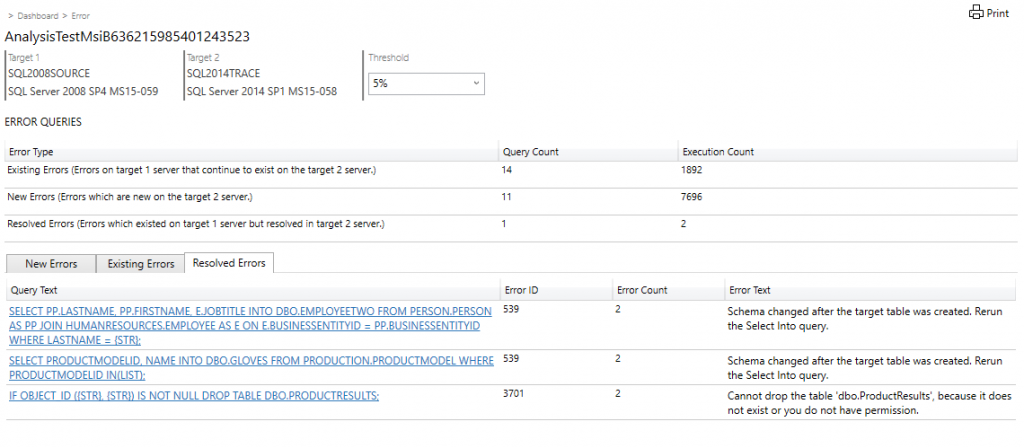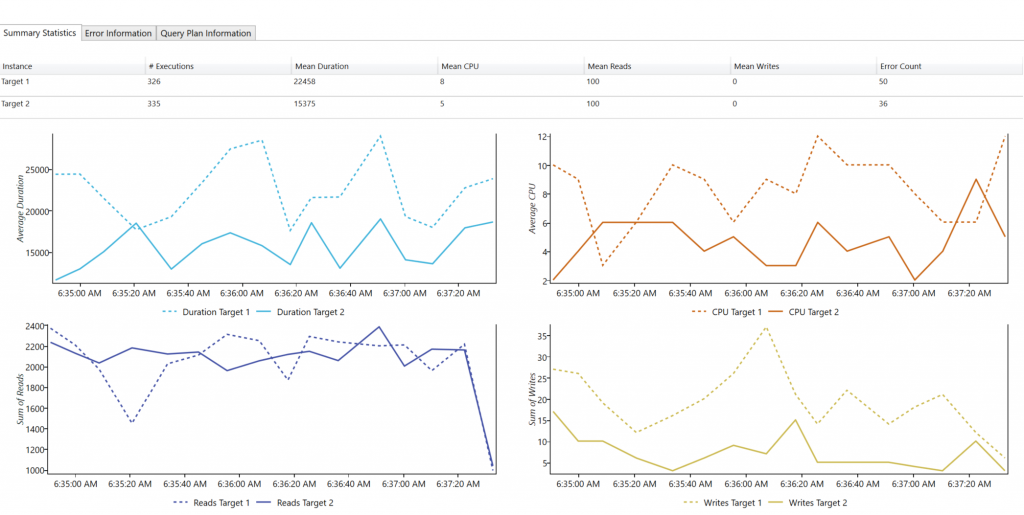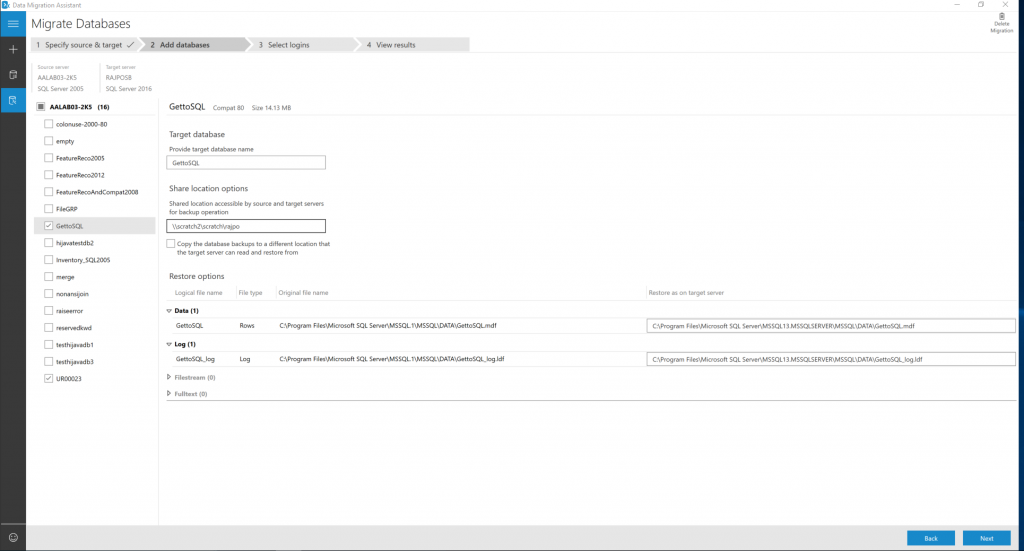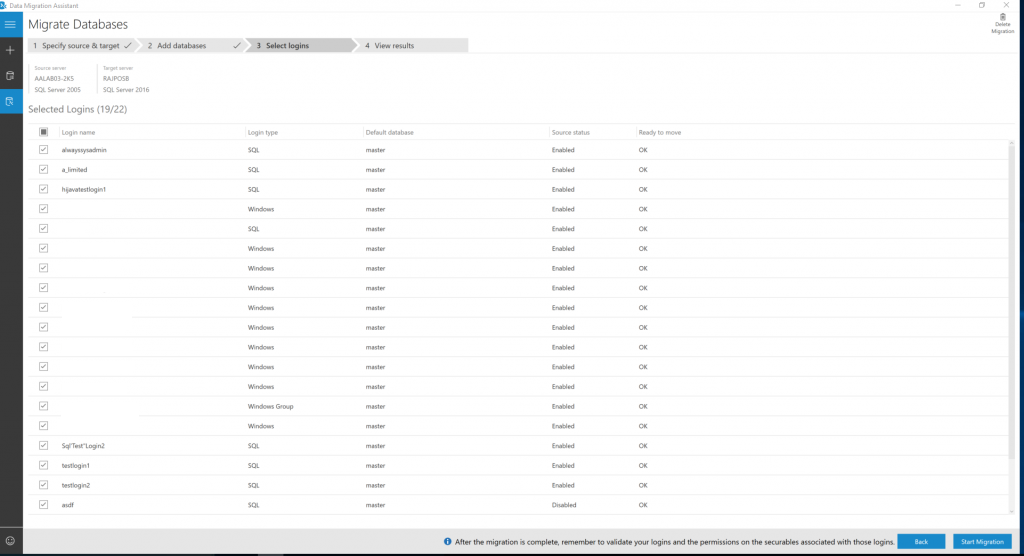SQL Server を最新バージョンにアップグレードする
このガイドでは、Data Migration Assistant (DMA) を使用して、ユーザー データベースを以前のバージョンの SQL Server から SQL Server 2022 (16.x) にアップグレードする方法について説明します。
その他の移行ガイドについては、Azure Database Migration に関する記事を参照してください。
必須コンポーネント
移行プロジェクトを始める前に、関連する前提条件を解決しておくことが重要です。 SQL Server データベースのアップグレードに関してサポートされているバージョンと考慮事項をご確認ください。
移行を準備するには、次のものをダウンロードしてインストールします。
移行前
ソース環境がサポートされていて、前提条件が満たされていることを確認したら、移行前ステージを始めることができます。 プロセスには、移行する必要があるデータベースのインベントリの実施が含まれます。 次に、データベースで移行に関する潜在的な問題や障害を評価した後、発見されたものがある場合はすべて解決します。 次の 2 つのセクションでは、移行前の検出と評価のステップについて説明します。
発見
検出フェーズでは、既存のデータ ソースと、使用されている機能についての詳細を明らかにします。 移行について理解を深め、その計画を立てるのに役立ちます。 このプロセスには、ネットワークをスキャンして、組織のすべての SQL インスタンスと、使用されているバージョンおよび機能を特定することが含まれます。
MAP Toolkit を使用してインベントリ スキャンを作成するには、以下の手順のようにします。
検出ステージ
MAP Toolkit をダウンロードしてインストールします。
MAP Toolkit を実行します。
MAP Toolkit を開き、左側のウィンドウで [データベース] を選択します。
次の画面が表示されます。
[Create/Select database](データベースの作成/選択) を選択します。
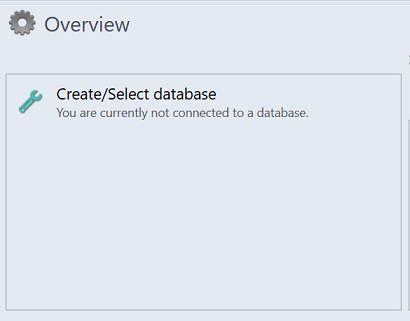
[Create an inventory database](インベントリ データベースを作成する) を確実に選択し、データベースの名前と簡単な説明を入力して、 [OK] を選択します。
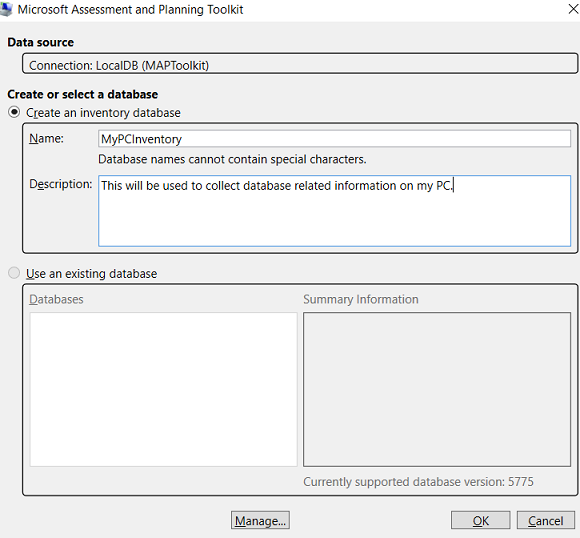
次のステップでは、作成したデータベースからデータを収集します。
[Collect inventory data](インベントリ データの収集) を選択します。
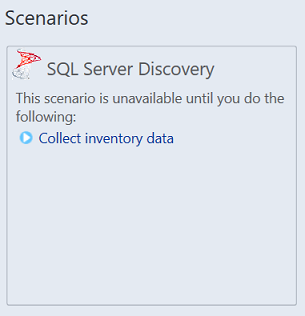
Inventory and Assessment (インベントリと評価) ウィザードで、 [SQL Server] と [SQL Server with Database Details](SQL Server とデータベースの詳細) を選択して、 [次へ] を選択します。
Microsoft 製品がホストされているコンピューターを検索する最適な方法のオプションを選択して、 [次へ] を選択します。
探索するシステムの資格情報を入力するか、新しい資格情報を作成し、 [次へ] を選択します。
資格情報の順序を設定し、 [次へ] を選択します。
次に、検出する各コンピューターの資格情報を指定する必要があります。 コンピューターまたはマシンごとに一意の資格情報を使用するか、 [All Computer Credentials](すべてのコンピューターの資格情報) の一覧を使用することを選択できます。
資格情報を設定した後、 [保存] を選択してから、 [次へ] を選択します。
選択の概要を確認し、 [完了] を選択します。
データ収集概要レポートが作成されるまで数分待ちます (データベースの数によって異なります)。
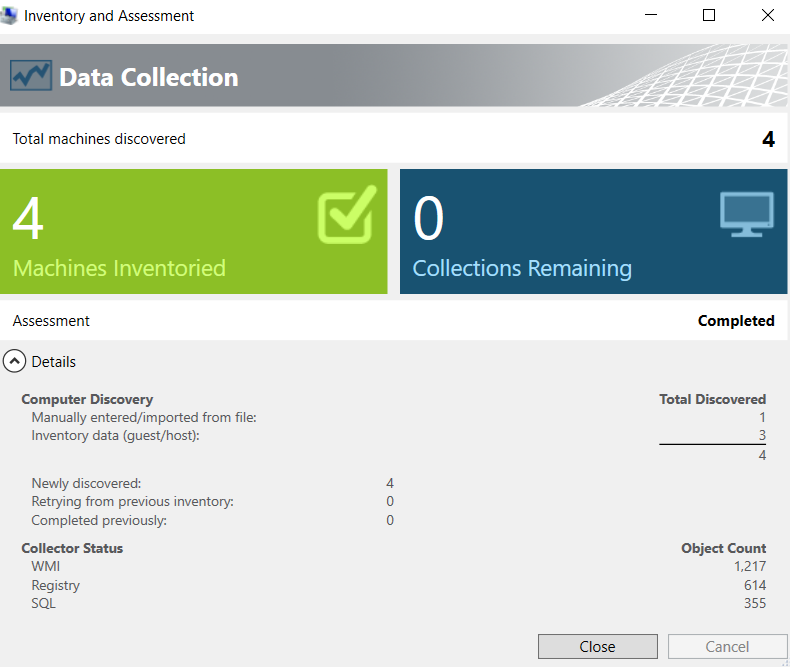
[閉じる] を選択します。
ツールのメイン ウィンドウが表示され、これまでに完了したデータベース検出の概要が示されます。
レポートの生成とデータの収集。
ツールの右上隅に表示される [オプション] ページを使用して、SQL Server の評価とデータベースの詳細に関するレポートを生成できます。
両方のレポートを生成するには、オプションを 1 つずつ選択します。
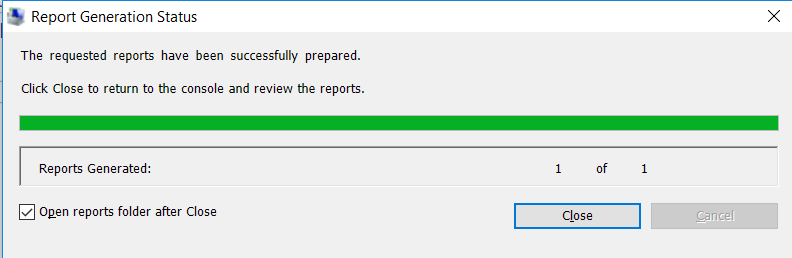
評価と変換
データソースを特定した後、次のステップでは、オンプレミスの SQL Server インスタンスを評価します。 SQL Server インスタンスをアップグレードする前に、Data Migration Assistant (DMA) を使用してソース データベースを評価します。
DMA を使用して評価を作成するには、次の手順のようにします。
DMA ツールをダウンロードしてインストールします。
新しい評価プロジェクトを作成します。
新規作成 (+) アイコンを選択し、 [評価] プロジェクトの種類を選択し、プロジェクト名を指定し、ソースとターゲットとして [SQL Server] を選択して、 [作成] を選択します。
移行先として計画していて評価を実行する必要があるターゲット SQL Server のバージョンを選択し、評価レポートの種類 ([互換性のイシュー] と [新機能のレコメンデーション]) のいずれかまたは両方を選択して、[次へ] を選択します。
[サーバーへの接続] で、接続先の SQL Server インスタンスの名前を指定し、認証の種類と接続のプロパティを指定して、 [接続] を選択します。
[ソースの追加] パネルで評価するデータベースを選択して、 [追加] を選択します。
[Start Assessment](評価の開始) を選びます。
評価の結果が作成されるまで待ちます。評価にかかる時間は、追加されたデータベースの数と各データベースのスキーマ サイズによって異なります。 使用可能になるとすぐに、データベースごとに結果が表示されます。
評価が完了したデータベースを選択し、スイッチャーを使用して [互換性のイシュー] と [機能に関する推奨事項] を切り替えます。
[破壊的変更] 、 [動作変更] 、 [非推奨の機能] で識別されたすべての問題について、影響を受けるオブジェクトとその詳細を分析することにより、互換性の問題を確認します。
[パフォーマンス] 、 [ストレージ] 、 [セキュリティ] の各領域で、機能に関する推奨事項を確認します。
機能に関する推奨事項では、インメモリ OLTP と列ストア、Always Encrypted (AE)、動的データ マスク (DDM)、Transparent Data Encryption (TDE) などのさまざまな機能が対象になっています。
評価の結果を確認します。
- すべてのデータベースの評価が完了したら、 [レポートのエクスポート] を選択して、都合のよいときにデータを分析するため、JSON または CSV ファイルに結果をエクスポートします。
オプションの A/B テスト
このステップは省略可能と見なされ、移行を完了するために必要ではありません。 データベースの移行テストに DEA を使用するには、次の手順のようにします。
DEA ツールをダウンロードしてインストールします。
トレース キャプチャを実行します
トレースの再生を実行します
左側のナビゲーション ツリーで、再生アイコンを選択して [All Replays](すべて再生) に移動します。
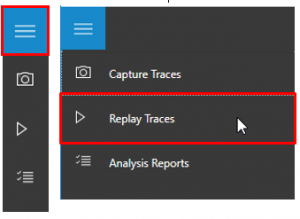
新しい再生を開始するには、 [New Replay](新しい再生) を選択します。
再生を構成するには、再生名、コントローラー マシン名、コントローラー上のソース トレース ファイルのパス、SQL Server インスタンス名、および SQL Server が実行されているコンピューターにターゲット トレース ファイルを格納するためのパスを指定します。
[開始] を選択して、キャプチャの再生を開始します。
新しい分析レポートを作成します
分析レポートを確認します
レポートの最初のページには、実験が実行されたターゲット サーバーのバージョンとビルド情報が表示されます。
しきい値を使用すると、A/B テスト分析の感度や許容範囲を調整できます。
Note
既定では、しきい値は 5% に設定されており、5% 以上のパフォーマンス向上は "向上" として分類されます。 ドロップダウン リスト セレクターを使用すると、さまざまなパフォーマンスしきい値を使用してレポートを評価できます。
円グラフの個々のスライスを選択すると、パフォーマンスの詳細なメトリックが表示されます。
パフォーマンス変更カテゴリの詳細ページには、そのカテゴリのクエリの一覧が表示されます。
個々のクエリを選択して、パフォーマンス概要統計、エラー情報、クエリ プラン情報を取得します。
Convert
移行するソース データベース インスタンスを評価した後、異種間の移行の場合は、ターゲット環境で動作するようにスキーマを変換する必要があります。 SQL Server の新しいバージョンへのアップグレードは同種間の移行と見なされるため、変換ステップは必要ありません。
移行の概要
必要な前提条件を満たし、移行前ステージに関連するタスクを完了したら、スキーマとデータの移行を実行できる状態になります。 移行とアップグレードが成功するということは、移行前ステージで検出されたすべての問題に対処したことを意味します。
DMA ツールで検出された互換性の問題を確認します。
システム データベースの msdb のバックアップを作成することにより、バックアップ ログ、メンテナンス プラン、およびジョブなどのその他の自動化されたタスクを保持します。
SQL Server Management Studio を使用して、リンク サーバーを表示します。 オブジェクト エクスプローラーで、サーバー オブジェクトを右クリックして一覧を展開します。
データと環境の複雑さによっては、追加の考慮事項が必要になる場合があります。
- 孤立したユーザーのトラブルシューティング (SQL Server)
- トリガーの移行
- スクリプトの生成とパブリッシュ ウィザード
- ミラー化バックアップ メディア セット (SQL Server)
- バックアップの概要 (SQL Server)
- SQL Server 2022 の各エディションとサポートされている機能
スキーマとデータの移行
データベースを評価した後の次のステップは、DMA を使用してスキーマとデータベースの移行プロセスを開始することです。
スキーマとデータの同期を移行する
DMA を使用して移行プロジェクトを作成するには、次の手順のようにします。
新しい移行プロジェクトを作成します
[新規] アイコンを選択し、 [移行] プロジェクトの種類を選択し、ソースとターゲットの種類として [SQL Server] を選択して、 [作成] を選択します。
ソースとターゲットの SQL Server の接続の詳細を指定して、 [次へ] を選択します。
移行するソースからデータベースを選択し、 [バックアップ操作用にソースおよびターゲット SQL Server からアクセスできる共有場所] を指定します。
Note
ソース SQL Server インスタンスを実行しているサービス アカウントに、共有場所への書き込み権限があること、およびターゲット SQL Server のサービス アカウントに、共有場所での読み取り権限があることを確認します。
[次へ] を選択し、移行するログインを選択してから、 [移行の開始] を選択します。
次に、 [結果の表示] 画面で移行の進行状況を監視します。
移行結果を確認する
移行結果を .csv または .json ファイルに保存するには、 [レポートのエクスポート] を選択します。
保存したファイルでデータとログインの移行の詳細について確認し、プロセスが正常に完了したことを検証します。
データの同期と切り替え
移行でのダウンタイムを最小限にするため、1 回限りの移行が行われた後で移行元ソースの変更は続けられており、データとスキーマがターゲットと異なっている場合があります。 このプロセスの間に、ソース内のすべての変更をキャプチャし、準リアルタイムでターゲットに適用する必要があります。 ソース内の変更がターゲットに適用されたことを確認した後、ソースからターゲット環境に切り替えます。
このシナリオでは、最小限のダウンタイムでの移行のサポートはまだ利用できないため、データ同期と切り替えプランは現在は適用されません。
移行後の処理
移行ステージが正常に完了したら、一連の移行後タスクを実行し、すべてが可能な限り円滑かつ効率的に機能するようにします。 移行後の処理は、発生したデータの精度の問題を調整し、完全性を検証し、ワークロードでのパフォーマンスの問題に対処するために非常に重要です。
これらの問題、それらを軽減するための具体的な手順、および移行後の詳細については、「移行後の検証および最適化ガイド」を参照してください。
アプリケーションを検証する
データがターゲット環境に移行された後、以前にソースを使用していたすべてのアプリケーションは、ターゲットの使用を開始する必要があります。 これを実現するには、場合によってはアプリケーションの変更が必要になります。 データベースでテストを行い、移行後にアプリケーションが期待どおりに動作することを確認します。
関連するコンテンツ
フィードバック
以下は間もなく提供いたします。2024 年を通じて、コンテンツのフィードバック メカニズムとして GitHub の issue を段階的に廃止し、新しいフィードバック システムに置き換えます。 詳細については、「https://aka.ms/ContentUserFeedback」を参照してください。
フィードバックの送信と表示