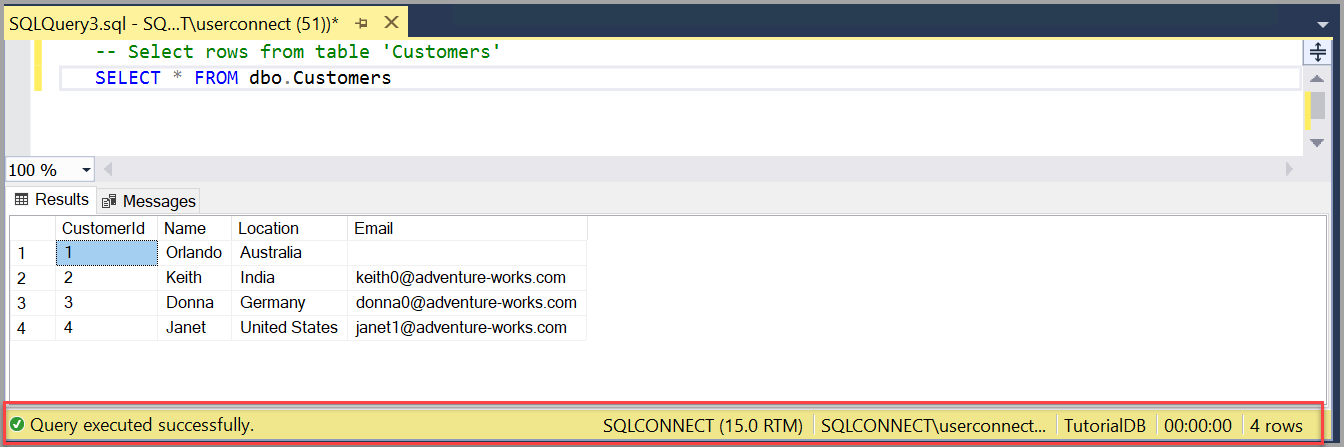クイックスタート: SQL Server Management Studio (SSMS) を使用して Azure SQL Database または Azure SQL Managed Instance に接続してクエリを実行する
適用対象:Azure SQL Database
SQL Server Management Studio (SSMS) の使用を開始して、ご利用の Azure SQL Database に接続し、いくつかの Transact-SQL (T-SQL) コマンドを実行します。
Note
Microsoft Entra ID はAzure Active Directory (Azure AD) の新しい名前ですが、既存の環境の中断を防ぐために、UI フィールド、接続プロバイダー、エラー コード、コマンドレットなど、ハードコーディングされた一部の要素でAzure AD が残ります。 この記事では、2 つの名前は交換可能です。
この記事では、以下の作業のデモンストレーションを行います。
- Azure SQL データベースに接続する
- データベースを作成する
- 新しいデータベースにテーブルを作成する
- 新しいテーブルに行を挿入する
- 新しいテーブルにクエリを行って結果を表示する
- クエリ ウィンドウのテーブルを使用して接続のプロパティを確認する
前提条件
Azure SQL Database または Azure Managed Instance に接続します。
Note
2021 年 12 月に、バージョン 18.6 より前の SSMS のリリースでは、多要素認証 (MFA) を使った Microsoft Entra によるデータベース エンジンへの認証が行われなくなります。 MFA を引き続き利用するには、SSMS 18.6 以降が必要です。
Microsoft Entra 多要素認証を介した Azure Analysis Services への接続には、SSMS 18.5.1 以降が必要です。
SQL Server Management Studio (SSMS) を起動します。 SSMS を初めて実行すると、[サーバーへの接続] ウィンドウが開きます。 開かない場合は、 [オブジェクト エクスプローラー]>[接続]>[データベース エンジン] の順に選択して、手動で開くことができます。
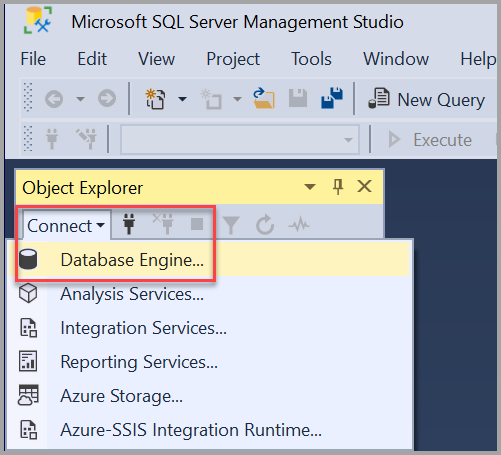
[サーバーに接続] ダイアログ ボックスが表示されます。 次の情報を入力します。
設定 推奨値 詳細 サーバーの種類 データベース エンジン [データベース エンジン] (通常は既定のオプションです) を選択します。 サーバー名 完全修飾サーバー名 ご利用の Azure SQL Database または Azure SQL Managed Instance の名前を入力します。 認証 Microsoft Entra ID 1 - Universal with MFA 「Microsoft Entra 多要素認証の使用」を参照してください。 - パスワード
- 統合型
- サービス プリンシパル「Azure SQL を使用した Microsoft Entra サービス プリンシパル」を参照してください。 - マネージド ID 「Azure SQL 用の Microsoft Entra でのマネージド ID」を参照してください。
マネージド ID を使用して SSMS を使用して SQL インスタンスに接続するには、Azure VM が必要です。 「Windows VM のシステム割り当てマネージド ID を使用して Azure SQL にアクセスする」を参照してくだい。- Default 既定のオプションは、パスワードレスで非対話型の Microsoft Entra 認証モードを使用して接続するときに使用できます。 SQL Server 認証 Azure SQL と接続するには、SQL Server 認証を使用します。 Login サーバー アカウントのユーザー ID サーバーを作成するために使用するサーバー アカウントのユーザー ID。 パスワード サーバー アカウントのパスワード サーバーを作成するために使用するサーバー アカウントのパスワード。 暗号化2 暗号化方法 接続の暗号化レベルを選択します。 デフォルト値は必須です。 サーバー証明書を信頼する [Trust Server Certificate] サーバー証明書の検証をバイパスするには、このオプションをオンにします。 既定値は False (チェックなし) であり、信頼された証明書を使用してセキュリティを強化します。 証明書のホスト名 サーバーのホスト名 このオプションで指定された値は、サーバー証明書で予期される、異なる CN または SAN を指定するために使用されます。 1 Azure SQL では、Windows 認証方法はサポートされていません。 詳細については、Azure SQL 認証に関するページを参照してください。
2 既定値は、SSMS 20 では 必須 です。 Azure SQL Database と Azure SQL Managed Instance には、 Strict (SQL Server 2022 および Azure SQL) 暗号化を使用する必要があります。 インスタンスで Force Strict Encryption が有効になっている場合は、SQL Server に Strict (SQL Server 2022 および Azure SQL) 暗号化を使用できます。
[オプション] を選択して追加の接続オプションを変更することもできます。 接続オプションの例には、接続しているデータベース、接続のタイムアウト値、ネットワーク プロトコルなどがあります。 この記事では、すべてのオプションについて既定値を使用します。
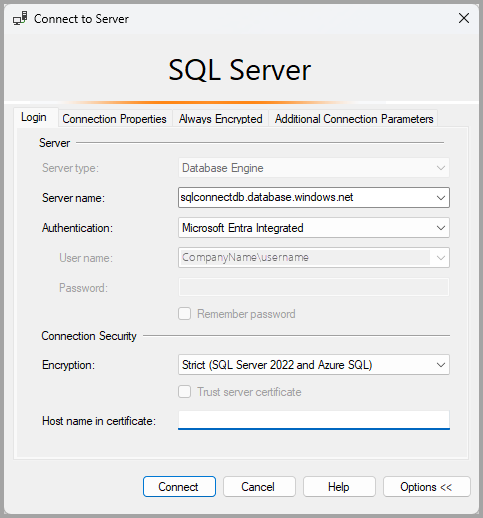
すべてのフィールドに入力したら、[接続] を選択します。
ファイアウォールが設定されていない場合は、ファイアウォールを構成するためのプロンプトが表示されます。 サインインしたら、Azure アカウントのサインイン情報を入力し、ファイアウォール ルールの設定を続けます。 [OK] をクリックします。 このプロンプトは、1 回限りの操作です。 ファイアウォールを構成したら、ファイアウォールのプロンプトは表示されなくなります。
自分の Azure SQL Database または Azure SQL Managed Instance が正常に接続されたことを確認するには、オブジェクト エクスプローラー内のオブジェクトを展開して探索します。ここには、サーバー名、SQL Server バージョン、およびユーザー名が表示されます。 これらのオブジェクトは、サーバーの種類によって異なります。
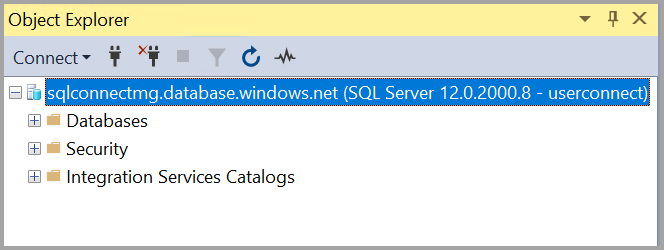
接続の問題のトラブルシューティング
Azure SQL データベースで接続の問題が発生する可能性があります。 接続の問題のトラブルシューティングの詳細については、接続の問題のトラブルシューティングに関するページを参照してください。
Azure SQL Database または Azure SQL Managed Instance とやりとりする際に発生する接続および一時的なエラーを回避、トラブルシューティング、診断、および軽減することができます。 詳細については、一時的な接続エラーのトラブルシューティングに関するページを参照してください。
データベースを作成する
ここでは、次の手順に従って、TutorialDB という名前のデータベースを作成します。
オブジェクト エクスプローラーでサーバー インスタンスを右クリックして、[新しいクエリ] を選択します。
![[新しいクエリ] リンクを示すスクリーンショット。](media/ssms-connect-query-azure-sql/new-query.png?view=sql-server-2016)
クエリ ウィンドウに次の T-SQL コード スニペットを貼り付けます。
IF NOT EXISTS ( SELECT name FROM sys.databases WHERE name = N'TutorialDB' ) CREATE DATABASE [TutorialDB]; GO ALTER DATABASE [TutorialDB] SET QUERY_STORE = ON; GO[実行] を選択するか、お使いのキーボードの F5 キーを選択し、クエリを実行します。
![[実行] コマンドを示すスクリーンショット。](media/ssms-connect-query-azure-sql/execute.png?view=sql-server-2016)
クエリが完了すると、オブジェクト エクスプローラーのデータベースの一覧に新しい TutorialDB データベースが表示されます。 表示されない場合は、[データベース] ノードを右クリックして [更新] を選択します。
新しいデータベースにテーブルを作成する
このセクションでは、新しく作成した TutorialDB データベースにテーブルを作成します。 クエリ エディターがまだmaster データベースのコンテキストにあるため、次の手順で接続コンテキストを TutorialDB データベースに切り替えます。
次に示すように、[データベース] ドロップダウン リストで、目的のデータベースを選択します。
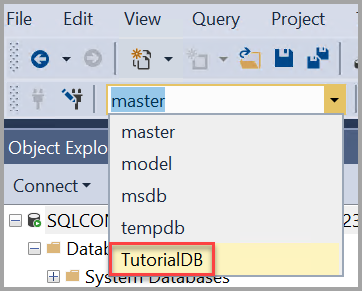
クエリ ウィンドウに次の T-SQL コード スニペットを貼り付けます。
USE [TutorialDB]; GO -- Create a new table called 'Customers' in schema 'dbo' -- Drop the table if it already exists IF OBJECT_ID('dbo.Customers', 'U') IS NOT NULL DROP TABLE dbo.Customers; GO -- Create the table in the specified schema CREATE TABLE dbo.Customers ( CustomerId INT NOT NULL PRIMARY KEY, -- primary key column Name NVARCHAR(50) NOT NULL, Location NVARCHAR(50) NOT NULL, Email NVARCHAR(50) NOT NULL ); GO[実行] を選択するか、お使いのキーボードの F5 キーを選択し、クエリを実行します。
クエリが完了すると、オブジェクト エクスプローラーのテーブルの一覧に新しい Customers テーブルが表示されます。 テーブルが表示されない場合は、オブジェクト エクスプローラーで [TutorialDB]>[テーブル] ノードを右クリックした後、 [更新] を選択します。
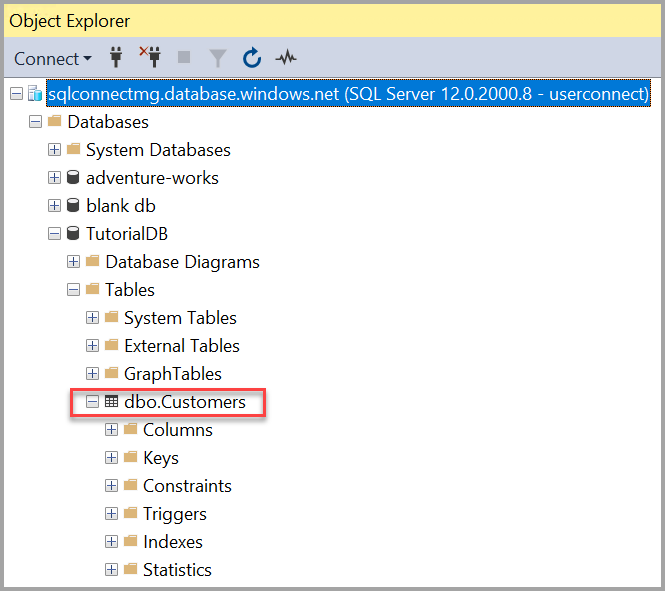
新しいテーブルに行を挿入する
ここでは、作成した Customers テーブルにいくつかの行を挿入します。 クエリ ウィンドウに次の T-SQL コード スニペットを貼り付けて、[実行] を選択します。
-- Insert rows into table 'Customers'
INSERT INTO dbo.Customers (
[CustomerId],
[Name],
[Location],
[Email]
)
VALUES
(1, N'Orlando', N'Australia', N''),
(2, N'Keith', N'India', N'keith0@adventure-works.com'),
(3, N'Donna', N'Germany', N'donna0@adventure-works.com'),
(4, N'Janet', N'United States', N'janet1@adventure-works.com');
GO
テーブルのクエリを行って結果を表示する
クエリの結果は、クエリ テキスト ウィンドウの下に表示されます。 Customers テーブルに対しクエリを実行し、挿入された行を表示するには、次の手順に従います。
クエリ ウィンドウに次の T-SQL コード スニペットを貼り付けて、[実行] を選択します。
-- Select rows from table 'Customers' SELECT * FROM dbo.Customers;クエリの結果は、テキストを入力した領域の下に表示されます。
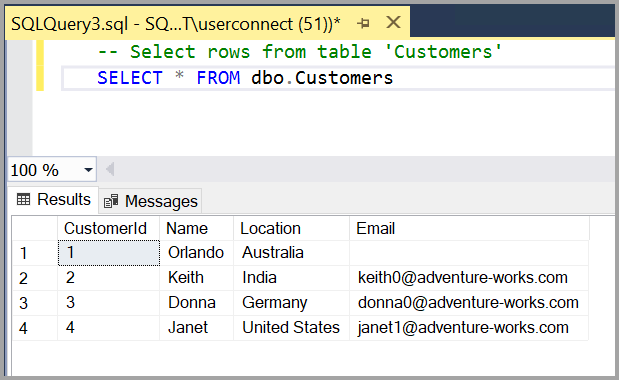
以下のオプションのいずれかを選択して、結果の表示方法を変更することもできます。
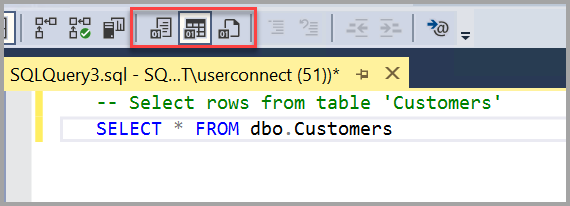
- 1 番目のボタンを選ぶと、結果はテキスト ビューで表示されます。次のセクションの図はこの表示方法です。
- 中央のボタンを選ぶと、結果はグリッド ビューで表示されます。これが、既定のオプションです。
- 3 番目のボタンでは、結果がファイルに保存されます。ファイルの既定の拡張子は .rpt です。
クエリ ウィンドウのテーブルを使用して接続のプロパティを確認する
接続プロパティに関する情報は、クエリの結果の下で確認できます。 前の手順で示したクエリを実行した後、クエリ ウィンドウの下端にある接続のプロパティを確認します。
その他のツール
Azure Data Studio を使用して、SQL Server、Azure SQL Database、および Azure Synapse Analytics に接続し、クエリを実行することもできます。
関連するコンテンツ
フィードバック
以下は間もなく提供いたします。2024 年を通じて、コンテンツのフィードバック メカニズムとして GitHub の issue を段階的に廃止し、新しいフィードバック システムに置き換えます。 詳細については、「https://aka.ms/ContentUserFeedback」を参照してください。
フィードバックの送信と表示