SQL Server Management Studio のコンポーネントと構成
このチュートリアルでは、SQL Server Management Studio (SSMS) 内のさまざまなウィンドウ コンポーネントと、ワークスペースに関する基本的な構成オプションについて説明します。 この記事では、次のことについて説明します。
- SSMS 環境を構成するさまざまなコンポーネントを確認する
- 環境レイアウトを変更する/リセットして既定に戻す
- クエリ エディターを最大化する
- フォントの変更
- 起動オプションを構成する
- 構成をリセットして既定に戻す
前提条件
このチュートリアルを実行するには、SQL Server Management Studio が必要です。
- SQL Server Management Studio をインストールします。
SQL Server Management Studio のコンポーネント
このセクションでは、ワークスペースで利用できるさまざまなウィンドウ コンポーネントとその使用方法について説明します。
ウィンドウを閉じるには、タイトル バーの右隅にある [X] を選択します。
ウィンドウをもう一度開くには、 [表示] メニューでウィンドウを選択します。
![[表示] メニュー](media/ssms-configuration/viewmenu.png?view=sql-server-ver16)
[オブジェクト エクスプローラー] (F8): オブジェクト エクスプローラーには、サーバー上のすべてのデータベース オブジェクトがツリー形式で表示されます。 このビューには、SQL Server Database Engine、SQL Server Analysis Services、SQL Server Reporting Services、SQL Server Integration Services のデータベースが含まれています。 オブジェクト エクスプローラーには、それに接続されているすべてのサーバーの情報が含まれています。
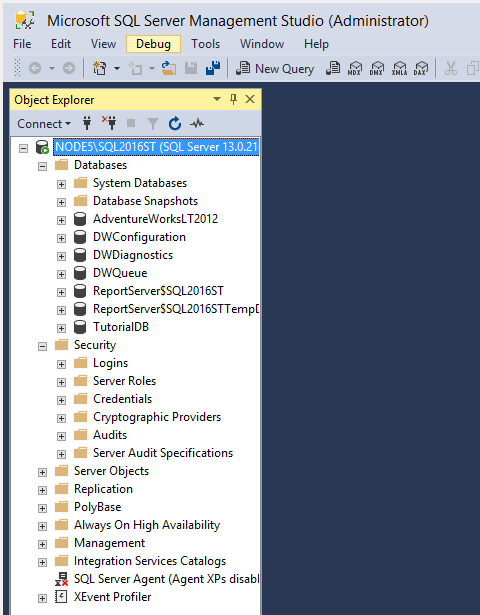
クエリ ウィンドウ (Ctrl+N): [新しいクエリ] を選択したら、このウィンドウに Transact-SQL (T-SQL) クエリを入力します。 クエリの結果もここに表示されます。
![[新しいクエリ] ウィンドウ](media/ssms-configuration/newquery.png?view=sql-server-ver16)
プロパティ (F4): クエリ ウィンドウが開くと、[プロパティ] ビューが表示されます。 このビューには、クエリの基本的なプロパティが表示されます。 たとえば、クエリの開始時刻、返された行数、接続の詳細などが表示されます。
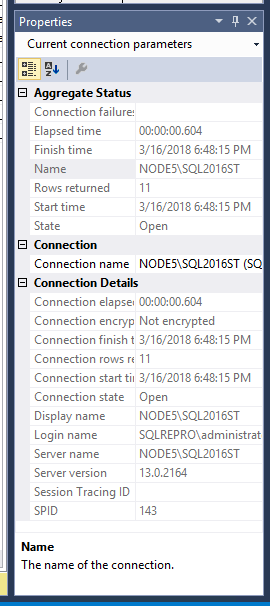
テンプレート ブラウザー (Ctrl + Alt + T): テンプレート ブラウザーには、さまざまな既成 T-SQL テンプレートが含まれています。 これらのテンプレートを使うと、データベースの作成やバックアップなど、さまざまな機能を実行できます。
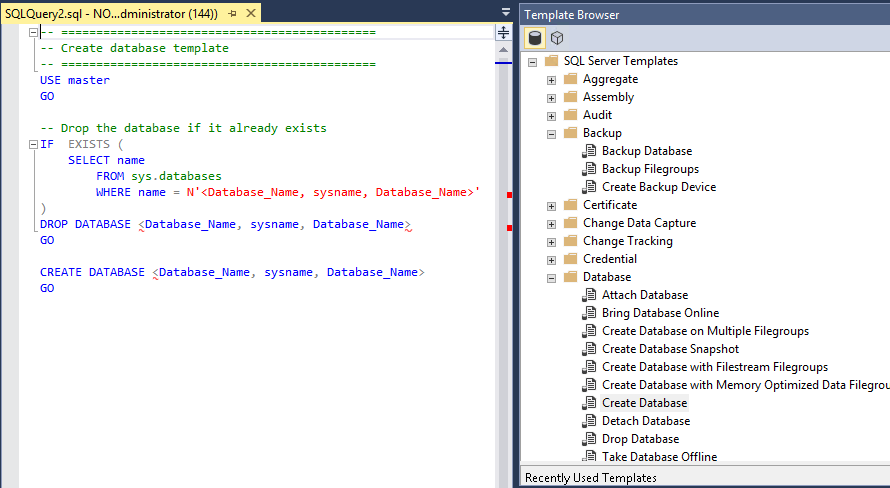
オブジェクト エクスプローラーの詳細 (F7): このビューは、オブジェクト エクスプローラーのビューより詳しくなっています。 オブジェクト エクスプローラーの詳細を使用し、複数のオブジェクトを同時に操作できます。 たとえば、このウィンドウで、複数のデータベースを選択し、その後、全部同時に削除するか、スクリプト化できます。
![[オブジェクト エクスプローラーの詳細]](media/ssms-configuration/objectexplorerdetails.png?view=sql-server-ver16)
環境レイアウトの変更
このセクションでは、さまざまなウィンドウを移動する方法など、環境レイアウトの変更方法について説明します。
ウィンドウを移動するには、タイトルを押しながらウィンドウをドラッグします。
ウィンドウを固定したり、固定解除したりするには、タイトル バーの画鋲アイコンを選択します。
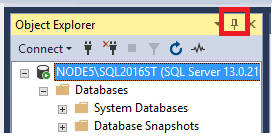
各ウィンドウ コンポーネントにはドロップダウン メニューがあります。これを利用し、さまざまな方法でウィンドウを操作できます。
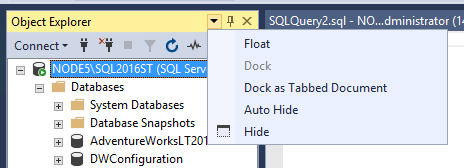
複数のクエリ ウィンドウが開いているとき、垂直方向または水平方向にタブ化して、一度に複数のクエリ ウィンドウを表示できます。 ウィンドウをタブ化して表示するには、クエリのタイトルを右クリックし、タブ オプションを選択します。
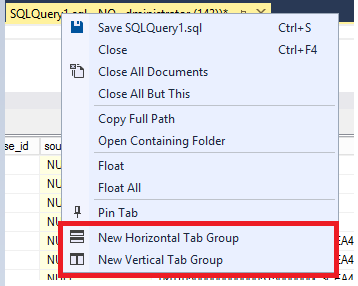
これは水平タブ グループです。
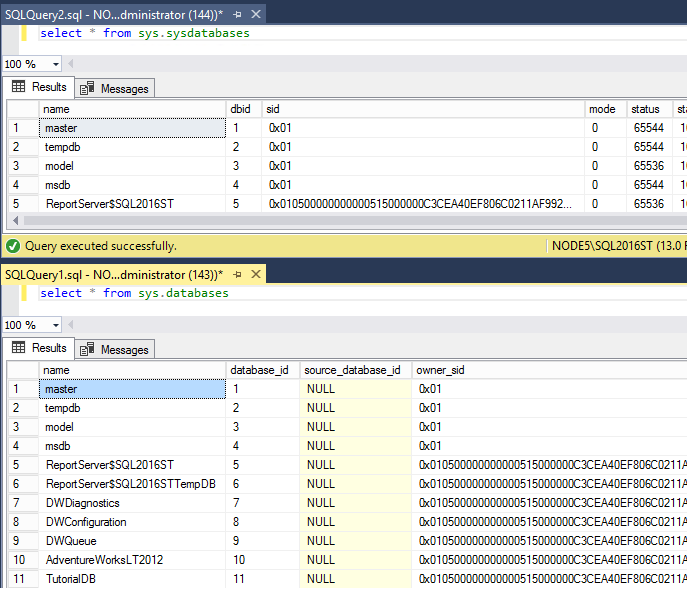
これは垂直タブ グループです。
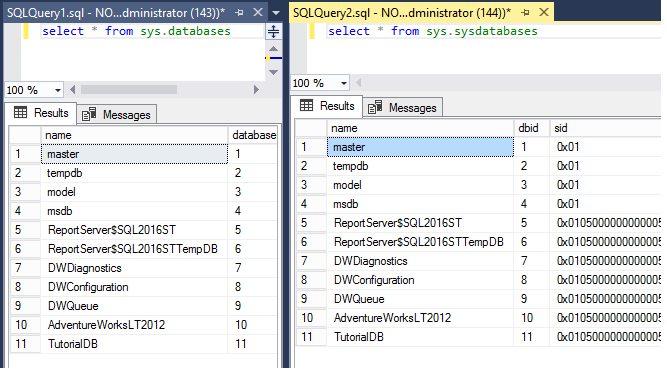
タブをマージするには、クエリのタイトルを右クリックし、[前のタブ グループへ移動] または [次のタブ グループへ移動] を選択します。
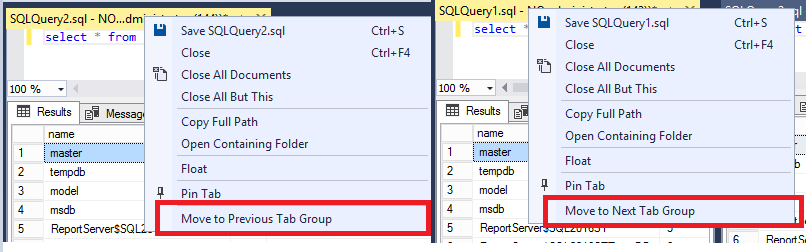
既定の環境レイアウトに戻すには、 [ウィンドウ] メニューで [ウィンドウ レイアウトのリセット] を選択します。
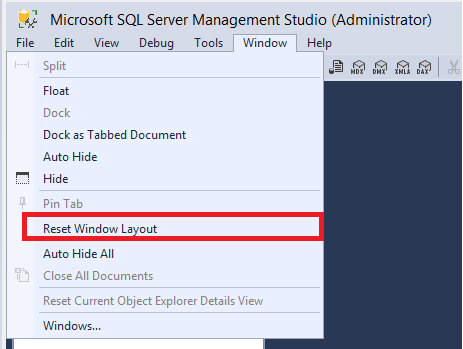
クエリ エディターを最大化する
クエリ エディターを最大化して全画面表示モードにすることができます。
クエリ エディター ウィンドウの任意の場所をクリックします。
Shift + Alt + Enter キーを押し、全画面モードと通常モードを切り替えます。
このショートカット キーは、どのドキュメント ウィンドウでも使用できます。
基本設定を変更する
このセクションでは、 [ツール] メニューから SSMS の基本設定を一部変更する方法について説明します。
![[ツール] メニュー](media/ssms-configuration/tools.png?view=sql-server-ver16)
強調表示されているツール バーを変更するには、 [ツール]>[カスタマイズ] の順に選択します。
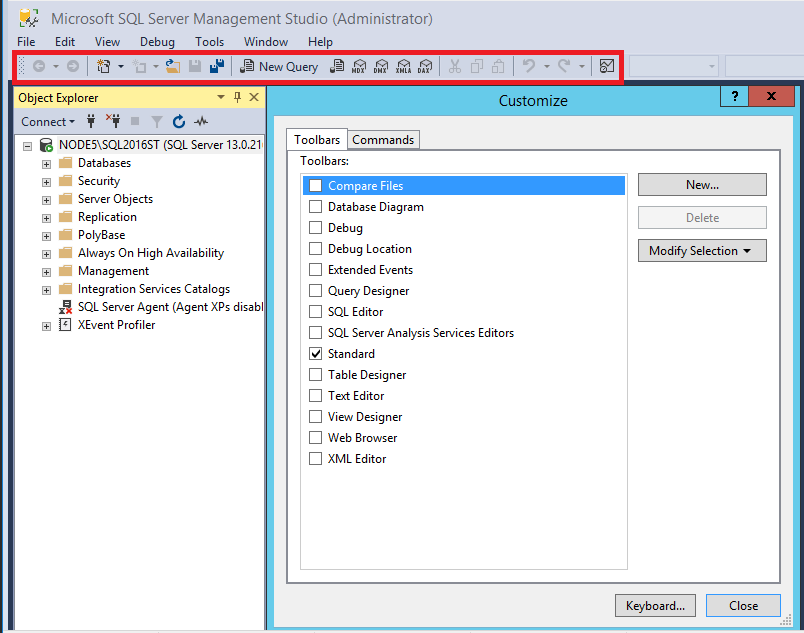
フォントの変更
フォントを変更するには、 [ツール]>[オプション]>[フォントおよび色] の順に選択します。
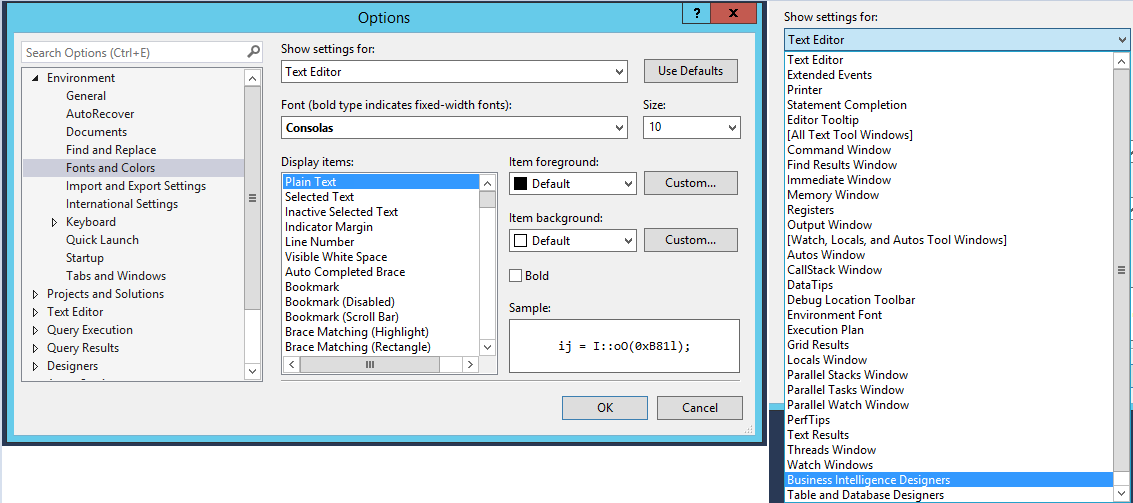
スタートアップ オプションの変更
SSMS を初めて開いたときのワークスペースの外観は、スタートアップ オプションによって決まります。 スタートアップ オプションを変更するには、 [ツール]>[オプション]>[スタートアップ] の順に選択します。
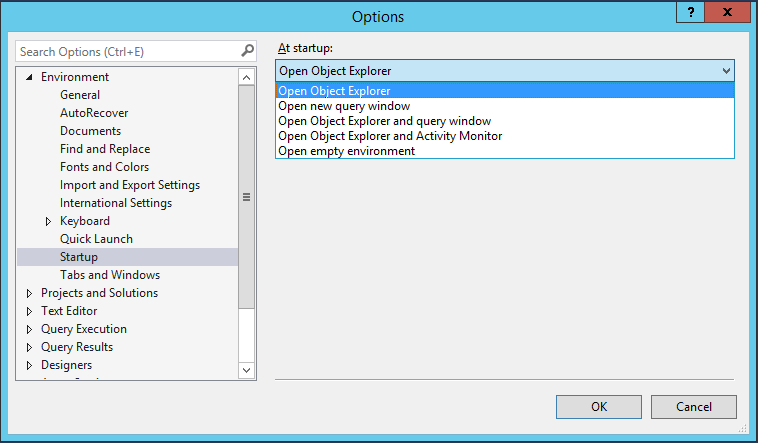
設定をリセットして既定値に戻す
メニューからすべての設定をインポートまたはエクスポートできます。 設定をインポートまたはエクスポートするには、あるいは既定の設定に戻すには、 [ツール]>[設定のインポートとエクスポート] の順に選択します。
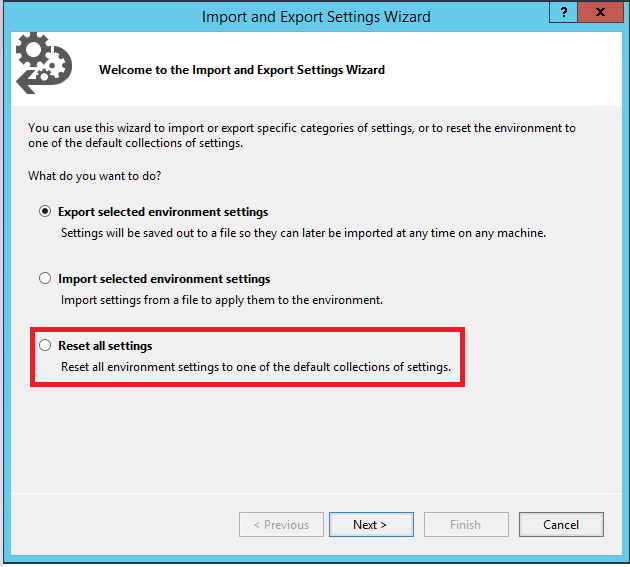
次のステップ
SSMS に慣れ親しむには、実践的な経験を積むのが最も効果的です。 以下の "チュートリアル" と "操作方法" に関する記事は、SSMS 内で使用できるさまざまな機能を使用するのに役立ちます。 以下の記事では、SSMS のコンポーネントを管理する方法と、頻繁に使用する機能にアクセスする方法が説明されています。
フィードバック
以下は間もなく提供いたします。2024 年を通じて、コンテンツのフィードバック メカニズムとして GitHub の issue を段階的に廃止し、新しいフィードバック システムに置き換えます。 詳細については、「https://aka.ms/ContentUserFeedback」を参照してください。
フィードバックの送信と表示