Microsoft Stream (クラシック)でグループを作成する
警告
Microsoft Stream (クラシック)は廃止され、Stream (sharePoint 上) と Microsoft Teams のライブ イベントに置き換えられます。 ビデオを SharePoint、Teams、Viva Engage、または OneDrive にアップロードして Stream (SharePoint 上) の使用を開始し、Teams とViva Engageを介してライブ イベントを実行することをお勧めします。
Stream (クラシック)の機能は、廃止日までに変更および削除されます。 詳細については、 Stream (SharePoint 上)を参照してください。..
Microsoft Stream (クラシック)のグループを使用すると、共同作業を行うユーザーのセットを選択し、共有するリソースのコレクションを設定できます。 グループにメンバーを追加すると、グループ内のビデオとチャンネルに自動的にアクセスできるようになります。
Microsoft Stream (クラシック)内のグループは、Office 365 グループを使用して構築されます。 Stream (クラシック) ft Stream (クラシック)でグループを作成すると、Office 365全体で使用できるOffice 365 グループが作成され、グループにメール アドレス、予定表、サイトなどが提供されます。
グループのしくみの詳細については、「グループ とチャネルの例を使用した概要」を参照してください。
新しいグループを作成する
[ストリーム] で、[グループの作成]> に移動します。
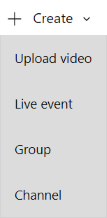
[ グループの作成 ] ページで、グループの [名前] と [説明] を指定します。
[ アクセス] で、[ プライベート グループ ] または [ パブリック グループ ] を選択して、グループ内のコンテンツにアクセスできるユーザーを決定します。
- パブリック グループとは、organizationのすべてのユーザーが表示できるように追加するグループとビデオ/チャネルを意味します。
- プライベート グループ は、グループがプライベートになり、グループのメンバーのみがグループの内容を表示できることを意味します。
![[グループの作成] ページ。](media/stream-portal-create-groups/stream-portal-create-groups02.png)
[ グループ メンバーの追加] フィールドでユーザーを検索して、グループにユーザーを含めます。 個々のユーザーをグループにのみ追加できます。 メンバーをグループの所有者にする場合は、[所有者] 列のボックスチェックアクセス許可をアップグレードします。
[すべてのメンバーがオンまたはオフに投稿できるようにする] をオンまたはオフにして、ビデオとチャネルを追加または変更してグループに投稿できるようにする必要があるかどうか、またはグループの閲覧者のみを使用する必要があるかどうかを判断します。
注:
この設定はMicrosoft Streamにのみ適用され、Office 365の残りの部分で使用される場合、Office 365 グループには適用されません。
[作成] を選択します。