Surface Hub を使用すると、エンド ユーザーは、他のバージョンのWindows 10と同様に、表示言語と優先言語を変更できるようになりました。
Surface Hub 管理者が追加の言語をインストールすると、ユーザーは、インストールされている使用可能な言語から新しい言語を選択することで、表示言語を変更できます。
注
Surface Hub 管理者のみが、エンド ユーザーが利用できるように追加の言語をインストールできます。 最初に、Surface Hub に KB5023773 (またはそれ以降の Windows 更新プログラム) がインストールされていることを確認します。 最新のWindows 10 Team更新プログラムの詳細については、「Surface Hub の更新履歴」を参照してください。
エンド ユーザー言語オプション
ユーザーは、デスクトップ バージョンのWindows 10で使用される同様のプロセスを使用して、Surface Hub の表示言語を変更できます。
表示言語を変更する
- [ Start > Settings > Time & Language] を選択します。
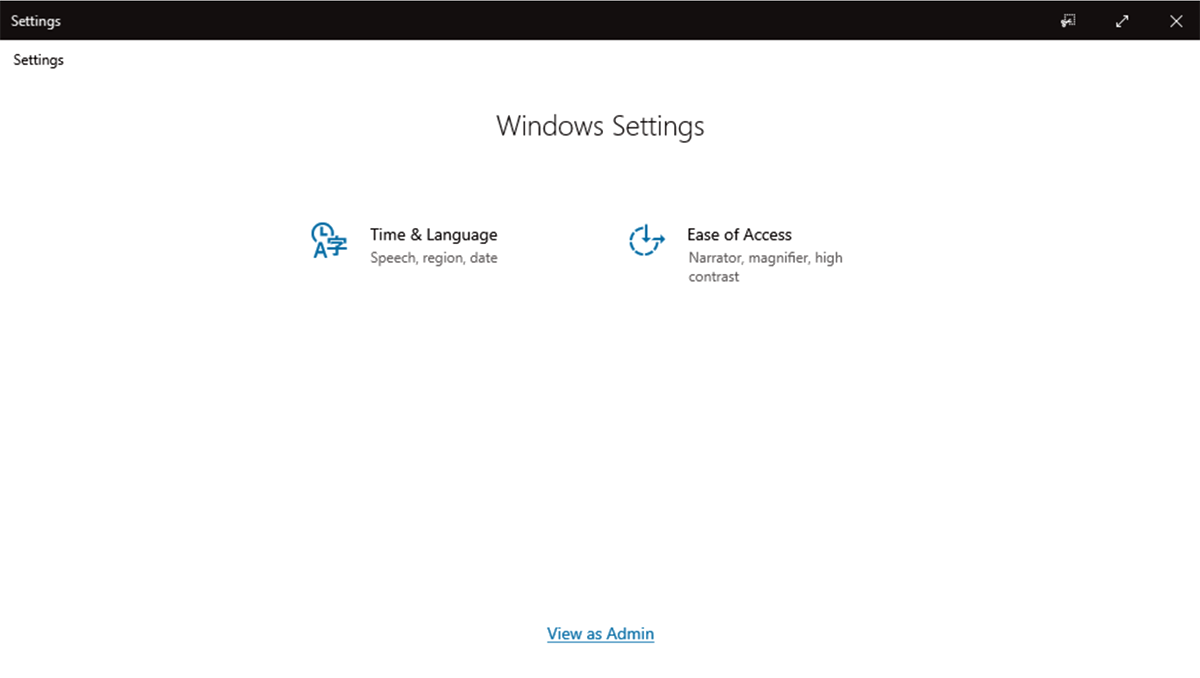
- Surface Hub 管理者がインストールした使用可能な言語から選択します。Surface Hub
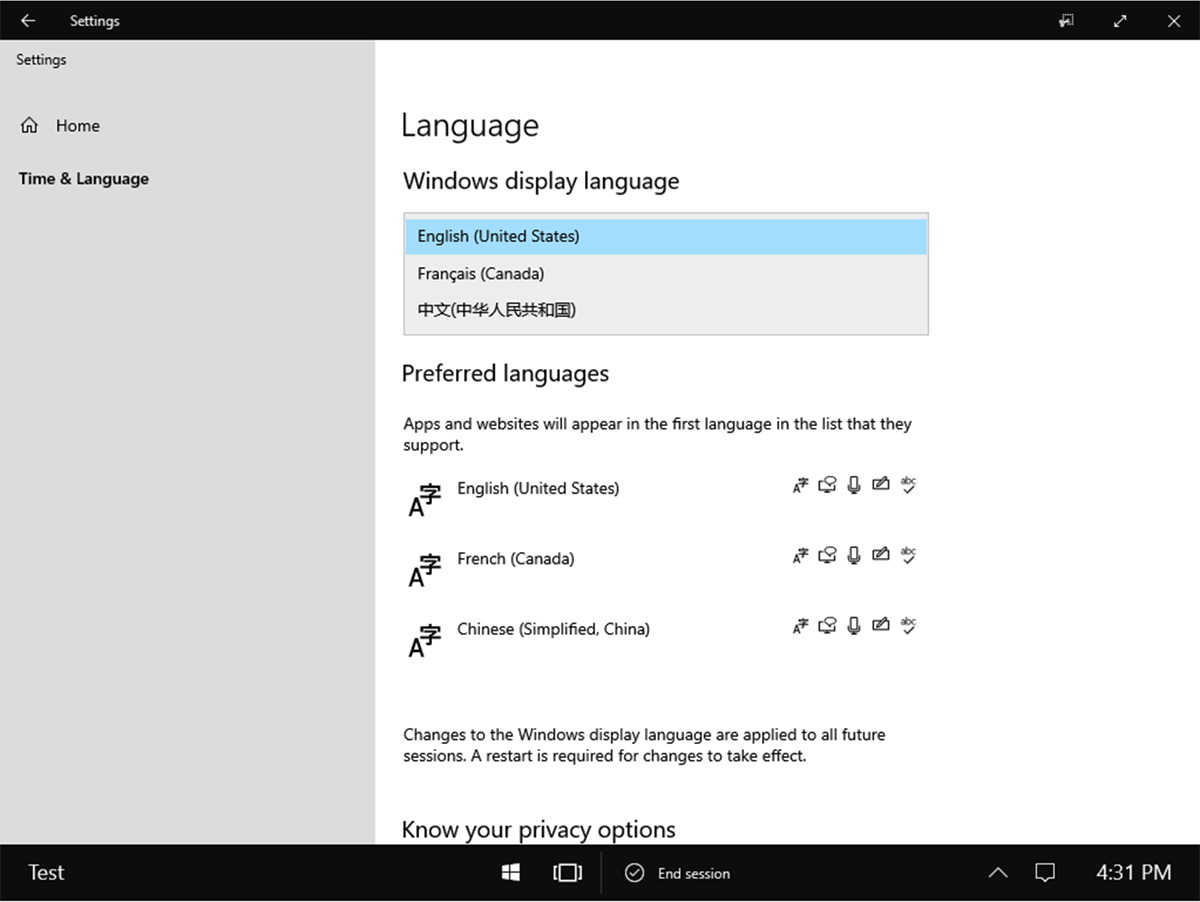
- 省略可能: 最適な結果を得るには、新しい言語を [優先言語 ] リストの一番上に移動します。
![Surface Hub の [優先言語] の一覧を示すスクリーンショット。](images/hub-user-change-preferred-language.png)
- Surface Hub を再起動します。
注
新しい言語設定は、別のユーザーまたは管理者によって変更されない限り、今後のすべてのセッションで有効なままになります。他のユーザーが変更した設定とは異なり、ユーザーが [セッションの終了] を選択しても、選択した言語は削除されません。
管理専用設定
ユーザーが Surface Hub で表示言語を変更できるようにするには、管理者はまず目的の言語と関連するオプション (キーボード設定など) をインストールする必要があります。
言語設定を変更する
- [Start -> Settings -> Time & Language > View as 管理] を選択し、管理者の資格情報でサインインします。
- ユーザーの地域、多様性、好みに基づいて言語をインストールして、コラボレーション 空間でデバイスとの包括的でシームレスな対話を可能にします。
- 「Windows で入力および表示言語の設定を管理する」で説明されているのと同じ手順を使用します。
注
エンド ユーザーが表示言語を変更すると、管理者専用の情報を表示する一部の画面は、新しく選択した言語に切り替えされません。
ヒント
管理者は、ユーザー インターフェイスを切り替えることなく、別の言語のキーボード レイアウトをインストールすることもできます。 これは、英語で共同作業を行い、別の言語で同僚とコミュニケーションを取るユーザーに役立つ場合があります。