Surface Hub の初回セットアップ
Surface Hub を初めて起動すると、デバイスは初回セットアップ モードに自動的に入り、アカウントの構成と関連する設定をガイドします。
ヒント
この記事のコンパニオンとして、Surface Hub を使用し、Microsoft 365 管理 センターにサインインするときに自動セットアップ ガイドをMicrosoft Teams Roomsすることをお勧めします。 このガイドでは、環境に基づいてエクスペリエンスをカスタマイズします。 Exchange Onlineでホストされ、Microsoft Teams を使用している場合、ガイドは正しい設定でデバイス アカウントを自動的に作成します。 または、既存のリソース アカウントを検証して、互換性のある Surface Hub デバイス アカウントに変えるのに役立ちます。 サインインせずに自動セットアップ機能をアクティブ化せずにベスト プラクティスを確認するには、 M365 セットアップ ポータルに移動します。
注
プロビジョニング パッケージを使用してセットアップ プロセスを自動化して、複数の Surface Hub 間で一貫性のあるエクスペリエンスを確保できます。
使ってみる
既定では、Cortana はプロセスのガイドとして有効になっています。 Cortana のサポートをオフにするには、マイク アイコンを選択します。
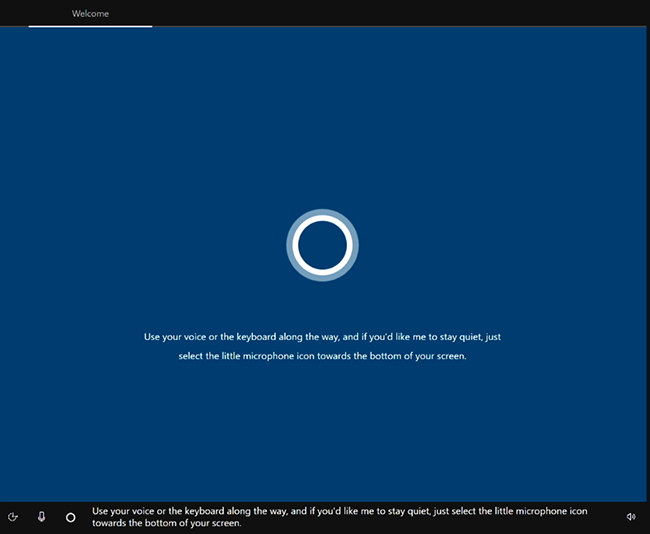
地域を選択します。 自動検出されたリージョンを確認し、[ はい] を選択します。
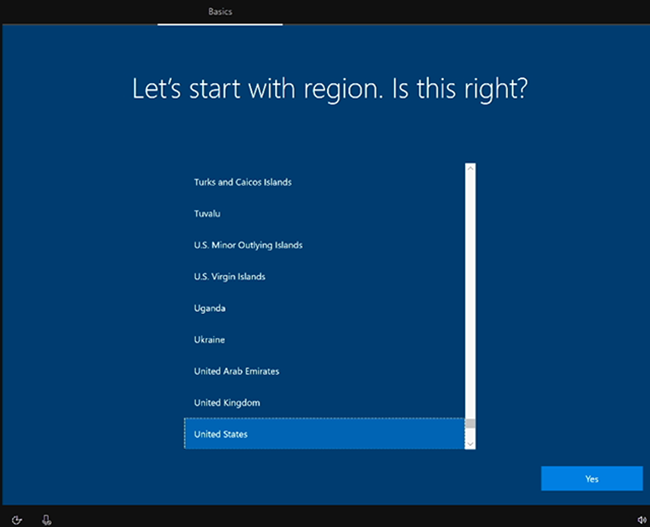
キーボード レイアウトを確認します。 [はい] を選択します。
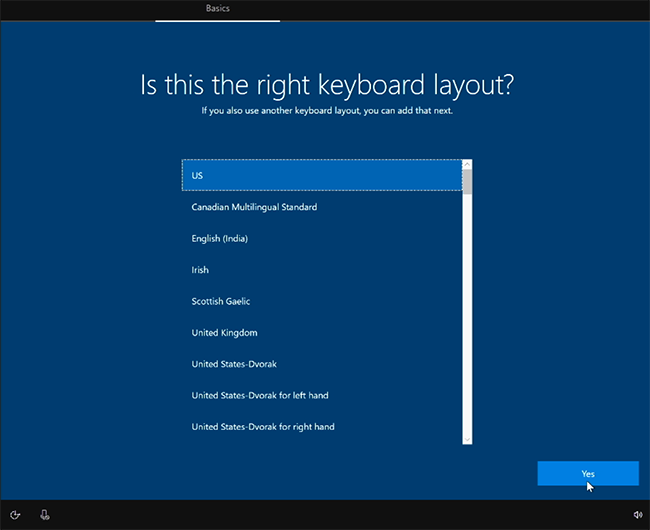
2 番目のキーボードを追加するには、[ レイアウトの追加] を選択します。 それ以外の場合は、[スキップ] を選択 します。
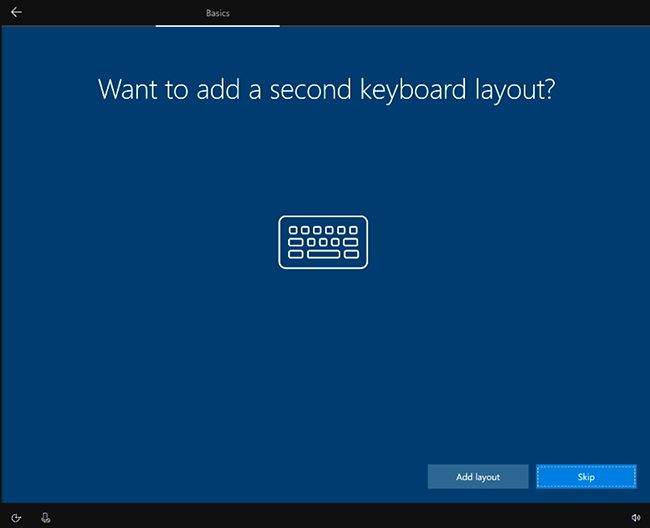
ネットワークに接続します。 イーサネット ケーブルを既に接続している場合、Surface Hub はネットワークに自動的に接続します。 または、ワイヤレス ネットワークに接続することもできます。 メモ: プロバイダーの Web サイトにサインイン要求をリダイレクトするホットスポット (キャプティブ ポータル) のワイヤレス ネットワークに接続することはできません。 [次へ] を選択します。
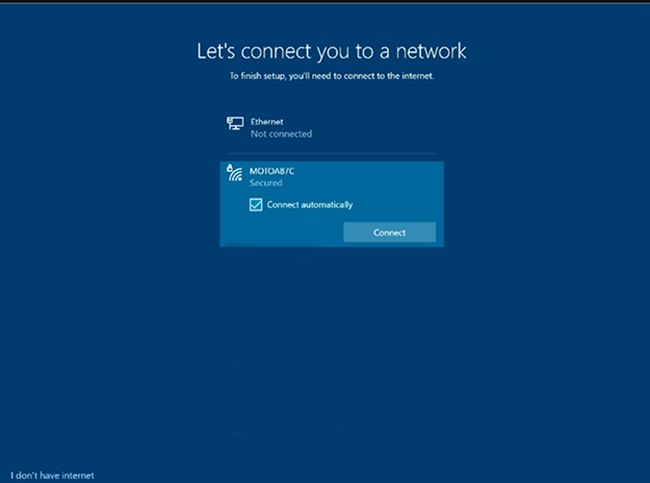
Windows 10使用許諾契約書に同意します。 [Accept]\(同意\) を選択します
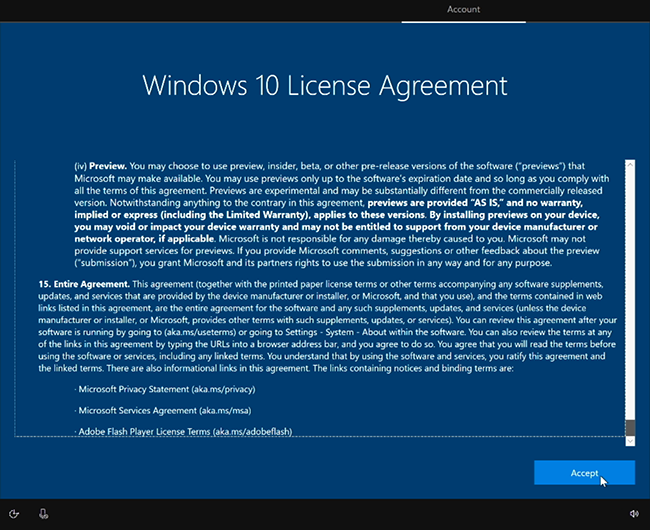
UPN アドレス () または下位レベルのドメイン アドレス (user@contoso.comCONTOSO\user) を使用して、「デバイス アカウント情報」と入力します。 環境に一致する形式を使用し、パスワードを入力します。
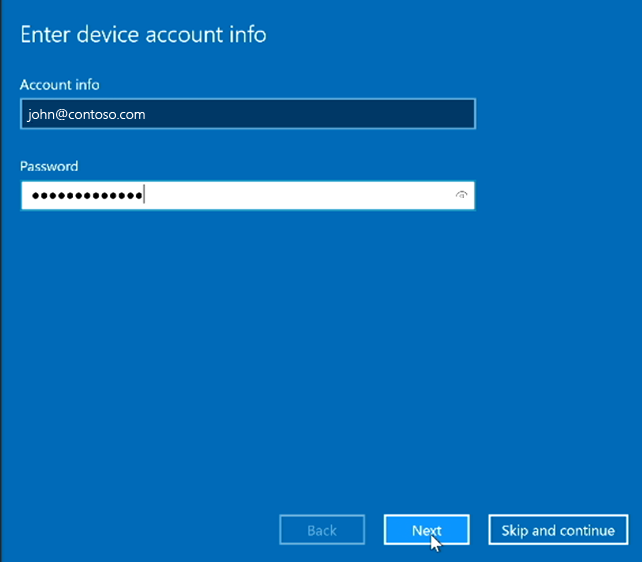
| 環境 | デバイス アカウントに必要な形式 |
|---|---|
| デバイス アカウントはオンラインでのみホストされます | username@contoso.com |
| デバイス アカウントはオンプレミスでのみホストされます | CONTOSO\user |
| デバイス アカウントがオンラインおよびオンプレミスでホストされている (ハイブリッド) | CONTOSO\user |
注
デバイス アカウントの設定はスキップできますが、デバイスはインフラストラクチャに完全に統合されません。 今すぐ設定をスキップした場合は、後で設定アプリを使用してデバイス アカウントを追加できます。
パスワードを入力 し、[ 次へ] を選択します。
Surface Hub は、前の手順で入力したドメインから Exchange サーバーと SIP アドレス情報を自動的に検出します。 または、必要に応じて Exchange サーバーのアドレスを指定し、[ 次へ] を選択します。
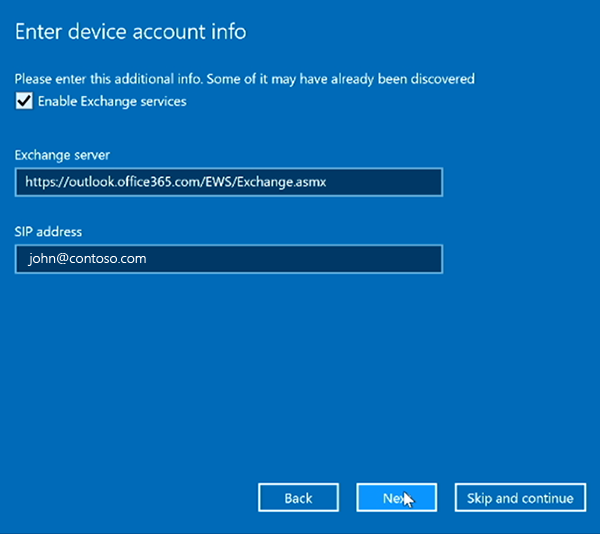
このデバイスに名前を付けます。 デバイスの名前を入力するか、推奨される名前を使用します。 [次へ] を選択します。
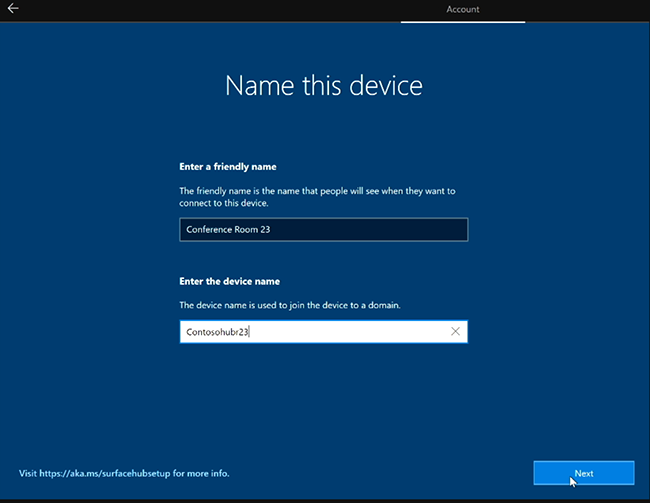
- フレンドリ名は Surface Hub 2S の左下隅に表示され、デバイスへの投影時に表示されます。
- デバイス名は、Active Directory または Microsoft Entra ID に関連付けられたとき、およびデバイスをIntuneで登録するときに、デバイスを識別します。
重要
Surface Hub と Active Directory を関連付ける予定の場合、デバイス名は AD のコンピューター名の標準要件を満たす必要があります。それ以外の場合、セットアップは失敗します。
ヒント
インフラストラクチャ経由で Miracast を有効にする場合は、DNS 経由でデバイス名を検出できる必要があります。 これを実現するには、動的 DNS 経由で Surface Hub を自動的に登録するか、Surface Hub のデバイス名の A または AAAA レコードを手動で作成します。
デバイス管理者アカウントを構成する
初回セットアップ時にのみ、デバイス管理者を設定できます。 詳しくは、以下をご覧ください。
管理者アカウントの種類を選択します。 Active Directory Domain Services、Microsoft Entra ID、またはローカル管理者のいずれかのオプションを選択します。
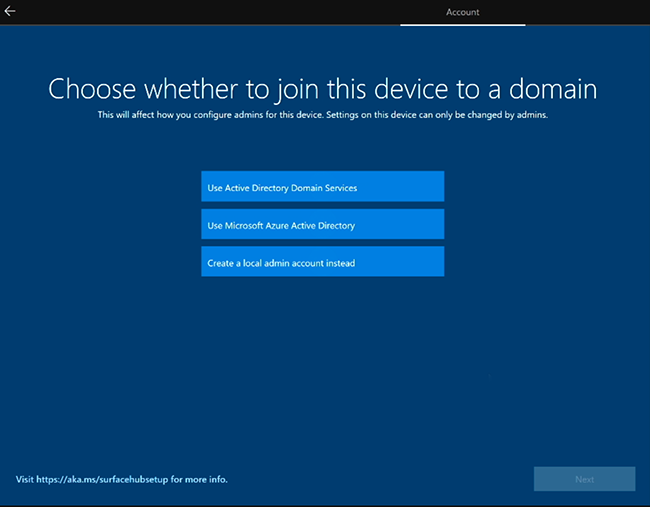
Active Directory Domain Services
- オンプレミス環境で Surface Hub を使用する場合は、Hub とActive Directory Domain Servicesを関連付けることができます。 デバイスを Active Directory に参加させるアクセス許可を持つユーザーの資格情報を入力します。
- Surface Hub 2S の設定アプリへのサインインが許可されているメンバーを含む Active Directory セキュリティ グループを選択します。
- [ 完了] を選択します。 デバイスが再起動します。
Microsoft Entra ID
Microsoft Intuneまたは MDM プロバイダーを使用してクラウドから Surface Hub を管理する場合は、[Microsoft Entra ID] を選択します。
[次へ] を選択し、職場または学校アカウントでサインインします。 リダイレクトされた場合は、organizationのサインイン ページを使用して認証し、要求された場合は追加の資格情報を指定します。 それ以外の場合は、パスワードを入力し、[次へ] を選択 します。
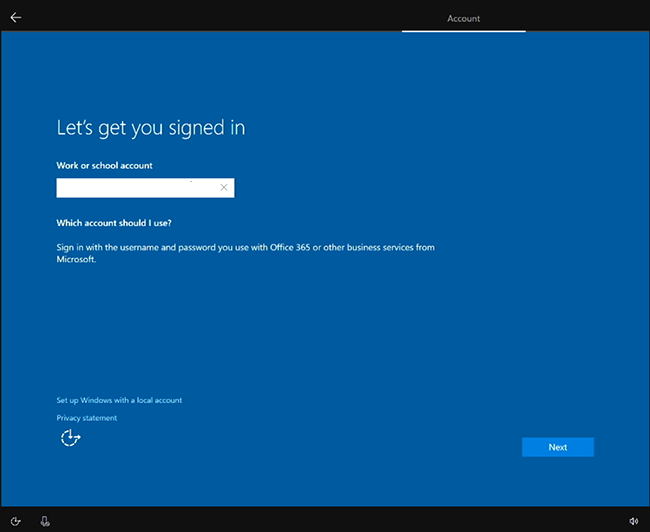
ヒント
設定アプリを使用して Surface Hubs を管理できるユーザーを構成するには、デバイスをMicrosoft Entra IDに参加させる前に、テナントで自動Intune登録が有効になっていることを確認します。 その後、Intune ポリシーを使用して、Surface Hubs でグローバル以外の管理者を構成できます。
ローカル管理者アカウント
ローカル管理者のユーザー名と思い出に残るパスワードを入力します(ローカル管理者パスワードを忘れた場合は、 デバイスを回復 し、セットアップ プロセスを繰り返す必要があります)。
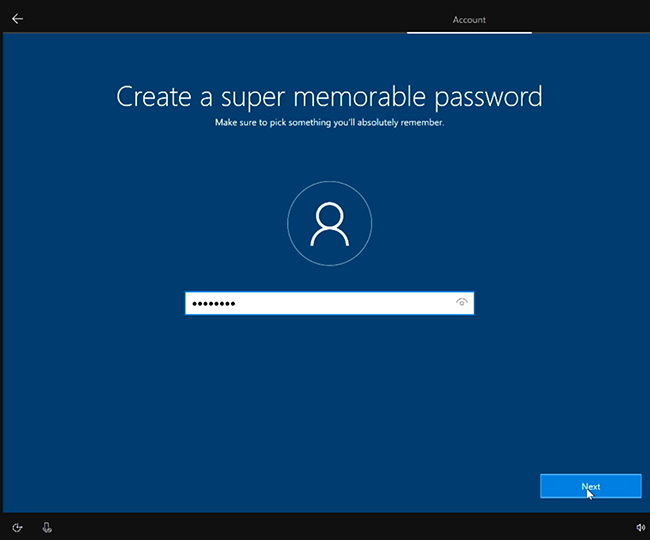
デバイスのプライバシー設定を選択する
使用可能なプライバシー設定から選択し、[同意する] を選択 します。
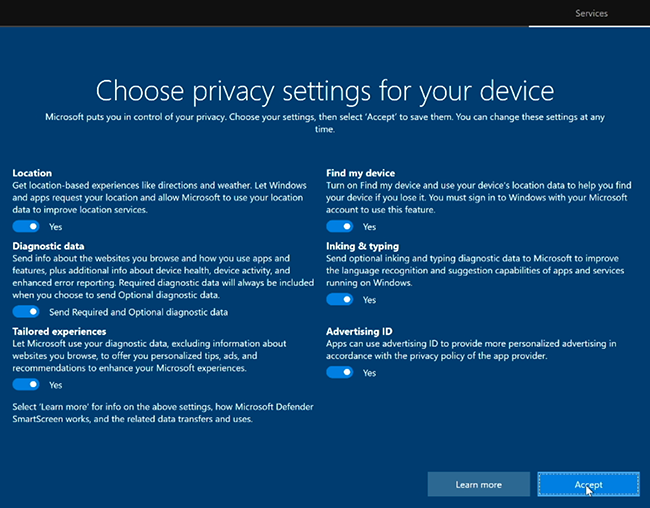
プロビジョニング パッケージの使用
初回セットアップ オプションをカスタマイズして、複数の Surface Hub 間で一貫性のあるエクスペリエンスを確保できます。
- まず、「 プロビジョニング パッケージの作成 」のドキュメントを確認し、プロビジョニング パッケージを USB サム ドライブに保存します。
- [使用許諾契約書] ページが表示されたら、USB サム ドライブをいずれかの USB ポートに挿入します (上記 の「作業の開始」 の手順 6)。
- メッセージが表示されたら、使用するプロビジョニング パッケージを選択します。
- 残りの手順に従い、セットアップ プロセスで発生した最初の再起動時に USB ドライブを取り外します。
詳細情報
フィードバック
以下は間もなく提供いたします。2024 年を通じて、コンテンツのフィードバック メカニズムとして GitHub の issue を段階的に廃止し、新しいフィードバック システムに置き換えます。 詳細については、「https://aka.ms/ContentUserFeedback」を参照してください。
フィードバックの送信と表示