重要
Windows 10 Teamエディションを実行している Surface Hub 2S デバイスのサポートは、2025 年 10 月 14 日に終了します。 サービスの中断を回避するために、シームレスなソフトウェア移行オプションを使用して、サポートが終了する前にいつでも Windows 上のMicrosoft Teams Roomsに移行することをお勧めします。
Windows 10の標準バージョンとは異なり、サポートが終了したときにWindows 10 Teamエディションの拡張サポート オプションはありません。
問題が発生した場合は、 USB ドライブ経由で Surface Hub 2S または Surface Hub 3 を回復できます。 または、Windows 設定を使用して Surface Hub 2S を直接リセットすることもできます。
USB ドライブからの回復
USB ドライブを使用すると、デバイスを工場出荷時の設定に再インストールできます。BitLocker キーを紛失した場合や、設定アプリの管理者資格情報がなくなった場合でも。
別の PC から、 Surface Recovery Web サイトから .zip ファイル回復イメージをダウンロードします。
Surface Hub の適切なイメージをダウンロードしていることを確認します。
重要
Surface Hub 2S デバイスの場合: Windows 10 Team 2022 Update 回復イメージを使用します。
Surface Hub 3 デバイスと Hub 2S デバイスが既に Teams Rooms に移行されている場合: Windows エクスペリエンス回復イメージのMicrosoft Teams Roomsで Windows 11 IoT Enterprise を使用します。タスク バーの検索ボックスに「 回復ドライブ」と入力し、結果から [ 回復ドライブの作成 ] または [ 回復ドライブ ] を選択します。 管理者パスワードを入力するか、選択内容を確認する必要がある場合があります。
[ユーザー アカウント制御] ボックスで、[はい] を選択します。
[システム ファイルを回復ドライブにバックアップする] チェック ボックスをオフにし、[次へ] を選択します。
USB ドライブを選択し、[ 次へ] > [作成] を選択します。 一部のユーティリティは復旧ドライブにコピーする必要があり、数分かかる場合があります。
ヒント
FAT32 形式の USB 3.0 ドライブを使用します。
- Windows 10 Team エディションのストレージは少なくとも 16 GB です。
- Windows 上の Microsoft Teams Rooms を使用したWindows 11 IoT 用のストレージの少なくとも 32 GB。
回復ドライブの準備ができたら、[完了] を選択します。
以前にダウンロードした回復イメージの .zip ファイルをダブルクリックして開きます。
回復イメージ フォルダーからすべてのファイルを選択し、USB ドライブのルートにコピーし、[コピー先のファイルを置き換える] を選択します。
ファイルのコピーが完了したら、タスク バーの [ハードウェアを安全に取り外してメディアを取り出 す] アイコンを選択し、USB ドライブを取り外します。
USB ドライブを Surface Hub の任意の USB-C ポートまたは USB-A ポートに接続します。 ハブをオフにしてから、USB ドライブから起動します。
USB ドライブから Surface Hub を起動する
ヒント
デバイスの電源が抜かれていたり、突然の停電が発生したり、電源コードが引っ張られたりした場合は、少なくとも 15 秒待ってから USB から起動します。
音量を下げるボタンを押しながら、電源ボタンを押します。
Windows ロゴが表示されるまで、両方のボタンを押し続けます。
[電源] ボタンを離しますが、インストール UI が開始されるまで音量を下げるボタンを押し続けます。

言語の選択画面で、Surface Hub の表示言語を選択します。
[ドライブから回復する]、[ドライブを完全にクリーニングする] の順に選択し、[回復] を選択します。 BitLocker キーの入力が求められたら、[このドライブをスキップする] を選択します。 Surface Hub は数回再起動し、復旧プロセスを完了するまでに 1 時間以上かかることがあります。
初回セットアップ画面が表示されたら、USB ドライブを取り外し、初回セットアップを完了します。
Surface Hub 2S をリセットする
Surface Hub 2S の場合のみ、設定アプリを使用してデバイスを回復できます。 管理者の資格情報を使用して Surface Hub 2S にサインインし、 設定 アプリを開き、[ Update & security]\(セキュリティの更新\) を選択し、[ 回復] を選択します。
重要
デバイスをリセットする前に BitLocker キーを使用できることを確認します。後でデバイスをリセットするように求められます。 詳細については、「 BitLocker キーを保存 する」を参照してください。
Surface Hub 2S をリセットするには、[開始] を選択 します。
[このデバイスをリセットする準備完了] ウィンドウが表示されたら、[リセット] を選択します。
ヒント
ハブが回復パーティションに再起動すると、BitLocker キーを入力するように求められます。 プロンプトをスキップすると、リセットが失敗します。 BitLocker キーを入力すると、ハブは回復パーティションからオペレーティング システムを再インストールします。 完了には最大 1 時間かかる場合があります。
デバイスを再構成するには、初回セットアップ プログラムを実行します。
Microsoft Intuneまたはその他のモバイル デバイス管理ソリューションを使用してデバイスを管理する場合は、前のレコードを廃止して削除し、新しいデバイスを再登録します。 詳細については、「ワイプ、インベントリからの削除、デバイス登録の手動解除を使用し、デバイスを削除する」を参照してください。
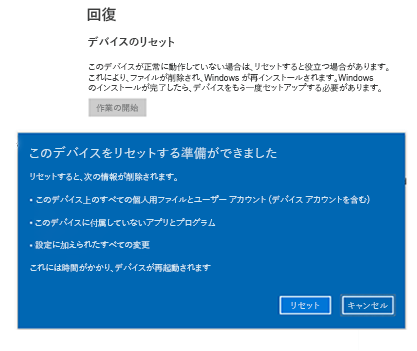
トラブルシューティングと一般的な問題
| 問題 | 注 |
|---|---|
| Surface Recovery Web サイトから回復イメージをダウンロードできない | 別のネットワークにダウンロードしてみてください。理想的には、インターネット (プロキシなし) へのオープン アクセスを持つ、ドメインに参加していないスタンドアロン デバイスです。 |
| 回復キーの入力を求められます | [このドライブをスキップする] オプションを選択します。 |
| BMR が 99% または X% で失敗する | 次の潜在的な問題を確認します。 - Connections。Surface Hub 2S の背面にあるコンピューティング カートリッジの USB ポートに USB ドライブが直接接続されていることを確認します。 使用中の可能性があるケーブルの間にあるケーブルを取り外します。 - ストレージ領域。 USB ドライブにイメージ用の十分な領域があることを確認します (BMR イメージは、使用可能なサイズよりもドライブ上の領域を占有する可能性があります)。 - 破損した回復イメージ。 上記の手順を使用してイメージを再作成して、インストール中に破損していないことを確認してください。 - ハードウェア障害の可能性があります。 使用可能な場合は、別の Surface Hub に USB ドライブをインストールして、ドライブを正常に起動できるかどうかを確認してください。 その場合は、サポート ケースを開く必要があるハードウェア障害を示している可能性があります。 |
| 自動修復の準備が 表示されない | 前のセクション「 USB ドライブから Surface Hub を起動する」で示したとおりに、これらの手順に従っていることを確認し、ここで繰り返します。 1. 音量ダウンボタンを押しながら、電源ボタンを押します。 2. Windows ロゴが表示されるまで、両方のボタンを押し続けます。 3. 電源ボタンを離しますが、音量を下げても引き続き ボタンをクリックして、UI のインストールを開始します。 - 別の Surface Hub でテストします。 使用可能な場合は、別の Surface Hub に USB ドライブをインストールして、ドライブを正常に起動できるかどうかを確認してください。 その場合は、サポート ケースを開く必要があるハードウェア障害を示している可能性があります。 |
| USB が認識されない |
-
画像を確認します。 イメージが正しく作成されていることを確認します。 すべての回復イメージ ファイルを元の ZIP ファイルから抽出し、USB ドライブのルートに保存する必要があります [ルートは USB ドライブの最上位] です。 - USB 形式を確認します。 サポートされている USB ドライブを使用していることを確認します。 これは、16 GB または 32 GB のストレージを備えた USB 3.0 ドライブで、FAT32 としてフォーマットされている必要があります。 ノート PC が USB を認識し、BMR イメージが存在する場合は、チェックできます。 - USB ドライブが正しくフォーマットされていても動作しない場合は、別の USB ブランドを使用してみてください。 - 代わりに USB-C フラッシュ ドライブを使用し、最初からプロセスを開始します。 - USB ドライブからの回復から前に示したように、次の手順を完了したことをダブルチェックし、ここで繰り返します。 USB ドライブを Surface Hub 2S または Surface Hub 3 の任意の USB-C ポートまたは USB-A ポートに接続します。 ハブをオフにしてから、USB ドライブから起動します。 Surface Hub 2S または Surface Hub 3 の別の USB-C ポートまたは USB-A ポートに接続してみてください。 |
サポートに問い合わせ
ご質問がある場合や、移行を開始するためのサポートが必要な場合は、サポート要求を作成できます。