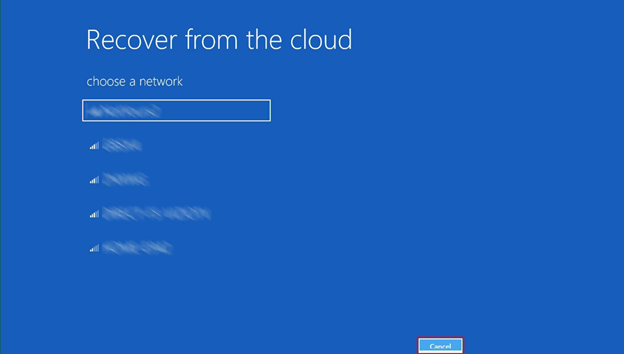この記事では、Surface Hub デバイスで BitLocker から予期せずメッセージが表示された場合に、クラウド回復機能を使用する方法について説明します。
注
これらの手順は、BitLocker 回復キーが使用できない場合にのみ実行する必要があります。
Warning
- この回復プロセスは、内部ドライブの内容を削除します。 プロセスが失敗した場合、内部ドライブは完全に使用できなくなります。 これが発生した場合は、解決のためにサービス要求を Microsoft にログに記録する必要があります。
- 回復プロセスが完了すると、デバイスは工場出荷時の設定にリセットされ、Out of Box Experience 状態に戻ります。
- 復旧後、Surface Hub を完全に再構成する必要があります。
重要
このプロセスには、プロキシやその他の認証方法を使用しないオープン インターネット接続が必要です。
クラウド復旧プロセス
クラウド復旧を実行するには、次の手順に従います。
その他の回復オプションについては、[Esc キーを押す] を選択します。
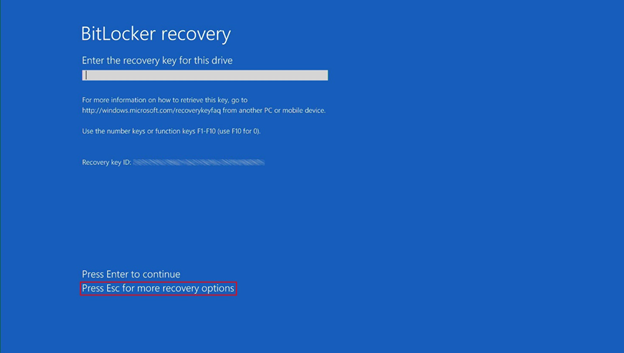
[ このドライブをスキップする] を選択します。

[ クラウドから回復する] を選択します。
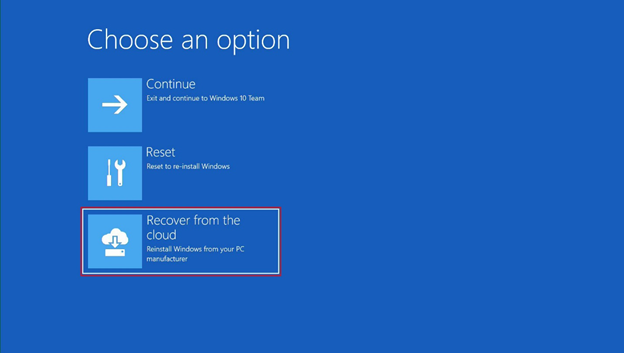
[はい] を選択します。

[ 再インストール] を選択します。
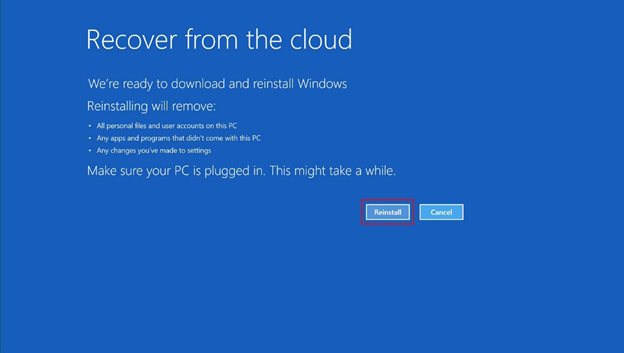
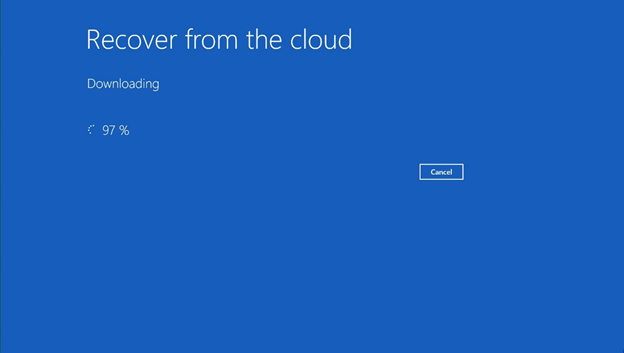
クラウド復旧プロセスが完了したら、 Out of Box Experience を使用して再構成を開始します。
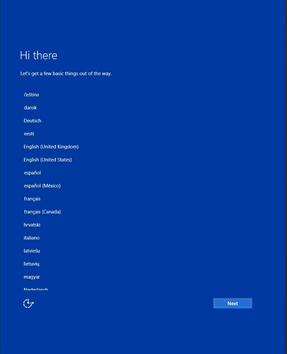
"問題が発生しました" というエラー メッセージ
このエラーは、通常、復旧のダウンロード中に発生するネットワークの問題によって発生します。 この問題が発生した場合は、ハブを再起動できないため、ハブをオフにしないでください。 このエラー メッセージが表示された場合は、"クラウドから回復する" 手順に戻り、回復プロセスを再起動します。
[ キャンセル] を選択します。
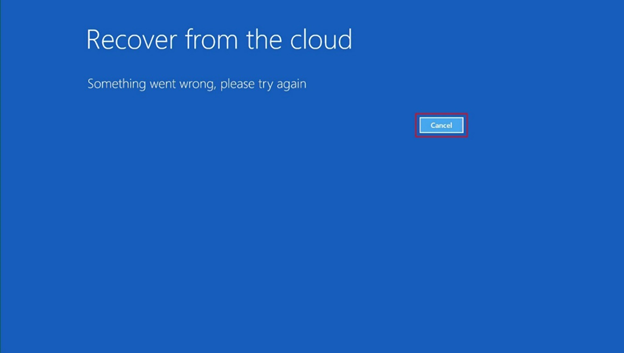
[トラブルシューティング] を選択します。
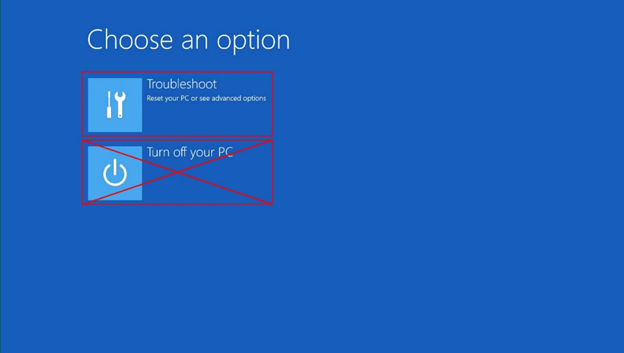
[ クラウドから回復する] を選択します。
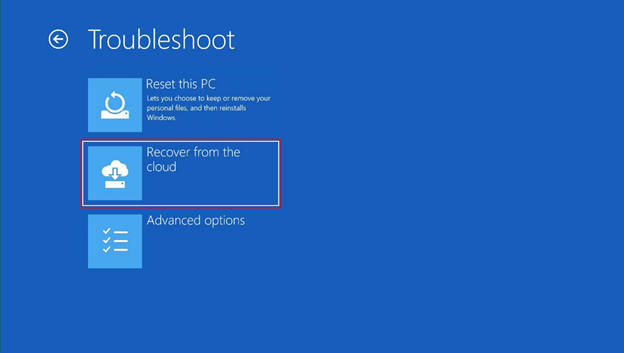
有線ネットワークが見つからない場合は、[キャンセル] を選択し、Surface Hub で有線ネットワークを再検出します。