重要
Windows 10が 2025 年 10 月 14 日にサポート終了 (EOS) に達すると、Microsoft からセキュリティ更新プログラム、バグ修正プログラム、タイム ゾーン更新プログラム、またはテクニカル サポートがリリースされなくなります。 より多くの時間を必要とする組織の移行オプションなど、詳細については、「今日のWindows 11に移行してサポート終了Windows 10準備する方法」を参照してください。
注
2024 年 3 月 31 日より、Microsoft は、工場から提供されるデバイス上のオペレーティング システムのダウングレードの選択肢としてWindows 10 Proを提供しなくなりました。 PC メーカーは、製造中にWindows 11 Pro PC にWindows 10 Proをインストールできなくなりました。 Windows 10プレインストールされているデバイスの現在の在庫は、電源が最後にインストールされている間にのみ使用できます。 OEM ライセンスバージョンのWindows 11 ProにWindows 10 Proをインストールする権利は、引き続きWindows 10 Proサポートされています。
最終バージョンWindows 10
Windows 10 バージョン 22H2 は、2025 年 10 月 14 日まで続く毎月のセキュリティ更新プログラムを含む、Windows 10の最終バージョンです。 (Windows 10 IoT Enterprise Long-Term サービス チャネル (LTSC) とWindows 10 IoT Enterpriseは、その特定のライフサイクルに基づいて引き続き更新プログラムを受け取ります)。
BMR を使用してWindows 11からWindows 10にダウングレードする
この目的のために設計された Surface Bare Metal Recovery (BMR) ファイルを使用して、Windows Pro または Enterprise エディションを手動でダウングレードできます。
ライセンスに関する考慮事項
次のいずれかのオプションを使用します。
- OEM エンド ユーザー ライセンス契約 (EULA) で許可されているダウングレード権限を使用します。 つまり、OEM EULA の使用条件に準拠している限り、Windows 11 Pro ライセンスを持つ Surface デバイスにWindows 10 Proをインストールできます。
- ボリューム ライセンス契約でソフトウェア アシュアランスの権利を使用します。 つまり、デバイスとオペレーティング システムをカバーする有効なボリューム ライセンス契約がある限り、Windows 11 Pro ライセンスを持つ Surface デバイスでWindows 10 Proを実行できます。
個々のデバイスをWindows 10にダウングレードする
このセクションでは、個々の Surface デバイスを手動でWindows 10にダウングレードする方法について説明します。
注
Surface Pro第 11 エディション、Snapdragon プロセッサなど、一部の新しい Surface デバイスはWindows 10と互換性がありません。Surface Pro第 11 エディション、Intel プロセッサ。Surface Pro 10 と 5G、Surface Laptop 7th Edition、Snapdragon プロセッサ、および Surface Laptop Studio 2。
Surface デバイスを準備する:
- デバイス上のすべての重要なデータがバックアップされていることを確認します。 詳細については、「 Windows PC のバックアップ 」を参照し、次のビデオを参照してください。
デバイスのWindows 10 BMR ファイルをダウンロードします。
- [Surface Recovery Image Download]\(Surface 回復イメージのダウンロード\) に移動し、サインインし、ドロップダウン リストからデバイスを選択します。
- 指示に従います。
インストール後のチェック:
- セットアップが完了したら、すべてのデバイス ドライバーが正しくインストールされ、Windows 10用に更新されていることを確認します。 詳細については、「 Windows でドライバーを手動で更新する」を参照してください。
- 以前にバックアップしたデータをデバイスに復元します。 [ バックアップの復元 ] の手順に従って、次のビデオを表示します。
その他の推奨事項:
- Windows Updateで利用可能な更新プログラムを確認して、Windows 10のインストールが最新の状態であることを確認します。 [Start>Settings>Update & Security>Windows Update に移動します。
- ダウングレード プロセス中に削除されたすべてのアプリケーションを再インストールします。 OneDrive でデバイスをバックアップした場合は、元のバックアップを作成したのと同じ Microsoft アカウントで OneDrive にサインインします。 以前にダウンロードしたアプリのダウンロード フォルダーをチェックすることもできます。アプリを選択し、プロンプトに従って再インストールします。
複数のデバイスのダウングレードをWindows 10に管理する
商用organizationでは、IT 管理者は適切な BMR とドライバーを使用してWindows 10カスタム イメージを作成できます。
Windows 10 MSI ファイルをダウンロードします。
- [管理] に移動 & Surface ドライバー & ファームウェア更新プログラムを展開し、デバイスに適した MSI を選択します。
- [ ダウンロード ] を選択して、デバイスで使用可能な MSI ファイルを表示します。
- たとえば、Surface Laptop 5 の場合は、Windows 10の MSI ダウンロードを選択し (ファイル名で win10 を探します)、[ダウンロード] を選択します。
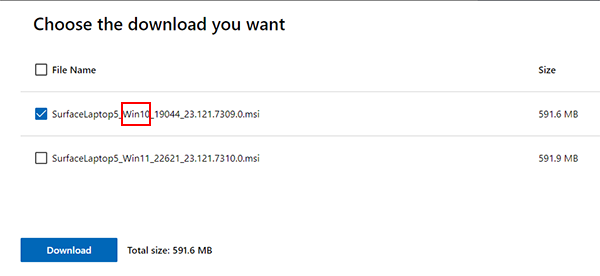
MSI または MSI のドライバー/ファームウェアを、お使いの環境に適したデプロイ ツールと統合します。
- 例としては、Microsoft Deployment Toolkit (MDT)、PowerShell、DISM - Deployment Image Servicing and Management、サード パーティ製ソリューションなどのMicrosoft Configuration Managerがあります。
重要
EOS Windows 10後、2025 年 10 月 14 日に、Surface デバイス用の Windows 10 MSI ファイルは、新しいドライバーとファームウェアで更新されなくなります。