DPM の監視
DPM 管理者コンソールから 1 つの System Center Data Protection Manager (DPM) サーバーを監視したり、中央コンソールから複数の DPM サーバーを監視したり、Operations Manager で DPM アクティビティを監視したりできます。
DPM コンソールで監視する
コンソールで DPM を監視するには、ローカル管理者アカウントを使用して DPM サーバーにサインインする必要があります。 監視できる機能を次に示します。
Alerts タブでは、保護グループ、特定の保護されたコンピューターのエラー、警告、一般的な情報、またはメッセージの重大度を監視できます。 アクティブなアラートと非アクティブなアラートを表示し、電子メール通知 設定できます。
[ ジョブ ] タブでは、DPM によって開始された特定の保護されたコンピューターまたは保護グループのジョブを表示できます。 ジョブの進行状況を追跡したり、ジョブによって消費されるリソースを確認したりできます。
Protection タスク領域では、保護グループ内のボリュームと共有の状態を確認し、回復設定、ディスク割り当て、バックアップ スケジュールなどの構成設定を確認できます。
Management タスク領域では、Disk、Agents、Libraries タブを表示して、記憶域プール内のディスクの状態、展開された DPM エージェントの状態、テープとテープ ライブラリの状態を確認できます。
DPM の電子メールの構成
オンプレミスの SMTP サーバーを使用して DPM の電子メールを構成する
オンプレミスの SMTP サーバーを使用して DPM の電子メールを構成するには、次の手順に従います。
- DPM コンソールで、 Actions>Options を選択し、 SMTP サーバーを選択します。
- SMTP サーバーで、次の操作を行います。
- SMTP サーバー名: SMTP サーバーの完全修飾ドメイン名を入力します。
- SMTP サーバー ポート: サーバー ポートの完全修飾ドメイン名を入力します。
- "From" アドレス: From アドレスを構成します。SMTP サーバー上の有効な電子メール アドレスである必要があります。
- 認証済み SMTP サーバー: ドメイン ユーザーを入力します。たとえば、SMTP サーバーに対して認証する domain\username パスワードを入力します。 DPM 2019 UR6 以降では、Windows 認証を選択し、ドメイン ユーザーの資格情報を指定して続行します。
- [テスト電子メールの送信]を選択して、セットアップが機能しているかどうかを確認します。
- OKを選択して詳細を保存します。
Microsoft 365 SMTP を使用して DPM の電子メールを構成する
DPM では、電子メール (username@contoso.com) とパスワードで基本的な SMTP 認証方法を使用して、リレー エージェントを使用しない Microsoft 365 がサポートされます。 また、セキュリティで保護された SMTP 用の基本認証とポート 587 をサポートする他の電子メール プロバイダーを使用することもできます。
Note
DPM 2019 UR5 から 2019 UR6 にアップグレードし、M365 SMTP を使用していた場合は、[基本認証] オプションを選択して資格情報を再構成する必要があります。
![SMTP サーバーの [新しい] タブのスクリーンショット。](media/monitor-dpm/smtp-server-new.png?view=sc-dpm-2022)
オンプレミスの SMTP サーバーを使用して DPM の電子メールを構成するには、次の手順に従います。
- DPM コンソールで、 Actions>Options を選択し、 SMTP サーバーを選択します。
- SMTP サーバーで、次の操作を行います。
- SMTP サーバー名: SMTP サーバーの完全修飾ドメイン名を入力します。
- SMTP サーバー ポート: サーバー ポートの完全修飾ドメイン名を入力します。
- "From" アドレス: From アドレスを構成します。SMTP サーバー上の有効な電子メール アドレスである必要があります。
- 認証済み SMTP サーバー: ドメイン ユーザーを入力します。たとえば、SMTP サーバーに対して認証する domain\username パスワードを入力します。 DPM 2022 UR2 以降では、Windows 認証を選択し、ドメイン ユーザーの資格情報を指定して続行します。
- [テスト電子メールの送信]を選択して、セットアップが機能しているかどうかを確認します。
- OKを選択して詳細を保存します。
Microsoft 365 SMTP を使用して DPM の電子メールを構成する
DPM では、電子メール (username@contoso.com) とパスワードで基本的な SMTP 認証方法を使用して、リレー エージェントを使用しない Microsoft 365 がサポートされます。 また、セキュリティで保護された SMTP 用の基本認証とポート 587 をサポートする他の電子メール プロバイダーを使用することもできます。
Note
DPM 2022 UR1 から 2022 UR2 にアップグレードし、M365 SMTP を使用していた場合は、[基本認証] オプションを選択して資格情報を再構成する必要があります。
![SMTP サーバーの [新しい] タブのスクリーンショット。](media/monitor-dpm/smtp-server-new.png?view=sc-dpm-2022)
中央コンソールで DPM を監視する
中央コンソールは、1 つの場所から複数の DPM サーバーを管理および監視するために展開できる System Center Operations Manager コンソールです。 中央コンソールでは、複数の DPM サーバー、ジョブ、保護グループ、テープ、記憶域、ディスク領域の状態を監視および追跡できます。
View ジョブでは、中央コンソールによって監視されているすべての DPM サーバーで実行されているジョブの一覧を取得できます。
Alert ビューでは、アクションを必要とするすべての DPM アラートの一覧を取得できます。 Troubleshoot オプションを使用すると、アラートの詳細を取得できます。
コンソールでアラートを統合できます。 繰り返し発生するアラートに対して 1 つのアラートを表示することも、同じ根本原因を持つ複数のアラートに対して 1 つのアラートを表示することもできます。 チケット発行システムを使用している場合は、繰り返し発生するアラートに対してのみ 1 つのチケットを生成できます。
[状態ビュー] では、DPM オブジェクトの状態に関する情報を取得できます。
Azure コンソールで DPM を監視する
Note
バックアップされた項目を Azure portal に表示するには、DPM のバージョンが 2019 (バージョン 10.19.58.0 以降) である必要があります。
ダッシュボードを使用すると、Microsoft Azure Backup での System Center - Data Protection Manager (DPM) バックアップの状態の概要を簡単に確認できます。 ダッシュボードには、バックアップ コンテナーによって保護されているサーバーを次のように表示するための一元化されたゲートウェイが用意されています。
使用状況の概要 は、バックアップ コンテナーの使用方法を示しています。 コンテナーを選択すると、コンテナーによって消費されているストレージの量と、サブスクリプションによって提供されるストレージの量を確認できます。 資格情報コンテナーに登録されたサーバーの数も表示されます。
クイック一覧 には、バックアップ資格情報コンテナーに関する重要な構成情報が表示されます。 コンテナーがオンラインかどうか、割り当てられている証明書、証明書の有効期限、ストレージ サーバーの地理的な場所、サービスのサブスクリプションの詳細が示されます。
ダッシュボードから、サーバーにインストールするためのバックアップ エージェントをダウンロードし、コンテナーにアップロードされた証明書の設定を変更し、必要に応じてコンテナーを削除できます。
中央監視
すべての DPM-A のお客様 (Azure に接続されているお客様) は、Microsoft Azure Backup によって提供される監視ソリューションである Central Monitoring を柔軟に使用できます。 Log Analytics と中央監視を使用して、オンプレミスとクラウドの両方のバックアップを監視できます。 この監視ソリューションを使用すると、すべての Recovery Service コンテナーとサブスクリプションにわたって、バックアップ ジョブ、バックアップ アラート、クラウド ストレージなどの主要なバックアップ パラメーターを監視できます。 Webhook または ITSM 統合を使用して、アラート通知を作成したり、チケットを開いたりすることもできます。
Note
一元的に監視できるようにするには、有効な Azure サブスクリプションが必要です。
中央監視を有効にする
Azure ポータルにサインインします。
Recovery Service コンテナーを作成するか、既にコンテナーがある場合は、同じコンテナーを選択します。
Monitoring セクションでDiagnostic Settings を選択します。
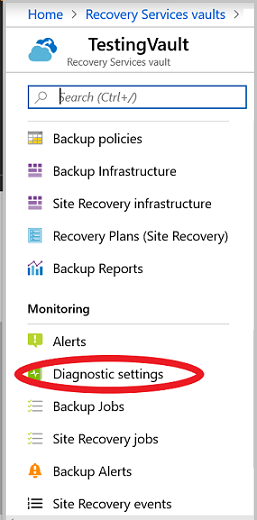
[診断設定 戻る] を選択します。
Diagnostic 設定ウィンドウで、有効な設定名を指定し、 Log Analytics に送信する] を選択し関連するログ分析ワークスペースを選択するか、作成します、関連するログを選択AzureBackupReport、Save を選択します。
Note
すべてのコンテナーで同じワークスペースを選択すると、ワークスペースに一元的なビューが表示されます。 構成が完了した後、最初のデータ プッシュが完了するまで 24 時間かかります。
バックアップ レポートの例を次に示します。
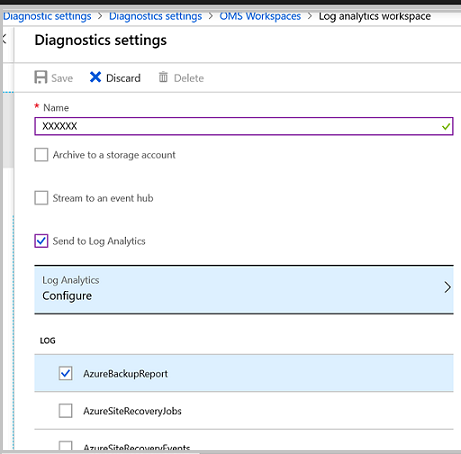
バックアップ データの監視
Log Analytics ワークスペースを選択します。
[OMS ポータル] を選択します。 ソリューション ダッシュボードが表示され、次に示すようにすべてのバックアップ情報が表示されます。
サンプル 1:
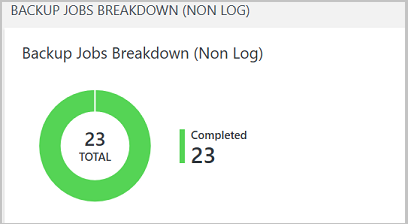
サンプル 2:
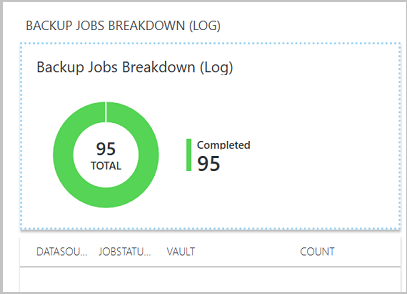
次に示すように、アクティブなアラート、バックアップ中の現在のデータ ソース、クラウド ストレージを監視することもできます。
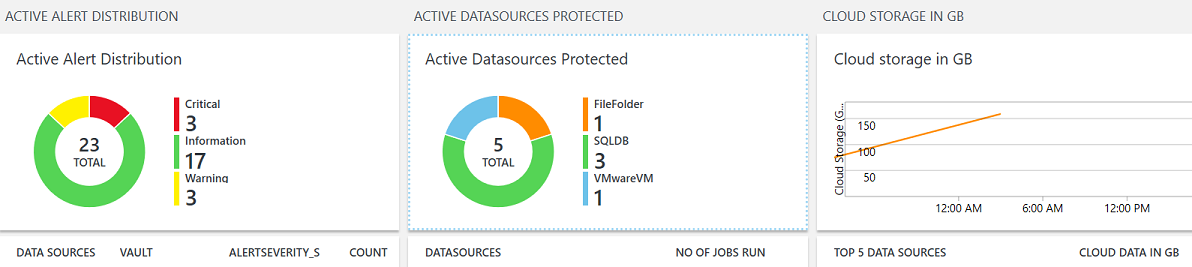
バックアップ パラメーターを監視するために必要な時間範囲を指定することもできます。
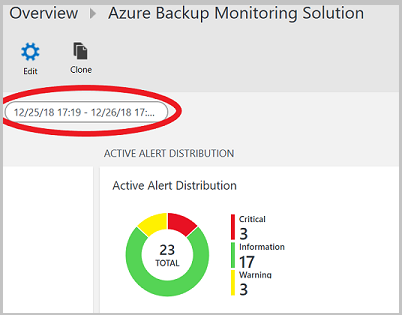
カスタム アラートを作成する
- 上のグラフの値を選択すると、[ログ] ウィンドウに詳細が表示されます。
- [ Alert アイコンを選択します。
- [ Azure アラートにアクセスしますを選択します。
- Log Analytics ワークスペースで、[新しいアラート ルール 選択。
- alert 条件、alert detailsおよびアクション グループを定義。
- 詳細については 新しいアラートを構成する方法に関するページを参照してください。
Recovery Services コンテナー内の項目をバックアップする
Recovery Services コンテナーを使用して、バックアップされた項目を監視できます。 Recovery Services コンテナーから、 バックアップ項目 に移動して、コンテナーに関連付けられているワークロードの種類ごとにバックアップされた項目の数を表示します。 ワークロード項目を選択すると、選択したワークロードに対してバックアップされたすべての項目の詳細な一覧が表示されます。
サンプル ビューを次に示します。
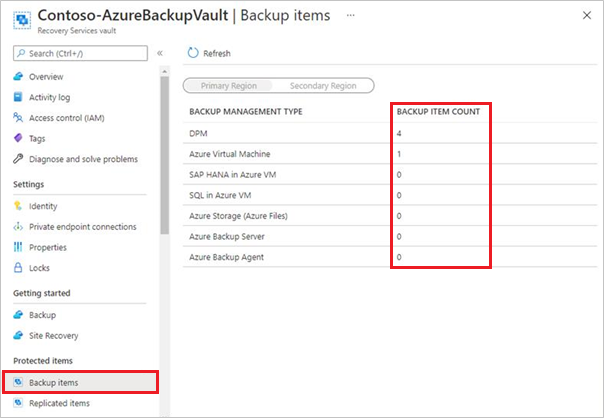
バックアップ項目の一覧を表示するには、 DPM または Azure Backup Server バックアップ管理の種類を選択します。

Note
- [最新の回復ポイント] には、バックアップ項目で使用できる最新のディスク回復ポイントが常に表示されます。
- Azure portal の Recovery Service コンテナーのバックアップ項目 (DPM) ビューの一部のデータ ソースが更新または更新されない場合は、回避策を確認して、この 問題を解決してください。
- DPM を使用して Azure にバックアップされた項目の場合、DPM サーバーを使用して保護されているすべてのデータ ソース (ディスクとオンラインの両方) が一覧に表示されます。 バックアップ データが保持されているデータ ソースの保護が停止した場合、データ ソースは引き続きポータルに一覧表示されます。 データ ソースの詳細に移動して、回復ポイントがディスク、オンライン、またはその両方に存在するかどうかを確認できます。 また、オンライン保護が停止されているがデータが保持されているデータ ソースは、データが完全に削除されるまでオンライン回復ポイントの課金が続行されます。
- 現時点では、テープに直接バックアップされたデータ ソースは、Recovery Services コンテナーには表示されません。 表示するには、データをディスクに短期的にバックアップしてから、必要に応じて Azure またはテープにバックアップすることをお勧めします。
オンライン保護が有効になっている場合はバックアップ項目を選択して、ディスクとクラウドの最新、最も古い、回復ポイントの合計数などの詳細を表示します。
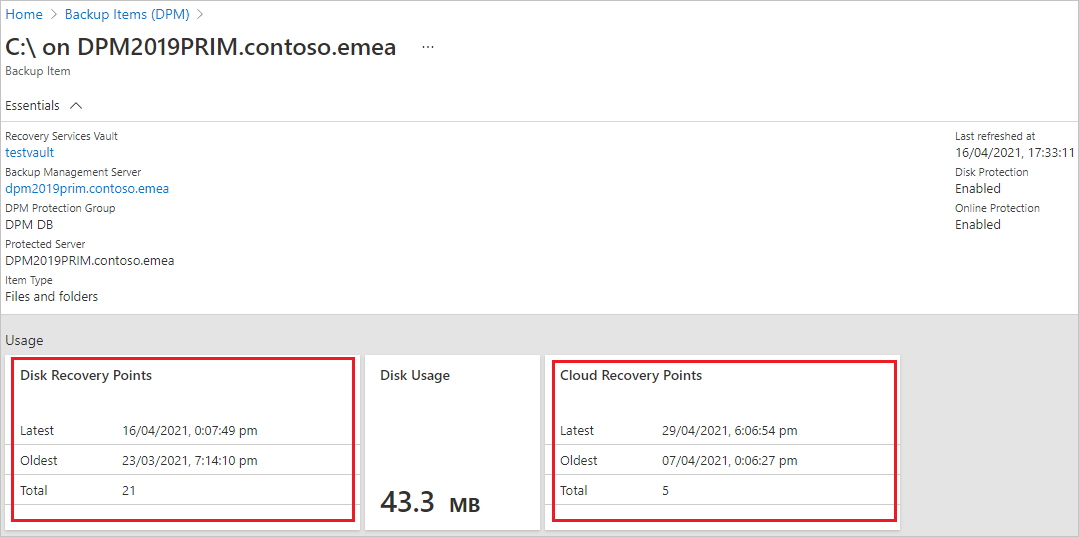
Note
- Backup 項目ビューでは、保護が停止した後もデータ ソースが引き続き表示されます。 データ ソースの詳細から、オンライン/ディスク バックアップで使用可能な復旧ポイントを確認できます。 この表示は、保護が停止されているデータ ソースの既存のバックアップ データを手動で削除するまで続行されます。
- オンライン保護が停止されているがデータが保持されているデータ ソースでは、データが完全に削除されるまでオンライン回復ポイントの課金が続行されます。
Operations Manager で DPM を監視する
DPM の System Center Operations Manager 管理パックを使用すると、DPM サーバーの正常性と状態についての監視およびレポートを使用できます。 DPM には、次の管理パックが用意されています。使用している DPM のバージョンに該当する場合は、以下を使用します。
レポート管理パック (Microsoft.SystemCenter.DataProtectionManager.Reporting.mp) - すべての DPM サーバーからレポート データを収集して表示し、DPM の Operations Manager ウェアハウス ビューのセットを公開します。 これらのビューに対してクエリを実行し、カスタム レポートを生成できます。
検出および監視管理パック (Microsoft.SystemCenter.DataProtectionManager.Discovery.mp)
ライブラリ管理パック - (Microsoft.SystemCenter.DataProtectionManager.Library)
これらの管理パックを使用すると、次のことができます。
DPM サーバー、保護対象のサーバーとコンピューター、およびバックアップの正常性と状態を一元的に監視する。
DPM サーバーと保護されたデータ ソース上のすべての役割の状態を表示します。 アラートの監視、識別、アクション、トラブルシューティングを行います。
Operations Manager アラートを使用して、DPM サーバーのメモリ、CPU、ディスク リソース、データベースを監視します。
DPM サーバーでのリソースの使用状況とパフォーマンスの傾向を監視します。
前提条件
DPM 管理パックを使用するには、System Center Operations Manager サーバーが実行されている必要があります。 Operations Manager データ ウェアハウスが実行されている必要があります。
DPM インストール メディアから取得した以前のバージョンの検出およびライブラリ管理パックを実行している場合は、DPM サーバーから削除し、ダウンロード ページから新しいバージョンをインストールする必要があります。
同時に実行できる管理パックの言語バージョンは 1 つのみです。 別の言語でパックを使用する場合は、既存の言語でパックをアンインストールし、新しい言語でインストールします。
Operations Manager サーバーに旧バージョンの DPM 管理パックがインストールされている場合は、それらを削除してから新しい管理パックをインストールしてください。
管理パックを設定する
監視する各 DPM サーバーに Operations Manager エージェントをインストールします。 次に、管理パックを取得し、検出およびライブラリ管理パックをインポートし、DPM Central コンソールをインストールして、レポート管理パックをインポートします。
エージェントをインストールして管理パックを取得する
エージェントのインストール オプションについては、「 Operations Manager のインストール方法を参照してください。 最新バージョンのエージェントを取得する必要がある場合は、ダウンロード センターの「 Microsoft Monitoring Agent 」を参照してください。
ダウンロード センターからパックをダウンロード。 ダウンロードにより、検出およびライブラリ管理パックが C:\Program Files\System Center 管理パック フォルダーに配置されます。 レポート管理パックは、そのフォルダー内の別のフォルダーに配置されます。
管理パックのインポート
- 探索管理パックとライブラリ管理パックをインポートします。
- Operations Manager 管理者ロールのメンバーであるアカウントを使用して、Operations Manager サーバーにサインインします。
- サーバーで実行されている旧バージョンのライブラリ管理パックまたは検出管理パックは必ず削除してください。
Operations コンソールで、 [管理]を選択します。 管理パック>インポート管理パックを右クリックします。 [Microsoft.SystemCenter.DataProtectionManagerDiscovery.MP]>[開く] の順に選択し、 [Microsoft.SystemCenter.DataProtectionManagerLibrary.MP]>[開く]
管理パックのインポート ウィザードの指示に従います。 このウィザードを実行する方法の詳細については、「 オペレーション マネージャーの管理パックをインポートする方法」を参照してください。
中央コンソールを設定する
Operations Manager サーバーに DPM セントラル コンソールをインストールする必要があります。 このコンソールを使用して、Operations Manager で複数の DPM サーバーを管理します。
Operations Manager の Setup 画面で、次を選択します。
中央コンソール サーバーとクライアント側コンポーネントのインストールを選択します管理パックを使用して DPM サーバーを監視し、中央コンソールを使用して DPM サーバーの設定と構成を管理する場合。
管理パックで DPM サーバーのみを監視するが、中央コンソールを使用して DPM サーバーの設定と構成を管理しない場合は中央コンソール サーバー側コンポーネントのインストールを選択します。
DPM により、コンソールのためにポート 6075 に対するファイアウォールの例外が追加されます。 また、SQL Server.exe および SQL Browser.exe 用のポートも開く必要があります。
Reporting Manager パックをインポートする
Operations Manager 管理者ロールのメンバーであるアカウントを使用して、Operations Manager サーバーにサインインします。
Operations コンソールで、 [管理]を選択します。 管理パック>インポート管理パックを右クリックします。
Microsoft.SystemCenter.DataProtectionManagerReporting.MP>Open を選択します。 管理パックのインポート ウィザードの指示に従います。
管理パックの設定の調整
管理パックをインポートすると、追加の構成を必要とせずにデータが検出され、監視されます。 必要に応じて、自分の環境に合わせて監視やルールなどの設定を調整することができます。 たとえば、有効になっているパフォーマンス測定ルールが低速 WAN リンクでサーバーのパフォーマンスを低下させる場合は、それらを無効にすることができます。 手順については、 ルールまたは監視を有効/無効にする方法に関するページを参照してください。
フィードバック
以下は間もなく提供いたします。2024 年を通じて、コンテンツのフィードバック メカニズムとして GitHub の issue を段階的に廃止し、新しいフィードバック システムに置き換えます。 詳細については、「https://aka.ms/ContentUserFeedback」を参照してください。
フィードバックの送信と表示