Service Manager のセルフサービス ポータルをデプロイする
セルフサービス ポータルでは、エンド ユーザー向けの System Center - Service Manager の機能に Web ベースでアクセスできます。 この記事では、セルフサービス ポータルをデプロイしてカスタマイズする方法について説明します。
サポートされるオペレーティング システム
- Windows Server 2016
- Windows Server 2012 R2
- Windows Server 2019
- Windows Server 2016
- Windows Server 2012 R2
- Windows Server 2022
- Windows Server 2019
- Windows Server 2016
- Windows Server 2012 R2
詳細については、「 システム要件」を参照してください。
サポートされている Web ブラウザー
セルフサービス ポータルには、1024 x 768 を超える画面解像度が必要です。 これは、次のブラウザーでサポートされています。
Microsoft Edge
Microsoft Internet Explorer 10 および 11
Mozilla Firefox 42 以降
Google Chrome 46 以降
セルフサービス ポータルを設定する
次のセクションを使用して、セルフサービス ポータルを設定します。
Web サーバーのセットアップ
Service Manager SDK サービスが実行されているのと同じドメインに Windows サーバー コンピューターを参加させます。 理想的には、セカンダリ サーバー上です。 次の手順を使用して、IIS ロールを有効にし、サーバーで 4.5 を ASP.NET します。
役割と機能の追加ウィザードを起動し、IIS を有効にします。
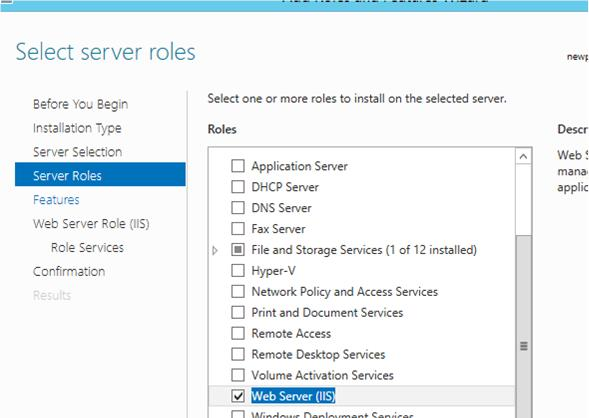
.NET 機能を有効にします。
.NET 3.5 を有効にする
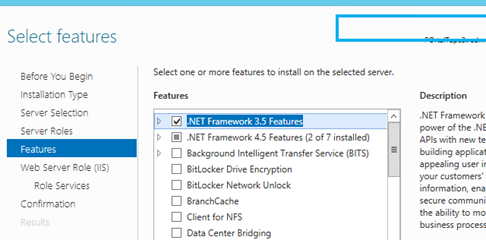
HTTP アクティブ化を有効にする
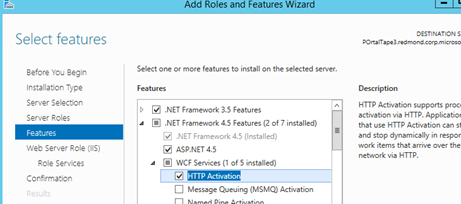
ASP.NET 4.5 を有効にする
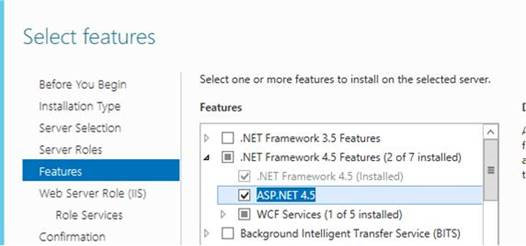
Web サーバー ロール (IIS) ページで、次の役割サービスを有効にします。
基本認証 と Windows 認証
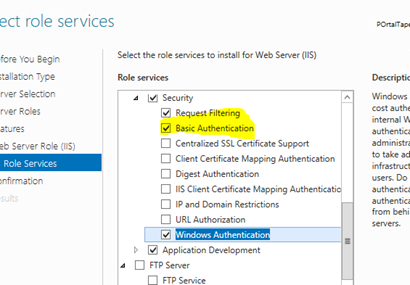
アプリケーション開発その下に、.NET Extensibility 4.5、ASP、ASP.NET 4.5 を追加します。
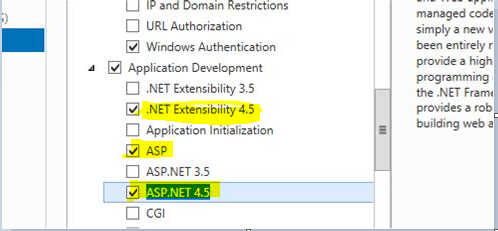
セットアップを使用してセルフサービス ポータル Web アプリをインストールする
セットアップを使用してセルフサービス ポータル WebApp をインストールするには、次の手順に従います。
Service Manager セットアップ ウィザードで Service Manager セルフサービス ポータル を選択します。
EULA を確認し、同意します。
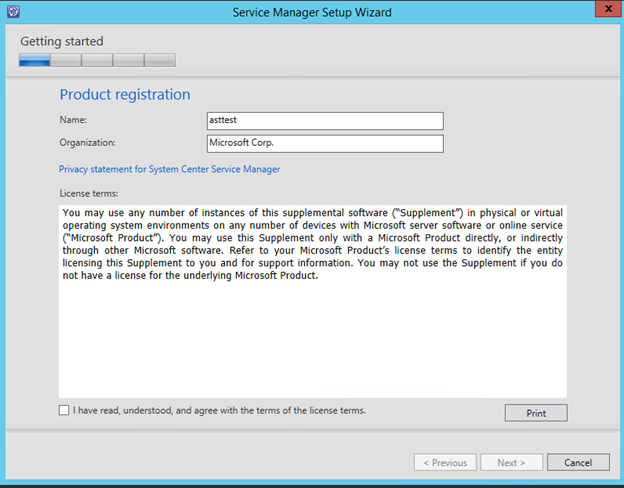
インストール場所を選択します。
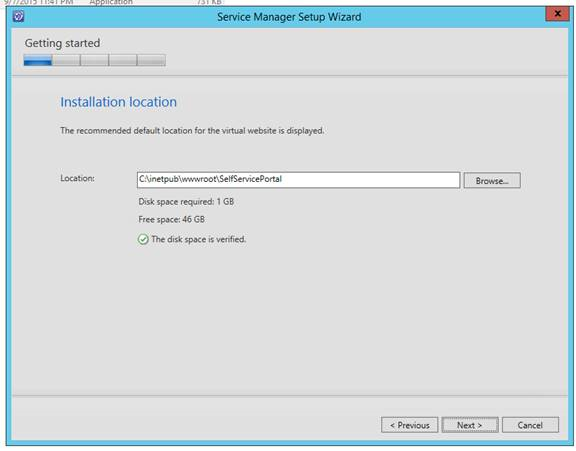
システム チェックの結果を確認します。
セルフサービス ポータル サーバーを構成し、サーバーの構成の詳細を入力します。
Web サイト名 : IIS 管理コンソールに表示する Web サイトの名前。
SM サーバー名: Service Manager SDK サービスを実行しているサーバーの完全修飾ドメイン名または NetBIOS 名を指定できます。 ポータルとの通信には、専用のセカンダリ Service Manager 管理サーバーを使用することをお勧めします。 詳細については、「 展開トポロジ」を参照してください。
ポータル ポート: Web サイトが使用するポート番号。
SSL 証明書: (省略可能) Web サイトをセキュリティで保護モードで構成するための SSL 証明書 (https://)。 基本認証を使用している場合は、この設定をお勧めします。 既定値は Windows 認証です。
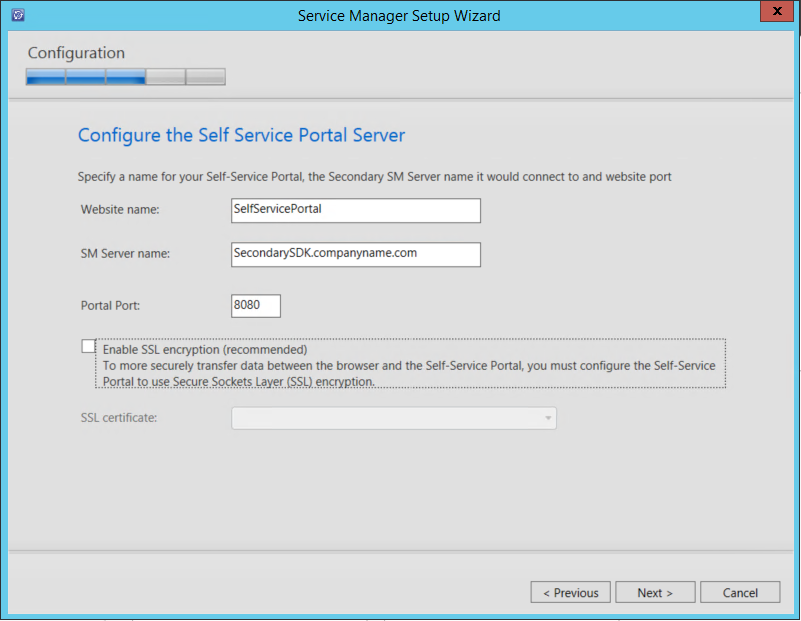
セルフサービス ポータルのアカウントを構成します。 これは、IIS インスタンスが実行されるアカウントです。 このアカウントには Service Manager 管理者ロールが必要です。
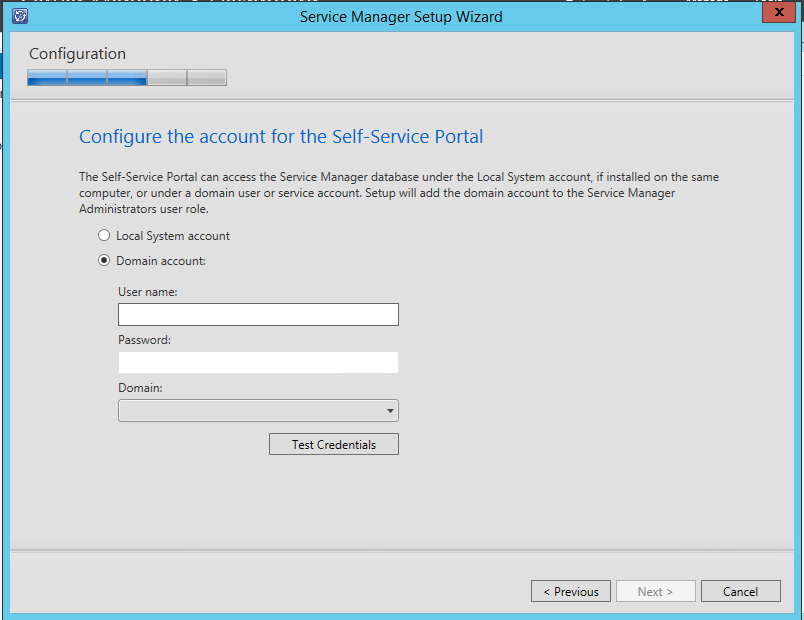
診断データと使用状況データ通知情報が表示され、既定でデータが Microsoft に送信されることを通知します。 この設定は、Service Manager コンソールで変更できます。 [次へ] を選択します。
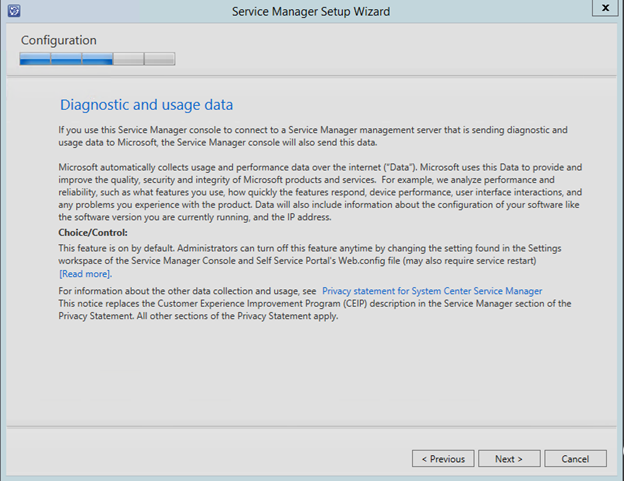
Microsoft 更新プログラムを自動的にインストールするかどうかを選択します。
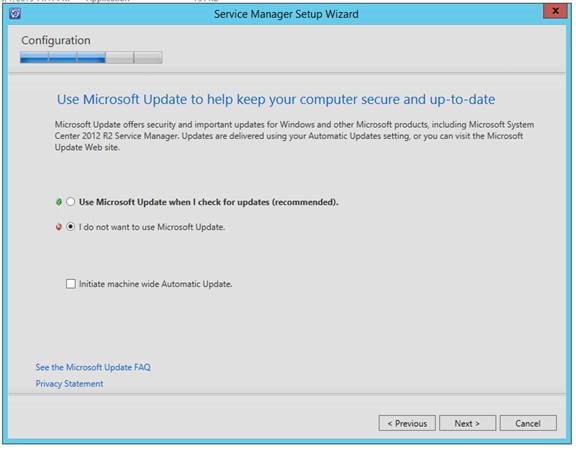
インストールが完了するのを待ちます。
![[完了] ページを示すスクリーンショット。](media/deploy-self-service-portal/sm-ssp13.png?view=sc-sm-2022)
コマンド ラインを使用してセルフサービス ポータル Web アプリをインストールする
次の例を変更して、セルフサービス ポータルをインストールできます。
SetupWizard.exe /Install:SelfServicePortal /silent /accepteula /CustomerExperienceImprovementProgram:No /EnableErrorReporting:No /PortalWebSiteName:<Portal Name> /SMServerName:<SDK Server Name> /PortalWebSitePort:<PortNumber> /PortalAccount:<domain>\<user>\<pwd>
のインストールを実行する
インストールを完了するには、次の手順に従います。
IIS を再開します。 ブラウザーで Web アプリ (http://yourwebsite:port) にアクセスできます。 次の図のようになります。
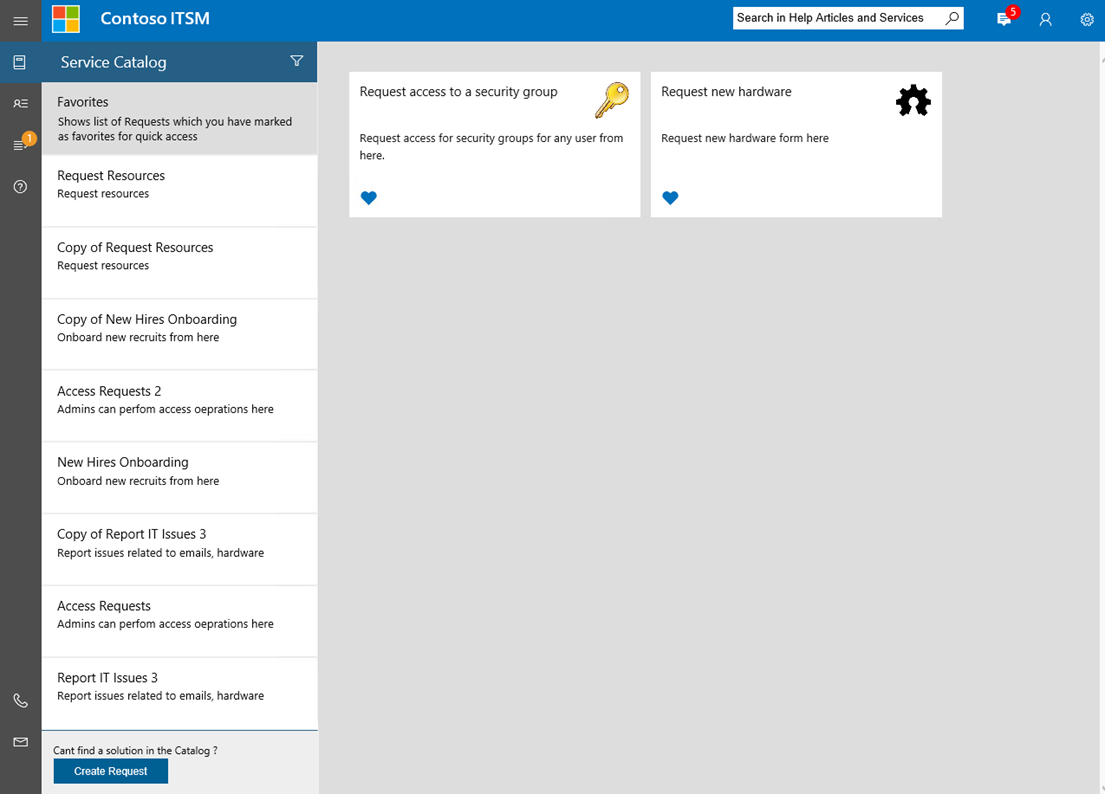
セルフサービス ポータルをカスタマイズする
次のセクションでは、組織に合わせてセルフサービス ポータルをカスタマイズする方法について説明します。
Service Manager の更新プログラムのロールアップをインストールする前に、ポータルのサイドバー (CustomSidebar.cshtml) ですべてのカスタマイズが行われていることに注意してください。 次に、次の手順を使用して作業を開始します。
- <Self-Service Portal のインストール パス>\inetpub\wwwroot\SelfServicePortal\Views\Shared フォルダー パスに CustomSidebar.cshtml という名前の新しい cshtml ファイルを作成します。
- カスタマイズを sidebar.cshtml から新しいファイル (CustomSidebar.cshtml) に移動します。
今後は、CustomSidebar.cshtml ファイル内の Service Manager セルフサービス ポータルのサイドバーにすべてのカスタマイズを行う必要があります。
基本的なカスタマイズ
Web.config ファイルの [ <appSettings> ] タブには、最も頻繁に変更される領域を簡単にカスタマイズおよびカスタマイズするための標準設定がいくつか用意されています。 それらの一覧を次に示します。
| キー | 目的 |
|---|---|
| CompanyName | このキーの値は、ポータル内に会社の名前として表示されます。 |
| CompanyLogoLocation | このキーの値は、ポータル内で会社のロゴとして表示されるイメージ ファイルとして使用されます。 |
| ITPhone | このキーは、IT ヘルプ デスクの電話番号を構成するための値を受け取ります。 この情報は、ナビゲーション メニューの下部に表示されます。 |
| ITEmail | このキーの値は、IT ヘルプ デスクの電子メール ID を構成するために使用されます。 この情報は、ナビゲーション メニューの下部に表示されます。 |
| DefaultLanguage | 既定では、ポータル Web ページはブラウザーの言語で定義されているように読み込まれます。 その後、現在のユーザーは、各ページの右上隅にある言語を手動で選択できます。 このキーの値は、ブラウザーの言語が使用できない場合にポータルによって選択される既定のフェールオーバー言語を定義します。 |
| GenericOffering | このキーの値は、汎用要求ボタンにマップされる要求オファリングの名前を受け入れます。 この汎用要求ボタンは、カタログに適切な要求オファリングが見つからない場合に、ユーザーが使用します。 |
| SDKServerName | このキーの値は、Service Manager SDK が実行されるサーバーの名前を定義し、他の Service Manager サーバーとの対話に使用されます。 既定では、[セットアップ] で指定した値と同じです。 Service Manager SDK サービスを実行しているサーバーの完全修飾ドメイン名または NetBIOS 名を使用できます。 ポータルと通信するために、セカンダリ Service Manager 管理サーバー専用にすることをお勧めします。 |
| MaxQueryResults | このキーの値は、要求オファリング フォーム内のクエリ フォーム要素によって返される結果の最大数を定義します。 |
| UserCacheTimeout | ポータルはキャッシュ インフラストラクチャを使用して、迅速なユーザー エクスペリエンスを提供します。 このキーの値は、サインインしているユーザーのユーザー固有の詳細をキャッシュするためのタイムアウトを秒単位で定義します。 |
| DataCacheTimeout | ポータルはキャッシュ インフラストラクチャを使用して、迅速なユーザー エクスペリエンスを提供します。 このキーの値は、さまざまなユーザー間で共有できる汎用データをキャッシュするためのタイムアウトを秒単位で定義します。 |
| EnableTelemetry | このキーの値は、Microsoft のカスタマー エクスペリエンス向上プログラムへの参加に関する選択内容を定義します。 このキーが True としてマークされている場合、ポータルから使用状況テレメトリ データが Microsoft に送信されます。 既定では、セットアップ時に選択した値と同じです。 |
| CustomActiveRequestStatusEnumList | 既定では、セルフサービス ポータルは、個人用要求 (インシデントおよびサービス要求) 状態のカスタム列挙を Closed フィルター カテゴリに配置します。 このキーを使用すると、必要なカスタム状態を Active フィルター カテゴリにマッピングできます。 このキーの値は、セルフサービス ポータルで Active カテゴリにマップする必要がある列挙の EnumTypeName 値を含むコンマ区切りのリストである必要があります。 次の例を使用して、EnumType テーブルで、EnumTypeName というラベルが付いた目的のカスタム状態を検索できます。 SELECT [EnumTypeName] FROM [<Service Manager DB name, which by default is “ServiceManager”>].[dbo].[EnumType] |
Note
Web.config ファイルに変更を加えた後、IIS サービスを再起動する必要があります。
スタイルのカスタマイズ
フォント、色、背景などの Web ページ スタイルは、\Content\css Web サイト フォルダーに Custom.css ファイルを追加することによってカスタマイズされます。
CSS ファイルで定義されているスタイルは、セルフサービス ポータルの既定のスタイルよりも優先されます。
左側のメニュー バーのカスタマイズ
Web サイト フォルダー内の \Views\Shared にある Sidebar.cshtml ファイルを編集することで、左側のナビゲーション バー (メニュー) に表示されるコンテンツを変更できます。
次に例を示します。

メニューにショートカットを追加または削除したり、CSS クラス、キーボード ホットキーなどの詳細を使用してカスタマイズできます。
次のステップ
- Service Manager を使用して Windows Server ネットワーク負荷分散を構成するには、 負荷分散のガイダンスを確認。
フィードバック
以下は間もなく提供いたします。2024 年を通じて、コンテンツのフィードバック メカニズムとして GitHub の issue を段階的に廃止し、新しいフィードバック システムに置き換えます。 詳細については、「https://aka.ms/ContentUserFeedback」を参照してください。
フィードバックの送信と表示