Service Manager のセルフサービス ポータルの展開
重要
このバージョンのService Managerはサポート終了に達しました。 Service Manager 2022 にアップグレードすることをお勧めします。
Self-Service ポータルでは、エンド ユーザー向けの System Center - Service Managerの機能に Web ベースでアクセスできます。 この記事では、Self-Service ポータルをデプロイしてカスタマイズする方法について説明します。
サポートされるオペレーティング システム
- Windows Server 2016
- Windows Server 2012 R2
- Windows Server 2019
- Windows Server 2016
- Windows Server 2012 R2
- Windows Server 2022
- Windows Server 2019
- Windows Server 2016
- Windows Server 2012 R2
詳細については、「システム要件」を参照してください。
サポートされている Web ブラウザー
Self-Service ポータルには、1024 x 768 を超える画面解像度が必要です。 これは、次のブラウザーでサポートされています。
Microsoft Edge
Microsoft Internet Explorer 10 および 11
Mozilla Firefox 42 以降
Google Chrome 46 以降
Self-Service ポータルを設定する
次のセクションを使用して、Self-Service ポータルを設定します。
Web サーバーのセットアップ
Service Manager SDK サービスが実行されているのと同じドメインに Windows サーバー コンピューターを参加させます。 理想的には、セカンダリ サーバー上です。 次の手順を使用して、サーバーで IIS ロールと ASP.NET 4.5 を有効にします。
ロールと機能の追加ウィザードを起動し、IIS を有効にします。
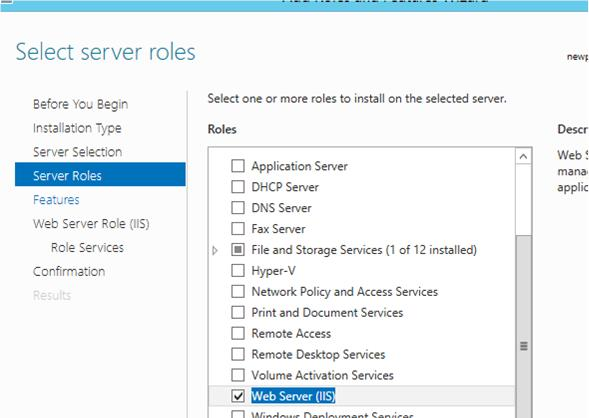
.NET 機能を有効にします。
.NET 3.5 を有効にします。
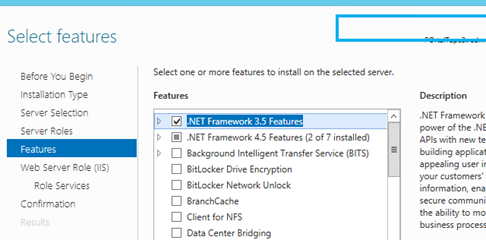
HTTP アクティブ化を有効にします。
![[HTTP アクティブ化] の選択を示すスクリーンショット。](media/deploy-self-service-portal/sm-sspdeploy2b.png?view=sc-sm-2022)
ASP.NET 4.5 を有効にします。
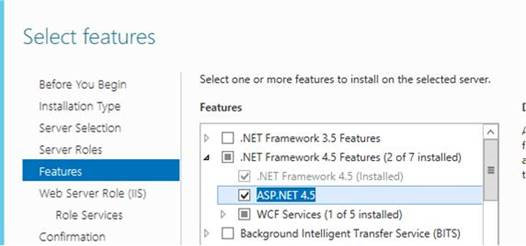
Web サーバーのロール (IIS) ページで次のロール サービスを有効にします。
[基本認証] と [Windows 認証]
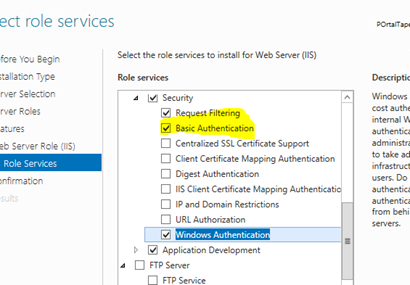
[アプリケーション開発] を追加し、そこに [.NET Extensibility 4.5]、 [ASP]、 [ASP.NET 4.5]を追加します。
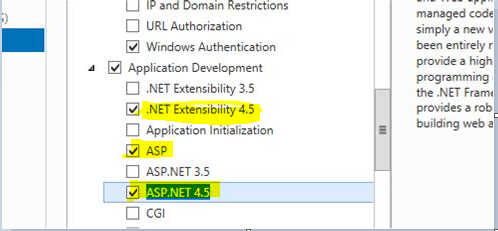
セットアップを使用して Self-Service ポータル Web アプリをインストールする
セットアップを使用して Self-Service ポータル WebApp をインストールするには、次の手順に従います。
Service Managerセットアップ ウィザードで [ポータルService Manager Self-Service選択します。
EULA を確認し、同意します。
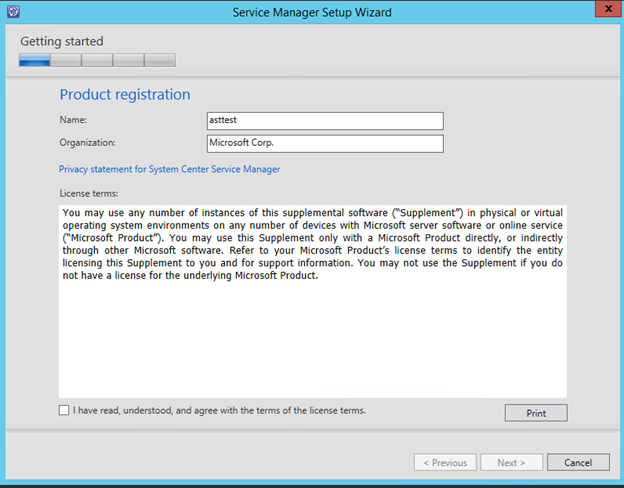
インストール場所を選択します。
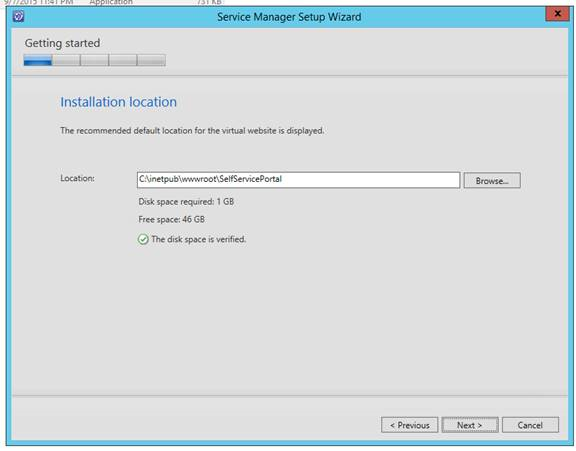
システム チェックの結果を確認します。
Self-Service ポータル サーバーを構成し、サーバーの構成の詳細を入力します。
WebSite Name : IIS 管理コンソールに表示する Web サイトの名前。
SM サーバー名: Service Manager SDK サービスを実行しているサーバーの完全修飾ドメイン名または NetBIOS 名を指定できます。 ポータルとの通信には専用のセカンダリ Service Manager 管理サーバーを使用することをお勧めします。 詳細については、「 展開トポロジ」を参照してください。
ポータル ポート: Web サイトが使用するポート番号。
SSL 証明書: (省略可能) 保護モード (https://) で Web サイトを構成する SSL 証明書。 基本認証を使用している場合は、この設定をお勧めします。 既定値は Windows 認証です。
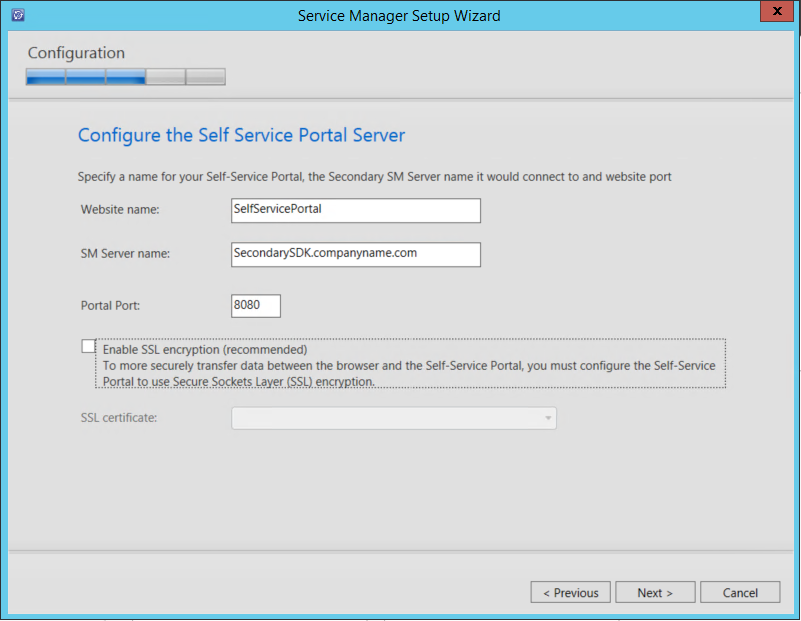
Self-Service ポータルのアカウントを構成します。 これは、IIS のインスタンスを実行するアカウントです。 このアカウントには、Service Manager 管理ロールが必要です。
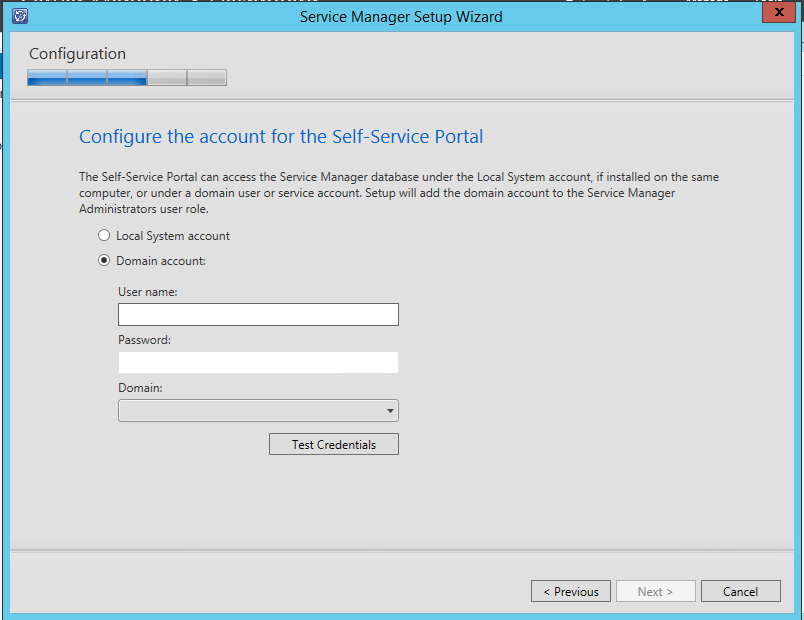
診断データと使用状況データの通知情報が表示され、既定ではデータが Microsoft に送信されることが通知されます。 この設定は Service Manager コンソールで変更できます。 [次へ] を選択します。
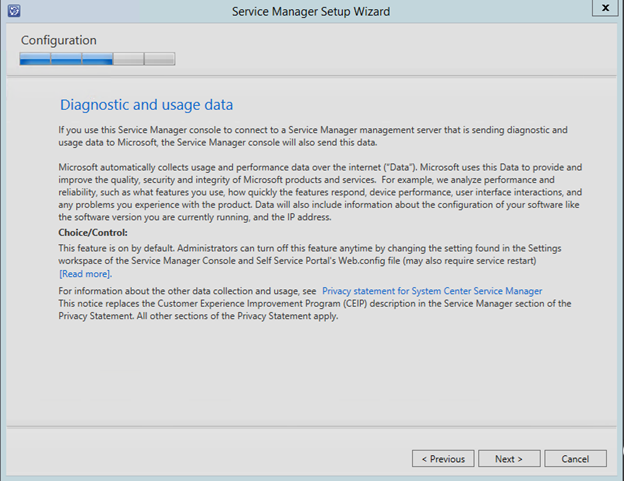
Microsoft 更新プログラムを自動的にインストールするかどうかを選択します。
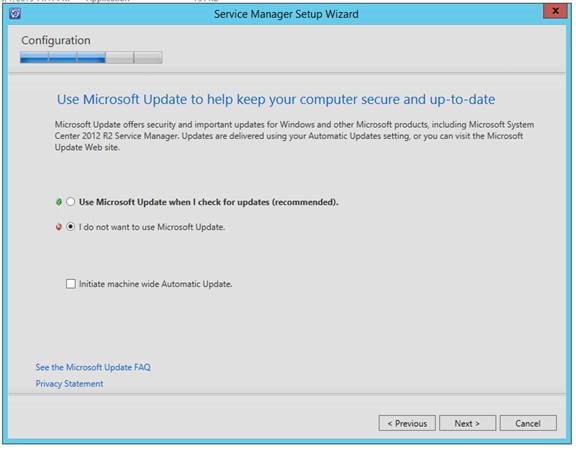
インストールが完了するまで待ちます。
![[完了] ページを示すスクリーンショット。](media/deploy-self-service-portal/sm-ssp13.png?view=sc-sm-2022)
コマンド ラインを使用して Self-Service ポータル Web アプリをインストールする
次の例を変更して、Self-Service ポータルをインストールできます。
SetupWizard.exe /Install:SelfServicePortal /silent /accepteula /CustomerExperienceImprovementProgram:No /EnableErrorReporting:No /PortalWebSiteName:<Portal Name> /SMServerName:<SDK Server Name> /PortalWebSitePort:<PortNumber> /PortalAccount:<domain>\<user>\<pwd>
インストールを完了する
インストールを完了するには、次の手順を使用します。
IIS を再起動します。 Web アプリ (ブラウザーで)http://yourwebsite:port) にアクセスできます。 これは、次の図のようになります。
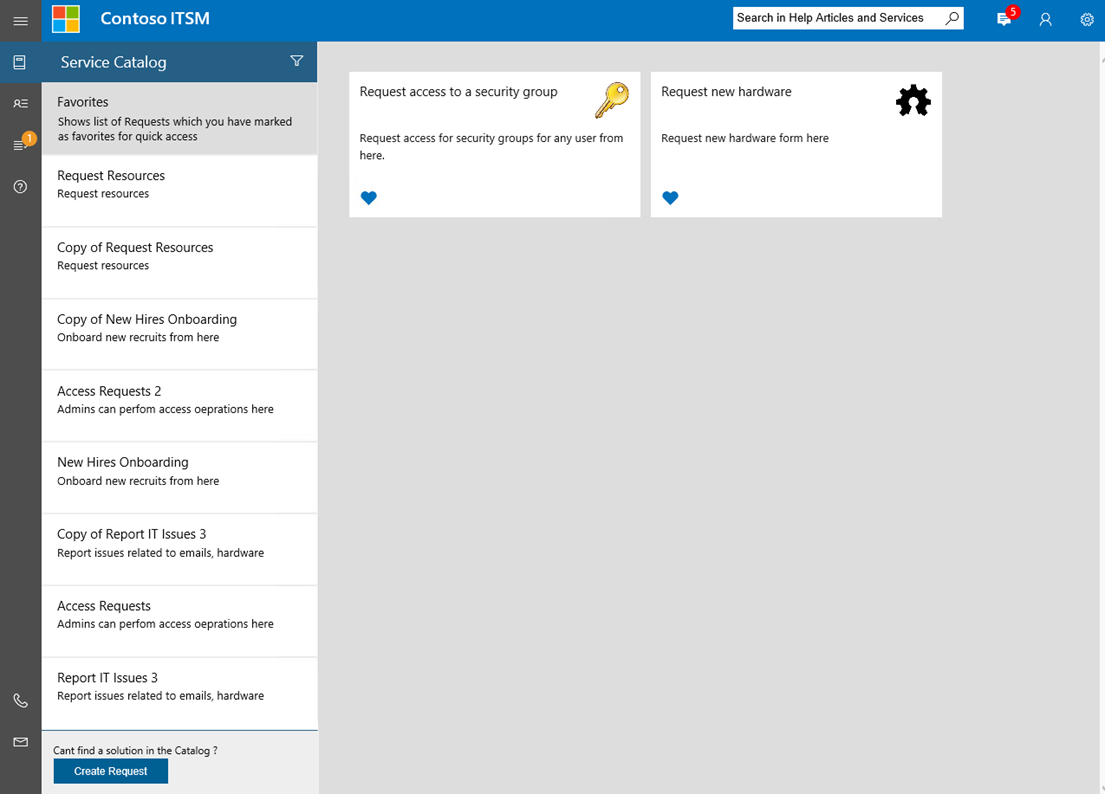
Self-Service ポータルをカスタマイズする
次のセクションでは、organizationに合わせて Self-Service ポータルをカスタマイズする方法について説明します。
Service Managerの更新プログラムのロールアップをインストールする前に、すべてのカスタマイズがポータル のサイドバー (CustomSidebar.cshtml) で行われる点に注意してください。 次に、次の手順を使用して作業を開始します。
- 内の CustomSidebar.cshtml という名前の新しい cshtml ファイルをCreateします<。セルフサービス ポータルのインストール パス>\inetpub\wwwroot\SelfServicePortal\Views\Shared フォルダー パス。
- カスタマイズを sidebar.cshtml から新しいファイル (CustomSidebar.cshtml) に移動します。
今後は、CustomSidebar.cshtml ファイル内のService Manager Self-Service ポータルのサイドバーにすべてのカスタマイズを行う必要があります。
基本的なカスタマイズ
Web.config ファイルのタブには <appSettings> 、最も頻繁に変更される領域を簡単にカスタマイズおよびカスタマイズするための標準設定がいくつか用意されています。 その一覧を次に示します。
| Key | 目的 |
|---|---|
| CompanyName | このキーの値は、ポータル内に会社の名前として表示されます。 |
| CompanyLogoLocation | このキーの値は、ポータル内で会社のロゴとして表示されるイメージ ファイルとして使用されます。 |
| ITPhone | このキーは、IT ヘルプ デスクの電話番号を構成するための値を受け取ります。 この情報は、ナビゲーション メニューの下部に表示されます。 |
| ITEmail | このキーの値は、IT ヘルプ デスクの電子メール ID を構成するために使用されます。 この情報は、ナビゲーション メニューの下部に表示されます。 |
| DefaultLanguage | 既定では、ポータル Web ページはブラウザーの言語で定義されているように読み込まれます。 その後、現在のユーザーが、各ページの右上隅で言語を手動で選択できます。 このキーの値は、ブラウザーの言語が使用できない場合にポータルによって選択される既定のフェールオーバー言語を定義します。 |
| GenericOffering | このキーの値は、汎用要求ボタンにマップされる要求オファリングの名前を受け入れます。 この汎用要求ボタンは、カタログに適切な要求オファリングが見つからない場合に、ユーザーによって使用されます。 |
| SDKServerName | このキーの値は、Service Manager SDK が実行されるサーバーの名前を定義し、他のService Manager サーバーとの対話に使用されます。 既定では、セットアップで指定した値と同じです。 Service Manager SDK サービスを実行しているサーバーの完全修飾ドメイン名または NetBIOS 名を使用できます。 ポータルとの通信には専用のセカンダリ Service Manager 管理サーバーを使用することをお勧めします。 |
| MaxQueryResults | このキーの値では、フォームを提供する要求内の任意のクエリ フォーム要素によって返される結果の最大数を定義します。 |
| UserCacheTimeout | ポータルでは、キャッシュ インフラストラクチャを使用して、迅速なユーザー エクスペリエンスを提供します。 このキーの値は、サインインしたユーザーのユーザー固有の詳しい情報をキャッシュする秒単位のタイムアウト値を定義します。 |
| DataCacheTimeout | ポータルでは、キャッシュ インフラストラクチャを使用して、迅速なユーザー エクスペリエンスを提供します。 このキーの値は、複数ユーザー間で共有できる一般的なデータをキャッシュするタイムアウト値を秒単位で定義します。 |
| EnableTelemetry | このキーの値は、Microsoft のカスタマー エクスペリエンス向上プログラムへの参加に関する選択を定義します。 このキーが True としてマークされている場合、ポータルから使用状況テレメトリ データが Microsoft に送信 されます。 既定では、セットアップで選択した値と同じです。 |
| CustomActiveRequestStatusEnumList | 既定では、セルフサービス ポータルでは、My Request (インシデントとサービス要求) の状態のカスタム列挙が [閉じられた フィルター] カテゴリに配置されます。 このキーを使用すると、カスタマイズで必要なカスタム状態を アクティブ フィルター カテゴリにマップできます。 このキーの値は、セルフサービス ポータルで Active カテゴリにマップする必要がある列挙の EnumTypeName 値を含むコンマ区切りのリストである必要があります。 次の例を使用して、 EnumTypeName というラベルが付いた目的のカスタム状態を EnumType テーブルで探すことができます。 SELECT [EnumTypeName] FROM [<Service Manager DB name, which by default is “ServiceManager”>].[dbo].[EnumType] |
注意
Web.config ファイルに変更を加えた後は、IIS サービスを再起動する必要があります。
スタイルのカスタマイズ
フォント、色、バックグラウンドなど、Web ページのスタイルをカスタマイズするには、\Content\css Web サイト フォルダーに Custom.css ファイルを追加します。
CSS ファイルで定義されているスタイルは、Self-Service ポータルの既定のスタイルよりも優先されます。
左側のメニュー バーのカスタマイズ
Web サイト フォルダー内の \Views\Shared にある Sidebar.cshtml ファイルを編集することで、左側のナビゲーション バー (メニュー) に表示されるコンテンツを変更できます。
例:

メニューのショートカットを追加または削除し、CSS クラス、キーボードのホットキー、その他の詳細を使用してカスタマイズできます。
次の手順
- Service Managerを使用して Windows Server ネットワーク負荷分散を構成するには、「負荷分散のガイダンス」を参照してください。
フィードバック
以下は間もなく提供いたします。2024 年を通じて、コンテンツのフィードバック メカニズムとして GitHub の issue を段階的に廃止し、新しいフィードバック システムに置き換えます。 詳細については、「https://aka.ms/ContentUserFeedback」を参照してください。
フィードバックの送信と表示