Service Manager でインシデント管理を構成する
この記事では、Service Manager でインシデント管理を構成する方法の概要について説明します。 この記事には、インシデント設定の構成、電子メール インシデント サポートの構成、インシデント テンプレートの作成など、インシデント管理の構成シナリオに関する手順も含まれています。
Service Manager のいくつかの機能を使用すると、インシデントの作成を効率化できます。 Service Manager では、次のようなインシデント設定を構成できます。
影響と緊急度に基づいた優先度の計算
目標解決時間
インシデント番号に使用するプレフィックス
閉じたインシデントが Service Manager データベースに残っている時間の長さ
指定したインシデントの種類 (電子メール関連の問題など) に特有のフィールドを設定するインシデント テンプレートを作成できます。 このテンプレートは、ヘルプ デスク担当者がインシデントを作成するときに使用します。 テンプレートによって、インシデントのいくつかのフィールド (電子メール関連の問題を取り扱うサポート アナリストの名前など) が事前に設定されます。
コンプライアンスに準拠していない構成項目の必要な構成管理に基づいてインシデントを自動的に生成するようにインシデント管理を構成できます。 これは、目的の構成管理基準を持つ Configuration Manager が環境にインストールされている場合にのみ機能します。
このセクションでは、インシデントを構成する手順を説明します。 これには、影響と緊急度に基づいたインシデントの優先度の定義、インシデントの優先度に基づいた解決時間の指定、インシデント テンプレートの作成、必要な構成管理に基づいた新しいインシデントの作成が含まれます。
インシデント設定の構成
このセクションで説明している手順に従って、インシデント番号のプレフィックスの設定、添付ファイルの制限、インシデントの優先度の計算、解決時間、System Center Operations Manager の Web 設定を構成します。
Service Manager では、すべてのインシデント番号は IR で始まります。 ただし、インシデント番号に使用されるプレフィックスを変更することもできます。
組織のポリシーで、1 つのインシデントに添付できるファイル数が制限 (たとえば 5 つまで) されていたり、1 つの添付ファイルの最大サイズが制限 (たとえば 500 KB まで) されていたりすることがあります。
Note
添付ファイルの最大数と、構成する最大ファイル サイズの設定は、構成項目の [関連アイテム タブの添付ファイルにも適用されます。
インシデントの優先度は、1 ~ 9 のランク付けを基に計算されます。 1 が最高の優先度です。 影響と緊急度の組み合わせに基づいています。 影響と緊急度の設定は、高、中、または低として定義され、インシデントの作成時に構成されます。 次の表に、影響と緊急度を組み合わせてインシデントの優先度を定義する方法を示します。
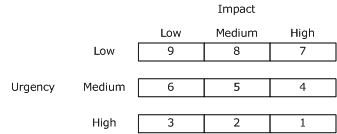
解決時間の設定によって、インシデントを解決するのにどれだけ時間をかけられるかが決まります。 解決時間は、優先度に基づきます。 通常、優先度が高いインシデントに解決時間を設定します。 このセクションでは、添付ファイルの数、インシデントの優先度、解決時間を設定する方法を説明しています。
Operations Manager からアラートと構成項目をインポートするコネクタを作成できます。 Operations Manager アラート コネクタを使用すると、Service Manager はアラートに基づいてインシデントを作成できます。 Service Manager でこれらのインシデントを表示する場合は、リンクを選択して、アラートまたは構成項目の正常性状態に関する詳細情報を取得できます。 Service Manager は、Operations Manager Web コンソール サーバーを使用してこの情報を提供します。 Service Manager では、Operations Manager Web 設定で指定した URL を使用して Operations Manager に接続します。
インシデント テンプレートを作成する
このセクションの手順を使用して、メールやプリンターなどに関連する問題のインシデント テンプレートを Service Manager で作成できます。
ヘルプ デスクのアナリストが問題の報告を受けたときに、インシデントを作成するために収集しなければならない情報がたくさんあります。たとえば、問題の概要、インシデントを割り当てるユーザーの名前、影響、緊急度、インシデントがどの層 (1、2、3) に該当するかなどです。 企業のシステムによっては、この情報が既にわかっている場合もあります。
たとえば、メール システムで問題が発生した場合、インシデントは影響が大きく緊急度が高いものとして分類され、階層 2 レベルで処理され、特定のアナリストに割り当てられます。 新しいインシデント フォームに適用されたときに、新しいインシデントの多くのフィールドを設定するインシデント テンプレートを作成できます。 そのため、作成にかかる時間を短縮できるだけでなく、正確で統一の取れたインシデントを作成できます。
インシデント テンプレートは、インシデント変更ワークフローの一部としても使用できます。 たとえば、プリンター関連の問題の緊急度が "低" から "高" に変わるとインシデントを自動的に層 2 に上げることを会社が決定したとします。このような場合に、ワークフローでテンプレートを使用できます。
このセクションの手順を使用して、2 つのインシデント テンプレートを作成できます。1 つは電子メール関連のインシデントを作成し、もう 1 つはプリンター関連の問題のインシデント変更ワークフローで使用します。
電子メールのインシデント サポートを構成する
エンドユーザーがヘルプ デスクに電話をかける代わりに、専用の電子メール アドレス宛のメッセージによりインシデントを送信できます。 複数の電子メール アドレスを設定して、それぞれ異なるインシデント専用 (ハードウェア、ソフトウェア、プリンター) に使用できます。 たとえば、メッセージが Helpdesk@Helpdesk.Woodgrove.comに送信されると、Microsoft Exchange Server は SMTP Server サービスをホストしているコンピューター上の ドロップ フォルダー にメッセージをコピーします。 Service Manager はこの共有を監視し、メッセージをインシデントに処理します。 Service Manager は、 From アドレスを解析し、Service Manager データベース内のユーザーとの照合を試みます。 Service Manager が Service Manager データベースでユーザーを見つけることができない場合、メッセージは bad フォルダーに移動されインシデントは作成されません。 管理者は、 bad フォルダーを監視します。
電子メールによって生成されるインシデントを処理するために必要なインフラストラクチャには、Exchange Server または SMTP サーバーを実行している既存のサーバーと、Service Manager の SMTP サービスを実行する新しいサーバーが含まれます。 この新しいサーバーでは、Service Manager 管理サーバーをホストしているコンピューターまたは別のリモート サーバーで、インターネット インフォメーション サービス\(IIS)\SMTP サービス (Windows Server に含まれています) を使用します。
社内で Exchange Server または SMTP サーバーを実行している既存のサーバーのいずれかを委任して、ヘルプ デスク宛てのすべての電子メール メッセージをルーティングし、Service Manager で使用するように IIS SMTP サービスを構成します。 Exchange Server または SMTP サービスのさまざまなバージョンに対して正確な手順を提供する方法については、この記事では説明しません。
Service Manager で添付ファイルの制限を設定する
Service Manager でインシデントにアタッチできるファイルの数とサイズを制限するには、次の手順に従います。 この例では、ファイルの最大数を 5 に、最大ファイル サイズを 500 KB に設定します。
添付ファイルの制限を設定する
- Service Manager コンソールで、 Administration を選択します。
- Administration ペインで、Administrationを展開し、Settings を選択します。
- Settings ペインで、[Incident Settings を選択します。
- Tasks ペインの Incident Settings で、Properties を選択します。
- [ Incident Settings ダイアログで、 General を選択します。
- 添付ファイルの最大数を5に設定します。
- 最大サイズ (KB) を 500 に設定し、OK を選択します。
添付ファイルの制限を検証する
- 新しいインシデントを作成したり、既存のインシデントを編集したりすると、5 つ以下のファイルを添付でき、各ファイルは 500 KB 以下にすることができます。
親インシデント オプションを設定する
Service Manager で親インシデントと子インシデントの既定のオプションを設定するには、次の手順に従います。 既定のオプションでは、子インシデントが自動的に解決されるかどうか、子インシデントが自動的にアクティブ化されるかどうか、または子インシデントの状態が自動的に更新されるかどうかが決まります。
子インシデントを自動的に解決するか、親が解決されたとき、またはその親が再アクティブ化されたときに自動的に子インシデントを再アクティブ化することを選択する場合は、解決するアナリストに決定を求めることができます。 プロンプトが表示されたら、アナリストは解決カテゴリまたはアクティブ化の状態を選択できます。 それ以外の場合、インシデントが自動的に解決またはアクティブ化されると、アナリストはプロンプトが表示されず、変更は親インシデント設定を使用してすぐに有効になります。
子インシデントを自動的に解決、アクティブ化、または更新する手順に必要なタブを選択します。
子インシデントを自動的に解決するには、次の手順に従います。
- Service Manager コンソールで、 Administration を選択します。
- Administration ペインで、Administrationを展開し、Settings を選択します。
- Settings ペインで、[Incident Settings を選択します。
- Tasks ペインの Incident Settings で、Properties を選択します。
- [ インスタンスの設定 ] ダイアログで、[親インシデント 選択し 次のいずれかのアクションを選択します。
- 親がアナリストの介入なしで解決されたときに子インシデントを自動的に解決する場合は、 子インシデントの自動解決 を設定して 親インシデントが解決されたときに自動的に子インシデントを解決し親インシデント カテゴリとして Same を選択するか 子インシデント カテゴリを選択するか 子インシデント カテゴリ と既定の解決カテゴリを選択します。
- 親が解決されたときに子インシデントを自動的に解決し、アナリストがインシデント解決カテゴリを確認する場合は、[子インシデントの自動解決]を選択しアナリストが親インシデントを解決するタイミングを決定し親インシデント カテゴリとして Same を選択するか子インシデント カテゴリを選択するか子インシデント カテゴリを選択しますと既定の解決カテゴリを選択します。
- 子インシデントを自動的に解決しない場合は、[ 子インシデントの自動解決 を選択して 親インシデントが解決されたときに子インシデントを解決しない。
- [OK] を選択します。
Service Manager でインシデントの優先度を設定する
Service Manager の次の手順を使用して、インシデントの作成時に定義された影響と緊急度の設定に基づいて優先度計算テーブルを定義します。
インシデントの優先度を設定する
- Service Manager コンソールで、 Administration を選択します。
- Administration ペインで、Administrationを展開し、Settings を選択します。
- Settings ペインで、[Incident Settings を選択します。
- Tasks ペインの Incident Settings で、Properties を選択します。
- [ Incident の設定 ダイアログで、 Priority Calculation を選択します。
- 影響と緊急度の両方について、[高]、[中]、[低] の各設定で、インシデントの優先度の値を 1 から 9 まで選択し、 OKを選択します。
インシデントの優先度を検証する
- 新しいインシデントを作成するか、既存のインシデントを編集する場合、結果の優先度設定は、影響と緊急度のために定義されている特定の高、中、低の設定のテーブルに入力された値と一致する必要があります。
既定のインシデント解決時間を設定する
Service Manager でインシデントの優先度に基づいて解決時間を設定するには、次の手順に従います。
解決時間を設定する
- Service Manager コンソールで、 Administration を選択します。
- Administration ペインで、Administrationを展開し、Settings を選択します。
- Settings ペインで、[Incident Settings を選択します。
- Tasks ペインの Incident Settings で、Properties を選択します。
- [ Incident の設定 ダイアログで、 時間を選択します。
- 1 ~ 9 の優先度設定ごとに、インシデント解決の時間を指定します。
- [OK] を選択します。
解決時間を検証する
- 新しいインシデントを作成するか、既存のインシデントを編集すると、インシデントの結果の解決時間は、前の手順で定義した値と一致します。
Service Manager で Operations Manager Web 設定を設定する
Service Manager で System Center Operations Manager の Web 設定を設定し、設定を検証するには、次の手順に従います。
Operations Manager の Web 設定を設定する
- Service Manager コンソールで、 Administration を選択します。
- Administration ペインで、Administrationを展開し、Settings を選択します。
- Settings ペインで、[Incident Settings を選択します。
- Tasks ペインの Incident Settings で、Properties を選択します。
- [ Incident の設定 ダイアログで、 Operations Manager Web 設定を選択します。
- Web コンソールの URL ボックスに、Operations Manager 2007 Web コンソール サーバーの URL を入力し、OK を選択します。 たとえば、「
http://servername:51908」と入力します。ここで、 servername は Web コンソール サーバーをホストしているコンピューターの名前です。
Operations Manager の Web 設定を検証する
- ブラウザーに
http://servername:51908を入力して、Web コンソール サーバーにアクセスできることを確認します。ここで、 servername は Web コンソール サーバーをホストしているコンピューターの名前です。
Exchange Server の電子メール インシデントサポートを構成する
電子メールによるインシデントの作成をサポートするように Microsoft Exchange Server インフラストラクチャを構成するには、次の手順に従います。
SMTP サーバーをインストールして構成する
簡易メール転送プロトコル (SMTP) サーバーロールをホストするサーバー上の管理者資格情報を使用してサインインします。
Note
Exchange Server を実行しているサーバーを SMTP サーバーにすることはできません。
Startを選択し、すべてのプログラムに移動し、Administrative Toolsを選択し、サーバー マネージャーを選択します。
サーバー マネージャーで Features を選択し、Features ウィンドウで [機能の追加選択。
機能の選択 ウィンドウで、SMTP サーバーを選択します。
機能の追加ウィザードが表示されます。 依存する役割サービスがまだ選択されていない場合は、SMTP サーバーの役割サービスと機能を追加するように求められます。 [必要なロール サービス 追加を選択します。
機能の選択 ページで、次へを選択します。
[ Web Server (IIS) ] ページで、[次へ を選択。
ロール サービスの選択 ページで、Next を選択します。
インストールの選択ページで、インストールを選択します。
インストールの結果 ページが表示されたら、Close を選択してウィザードを終了します。
Service Manager 用に IIS SMTP サーバー サービスを構成する
SMTP サーバー サービスをホストしているサーバーで、Administrative Tools を開き、インターネット インフォメーション サービス (IIS) マネージャーを選択します。
SMTP 仮想サーバー #1 が表示されるまで SMTP サーバーを展開します。 SMTP サーバーの名前が異なる場合がありますが、電子メール アイコンと共に表示されます。SMTP 仮想サーバー #1 を右クリックし、 Renameを選択し、サーバーの名前を入力します。
Domains を展開し、ドメインの名前をサーバーの完全修飾ドメイン名 (FQDN) または使用するドメイン名に変更します。
Note
サーバーがメンバーになっているのと同じドメインにすることはできません。 ただし、子ドメインにすることができます。
たとえば、ドメイン名が contoso.com されている場合は、server.contoso.com のようなサーバー名を使用します。
手順 3 のサーバー名を使用して、サーバー名を右クリックし、 Properties を選択します。
Access タブを選択し、Relay を選択します。
[Relay の制限] タブで、[以下の一覧を除くすべての] を選択し上の一覧に関係なくリレーを正常に認証するすべてのコンピューターをを選択しOK を選択します。
[ Delivery タブを選択し、 Advanced を選択します。
[ Advanced Delivery ウィンドウで、次のように値を入力します。
- Masquerade Domainでは、ルート ドメイン名 (例: contoso.com) を入力します。
- FQDN の場合は、Exchange サーバー名を入力します。たとえば、 exchange.contoso.com。
- Smart ホストには、Exchange サーバー名 (たとえば、exchange.contoso.com) を入力します。
- OKを選択し、もう一度 OK を選択して、Advanced Delivery ウィンドウを閉じます。
IIS マネージャーを閉じ、エクスプローラーを開き、 SystemDrive:\Inetpub\Mailroot に移動します。
2 つの子フォルダーを作成します。 最初のフォルダー Badmailに名前を付け、2 番目のフォルダーに Drop という名前を付けます。
SystemDrive:\Inetpub\Mailroot フォルダーを右クリックし、Share を選択します。
共有アクセス許可の場合は、Service Manager アカウントに指定したドメイン ユーザーを選択し、 Contributorを選択し、 Share を選択して、 Done を選択します。
簡易メール転送プロトコル (SMTP) サービスを再起動し、 Automatic に設定されていることを確認し、開始されたことを確認します。
電子メール用に Service Manager を構成する
- Service Manager コンソールを開き、 Administration を選択します。
- Administration ペインで、Administrationを展開し、Settings を選択します。
- Settings ペインで、[Incident Settings をダブルクリックします。
- [電子メールの表示] までスクロール。
- SMTP サービスのドロップ フォルダーの場所ドロップ フォルダーのパス、共有、およびフォルダーを入力します。 この例では、「 computer_name\mailroot\Drop」と入力します。ここで、 computer_name は SMTP サーバー サービスをホストしているコンピューターの名前、 Mailroot は共有名、 Drop はサブフォルダー名です。
- SMTP サービスの不適切なフォルダーの場所、Badmail フォルダーへのパス、共有、およびフォルダーを入力します。 この例では、「 computer_name\Mailroot\Badmail 」と入力します。ここで computer_name は SMTP サーバー サービスをホストしているコンピューターの名前、 Mailroot は共有名、 Badmail はサブフォルダー名です。
- 一度に処理する電子メールの最大数に、メール処理サイクル中に Service Manager で処理する電子メールの番号を入力します。
- [ 受信電子メールの処理時に戻るを選択し、 OK を選択します。
メール通知を構成する
- Service Manager コンソールで、 Administration を選択します。
- Administration ペインで、Notifications を展開し、Channels を選択します。
- [ チャネル ペインで、 E-Mail 通知チャネルを選択します。
- Tasks ペインの E-Mail Notification Channel で Properties を選択して、電子メール通知チャネルの構成 ダイアログを開きます。
- [電子メール通知の 可能を選択し、 追加を選択します。
- SMTP サーバーの追加 ダイアログで、使用する SMTP サーバーの FQDN を入力します。 たとえば、「 Servername.domain.com」と入力します。
- ポート番号で、使用する SMTP ポート番号を入力または選択します。 たとえば、 25 を選択します。
- [追加 選択、 SMTP サーバーの追加 ダイアログで、使用する SMTP サーバーの FQDN を入力します。 たとえば、「 Exchange.domain.com」と入力し、その情報を Exchange ドメイン名の情報に置き換えます。
- ポート番号で、使用する SMTP ポート番号を入力または選択します。 たとえば、 25 を選択します。
- 認証方法でAnonymousを選択し、OKを選択します。
- [電子メール アドレスを戻す]で、セットアップ時に使用されたサービス アカウントの電子メール アドレスを入力します。 たとえば、「Helpdek@Servername.domain.com」を入力します。
- Retry primary afterで、送信メール通知を再送信する前に Service Manager が待機する秒数を入力または選択します。 たとえば、 25 を選択します。
- [OK] を選択してダイアログを閉じます。
電子メール通知の構成を検証する
- [ チャネル ペインで、 E-Mail 通知チャネルを選択します。
- Tasks ペインの E-Mail Notification Channel で Configure を選択して、電子メール通知チャネルの構成 ダイアログを開きます。
- 入力した構成が正しいことを確認します。
Service Manager で使用する Exchange Server を構成する
次の手順では、Service Manager で使用するように Exchange Server を構成します。 これらの手順は、Exchange Server をホストするサーバーで実行します。
組織ハブ トランスポートを構成する
- Exchange Server で、 Organization Configuration を選択し、 Hub トランスポートを選択します。
- Hub トランスポート ウィンドウで、Accepted Domains タブを選択します。
- Actions ペインで、[新しい承認済みドメイン選択。
- 新しい承認済みドメイン ウィザードの New Accepted Domain ページの Name ボックスにわかりやすい名前を入力します。 たとえば、「 SMTP サーバーから」と入力し、 Accepted Domainで、Service Manager 用に作成した SMTP ドメイン名を入力します。 たとえば、「 *.Servername.domain.com」と入力します。
- Authoritative Domain を選択し、New を選択します。
サーバー構成ハブ トランスポートの構成
Exchange Server で、 Server Configuration に移動し、 Hub トランスポートを選択します。
Actions ペインで、新しい受信コネクタを選択して、新しい受信コネクタ ウィザードを開きます。
Nameで、Service Manager SMTP サーバーを識別する名前を入力し、目的の用途にCustomを選択し、Next を選択します。
[ ローカル ネットワーク設定 ページで、既定値をそのまま使用し、 FQDN ボックスを空のままにして、[次へ ] を選択。
リモート ネットワーク設定 ページで、既存の IP アドレスを削除し、Service Manager SMTP サーバーの IP アドレスを入力し、次へを選択します。
New コネクタ ページで、New を選択してウィザードを完了します。
新しく作成した Receive Connector をダブルクリックしてプロパティを開き、[ 認証 ] タブを選択し、選択されている項目をすべてクリアします。
[グループ] タブを選択し、[匿名ユーザーを選択し、OKを選択します。
新しい受信コネクタの匿名接続にリレーアクセス許可を付与するには、 Exchange 管理シェルを開き、次のように入力して Enter キーを押します。
Get-ReceiveConnector "Anonymous Relay" | Add-ADPermission -User "NT AUTHORITY\ANONYMOUS LOGON" -ExtendedRights "Ms-Exch-SMTP-Accept-Any-Recipient"Windows PowerShell を閉じます。
Exchange でメール連絡先を構成する
- Exchange Server で、 Recipient Configuration に移動し、 Mail Contact を選択します。
- [ Action ペインで、[新しいメール連絡先 選択。
- 新しいメール連絡先ウィザードで、 新しい連絡先を選択し、 次へを選択します。
- Nameで、サービス マネージャーの返送メール アドレスとして使用する名前を@domain.comなしで入力します。 たとえば、「 Helpdesk」と入力します。
- Aliasで、ユーザーが Email Alias 名として使用する名前を入力します。 たとえば、「 Helpdesk」と入力します。
- External 電子メール アドレスを編集し、電子メール アドレスの FQDN を入力します。 たとえば、「helpdesk@server.domain.com」を入力します。
- Next を選択し、New を選択してウィザードを完了します。
SMTP サーバーと Exchange サーバーの間の電子メール機能をテストする
SMTP サーバーで Windows エクスプローラーを使用して、 TESTEMAIL という名前の新しいテキスト ファイルを作成します。
新しいファイルから TXT ファイル名拡張子を削除します。
TESTEMAIL ファイルを右クリックし、 Open を選択します。
プログラムでファイルを開くメッセージが表示されたら、 Notepad を選択し、 OKを選択します。
ファイルに、次の例のように、独自の情報を使用して次を入力します。
to:username@domain.comfrom:Helpdesk@servername.domain.comSubject:This is an email test.This is a testファイル名拡張子を付けずにファイルを保存し、メモ帳を閉じます。
ファイルを、将来テストに使用できる場所にコピーします。
ファイルを SystemDrive:\inetpub\mailroot\Pickup フォルダーにコピーします。
Note
ファイルは自動的に削除されます。 これは、Exchange サーバーで使用されていることを示します。
前に入力した To 受信者のユーザー資格情報を使用して Outlook を開き、メールが受信されたことを確認します。
Service Manager インシデント テンプレートを作成する
Service Manager で 2 つのインシデント テンプレートを作成するには、次の手順に従います。 最初に電子メール関連のインシデントを作成し、2 番目にプリンター関連の問題のインシデント変更ワークフローで使用します。
電子メール関連または新しいプリンター関連のインシデント テンプレートを作成する手順に必要なタブを選択します。
電子メール関連のインシデント テンプレートを作成するには、次の手順に従います。
- Service Manager コンソールで、 Library を選択します。
- Library ペインで、Library を展開し、Templates を選択します。
- Tasks ペインの Templates 領域で、[テンプレートの作成] 選択。
- テンプレートの作成ダイアログで、次の手順を実行します。
- [ Name ボックスに、インシデント テンプレートの名前を入力します。 たとえば、「 E-mail Incident」と入力します。
- [ Description ボックスに、インシデント テンプレートの説明を入力します。 たとえば、「 このテンプレートを使用して、電子メール関連のすべてのインシデントを開始しますと入力します。
- クラス 選択するには Browse を選択します。
- [ Choose クラス ダイアログで Incident を選択し、 OK を選択します。
- 管理パック一覧で、[Service Manager Incident Management Configuration Library選択しOK選択。
- インシデント テンプレート フォームで、次の手順を実行します。
- [ 変更されたユーザー ボックスは空のままにします。
- [ 連絡先の情報 ボックスは空のままにします。 インシデントの作成時に、影響を受けるユーザーの連絡用の連絡先情報が入力されます。
- [ Title ボックスに、テンプレートのタイトルを入力します。 または、 Email: などの前書きを入力します。
- [ 分類カテゴリ ボックスで、報告する問題を反映するカテゴリを選択します。 たとえば、[電子メール 問題を選択します。
- Source ボックスは空のままにします。 Source ボックスは、インシデントの作成時に自動的に設定されます。
- [ 影響 ] ボックスで、値を選択します。 たとえば、[ 高] を選択します。 [ Urgency ボックスで値を選択します。 たとえば、[ 高] を選択します。
- Support グループボックスで、レベルを選択します。 たとえば、電子メール関連のすべての問題を階層 2 のサポート グループに割り当てる場合は、 Tier 2 を選択します。
- [OK] を選択します。
新しいインシデント テンプレートが作成されたことを検証する
新しいインシデント テンプレートが Templates ペインに表示されていることを確認します。