2 台のコンピューターにService Managerをインストールする
重要
このバージョンのService Managerはサポート終了に達しました。 Service Manager 2022 にアップグレードすることをお勧めします。
ラボ環境で System Center - Service Managerとそのレポート機能を評価する場合は、Service Manager管理サーバーとデータ ウェアハウス管理サーバーを 2 台のコンピューターにインストールすることをお勧めします。 最初のコンピューターは、Service Manager管理サーバーとService Manager データベースをホストします。 2 台目のコンピューターは、データ ウェアハウス管理サーバーとデータ ウェアハウス データベースをホストします。 この展開トポロジを図 1 に示します。
図 1: 2 台の物理コンピューターへのインストール
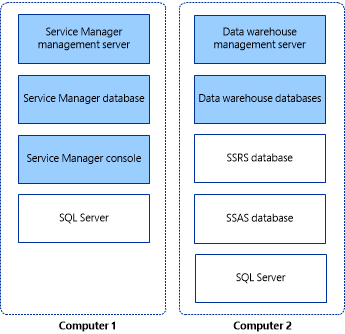
重要
Service Managerでは、大文字と小文字を区別するインスタンス名はサポートされていません。 Microsoft SQL Server の大文字と小文字を区別するインスタンスにService Managerをインストールしようとすると、セットアップに警告が表示されます。
Service Manager管理サーバー、Service Manager データベース、コンソールをインストールする
2 台のコンピューターのインストール プロセスの最初の手順として、Service Manager管理サーバー、Service Manager データベース、Service Manager コンソールを 2 台のコンピューターのいずれかにインストールします。
セットアップ中に、次のアカウントの資格情報を入力するように求められます。
- 管理グループの管理者
- Service Manager サービス アカウント
- ワークフロー アカウントService Managerする
これらのアカウントに必要なアクセス許可の詳細については、「 セットアップ中に必要なアカウント」を参照してください。
Service Manager 管理サーバー、Service Manager データベース、およびコンソールをインストールするには
管理者権限を持つアカウントを使用して、Service Manager管理サーバーをホストするコンピューターにサインインします。
Service Managerインストール メディアで、Setup.exe ファイルをダブルクリックします。
[Service Manager セットアップ ウィザード] ページで、[Service Manager管理サーバー] を選択します。
[ 製品登録 ] ページで、ボックスに情報を入力します。 [プロダクト キー] ボックスに、Service Managerで受け取ったプロダクト キーを入力するか、または別の方法として [評価版としてインストール (180 日間試用版)] を選択します。 Microsoft ソフトウェア ライセンス条項を読み、該当する場合 は、[使用許諾契約書の条項を読み、理解し、同意する] を選択し、[ 次へ] を選択します。
[ インストール場所 ] ページで、十分な空きディスク領域があることを確認し、[ 次へ] を選択します。 必要に応じて、[参照] を選択して、Service Manager管理サーバーをインストールする場所を変更します。
[システムチェック結果] ページで、前提条件チェック合格しているか、少なくとも警告で渡されていることを確認し、[次へ] を選択します。
前提条件チェッカーで、Microsoft Report Viewer再頒布可能パッケージがインストールされていないと判断された場合は、[再頒布可能パッケージMicrosoft Report Viewerインストール] を選択します。 Microsoft Report Viewer再頒布可能パッケージ 2008 (KB971119) セットアップ ウィザードが完了したら、[前提条件の確認] をもう一度選択します。
[Service Manager データベースの構成] ページで、Service Managerは現在のコンピューターをチェックして、SQL Serverのインスタンスが存在するかどうかを確認します。 既定では、インスタンスが見つかった場合に、そのインスタンスに新しいデータベースが作成されます。 インスタンスが表示されたら、[ 次へ] を選択します。
重要
既定の照合順序 (SQL_Latin1_General_CP1_CI_AS) を使用している場合は、警告メッセージが表示されます。 既定の照合順序を使用している場合、Service Managerで複数の言語をサポートすることはできません。 後で異なる照合順序を使用して複数の言語をサポートする場合は、SQL Serverを再インストールする必要があります。 「System Center の計画ガイド - Service Manager」を参照してください。
[ Service Manager 管理グループの構成 ] ページで、次の操作を行います。
[ 管理グループ名 ] ボックスに、管理グループの一意の名前を入力します。
重要
管理グループ名は一意の名前でなければなりません。 Service Manager管理サーバーとService Managerデータ ウェアハウス管理サーバーを展開するときは、同じ管理グループ名を使用しないでください。 さらに、Operations Manager に使用される管理グループ名は使用しないでください。
[参照] を選択し、管理者権限を付与するユーザー アカウントまたはグループService Manager入力し、[次へ] を選択します。
[Service Manager サービスのアカウントの構成] ページで、[ドメイン アカウント] を選択し、アカウントのユーザー名、パスワード、ドメインを指定し、[資格情報のテスト] を選択します。 [資格情報が受け入れられました] というメッセージが表示されたら、[次へ] を選択します。
[Service Manager ワークフロー アカウントの構成] ページで、[ドメイン アカウント] を選択し、アカウントのユーザー名、パスワード、ドメインを指定し、[資格情報のテスト] を選択します。 [資格情報が受け入れられました] というメッセージが表示されたら、[次へ] を選択します。
[ Microsoft System Center 2012 - Service Manager の品質向上にご協力ください ] ページで、カスタマー エクスペリエンス向上プログラムへの参加を希望することを選択します。 オプションとして、[ プログラムの詳細を確認する] を選択し、[ 次へ] を選択します。
[コンピューターのセキュリティと最新の状態を維持するために Microsoft Update を使用する] ページで、Microsoft Update を使用して更新プログラムをチェックする設定Service Manager示します。 Windows Update で更新プログラムをチェックする場合は、[ マシン全体の自動更新を開始します] を選択します。 [次へ] を選択します。
[ インストールの概要 ] ページで、[インストール] を選択 します。
[ セットアップが正常に完了しました ] ページで、[ 暗号化バックアップまたは復元ウィザードを開く ] を選択したまま、[ 閉じる] を選択することをお勧めします。 暗号化キーのバックアップの詳細については、「暗号化キー のバックアップ」を参照してください。
Service Manager データ ウェアハウスをインストールする (2 台のコンピューターシナリオ)
System Center - Service Manager の 2 台のコンピューターインストール プロセスの 2 番目の手順として、データ ウェアハウス管理サーバーとデータ ウェアハウス データベースを 2 台目のコンピューターに展開します。 セットアップ中に、次のアカウントの資格情報を入力するように求められます。
- 管理グループの管理者
- Service Manager サービス アカウント
- レポート アカウント
これらのアカウントに必要なアクセス許可の詳細については、「 セットアップ中に必要なアカウント」を参照してください。 開始する前に、Microsoft SQL Server Reporting Services (SSRS) が Microsoft SQL Serverの既定のインスタンスにインストールされていることを確認します。
データ ウェアハウス管理サーバーとデータ ウェアハウス データベースをインストールするには
管理者権限を持つアカウントを使用して、コンピューターにサインインします。
Service Managerインストール メディアで、Setup.exe ファイルをダブルクリックします。
[Service Manager セットアップ ウィザード] ページで、データ ウェアハウス管理サーバー Service Manager選択します。
[ 製品登録 ] ページで、ボックスに情報を入力します。 [プロダクト キー] ボックスに、Service Managerで受け取ったプロダクト キーを入力するか、または別の方法として [評価版としてインストール (180 日間試用版)] を選択します。 Microsoft ソフトウェア ライセンス条項を読み、該当する場合 は、[使用許諾契約書の条項を読み、理解し、同意する] を選択し、[ 次へ] を選択します。
[ インストール場所 ] ページで、十分な空きディスク領域があることを確認し、[ 次へ] を選択します。 必要に応じて、[参照] を選択して、Service Manager データ ウェアハウス管理サーバーをインストールする場所を変更します。
[システムチェック結果] ページで、前提条件が満たされているか、少なくとも警告で渡されていることを確認し、[次へ] を選択します。
[データ ウェアハウス データベースの構成] ページで、使用しているコンピューター Service Managerチェックして、データ ウェアハウス データベースをホストできるかどうかを確認します。 この構成では、データベース サーバーがデータ ウェアハウス管理サーバーをインストールするコンピューターであることを確認し、[ 次へ] を選択します。
重要
既定の照合順序 (SQL_Latin1_General_CP1_CI_AS) を使用している場合は、警告メッセージが表示されます。 既定の照合順序を使用している場合、Service Managerで複数の言語をサポートすることはできません。 後で異なる照合順序を使用して複数の言語をサポートする場合は、SQL Serverを再インストールする必要があります。 「System Center の計画ガイド - Service Manager」を参照してください。
[ 追加のデータ ウェアハウス データマートの構成 ] ページで、現在のコンピューターに SQL Server のインスタンスが存在するかどうかがチェックされるのを待ちます。 既定では、インスタンスが見つかった場合に、そのインスタンスに新しいデータベースが作成されます。 インスタンスが表示されたら、[ 次へ] を選択します。
[ データ ウェアハウス管理グループの構成 ] ページで、次の操作を行います。
[ 管理グループ名 ] ボックスに、グループの一意の名前を入力します。
重要
管理グループ名は一意の名前でなければなりません。 Service Manager管理サーバーとService Managerデータ ウェアハウス管理サーバーを展開するときは、同じ管理グループ名を使用しないでください。 さらに、Operations Manager に使用される管理グループ名は使用しないでください。
[参照] を選択し、管理者権限を付与するユーザー アカウントまたはグループService Manager入力し、[次へ] を選択します。
[データ ウェアハウスのレポート サーバーの構成] ページで、SQL Server Reporting Servicesが存在する場合、Service Managerは既存のコンピューターを使用します。 既定値をそのまま使用し、[ 次へ] を選択します。
注意
- SSRS とデータ ウェアハウス管理サーバー MS が同じコンピューター上にある場合でも、SQL Server Reporting Servicesを手動で構成します。 詳細については、「リモート SQL Server Reporting Servicesを構成するための手動手順」を参照してください。
- 表示された URL が、完全修飾ドメイン名 (FQDN) 形式でない場合があります。 表示された URL が環境内で解決できない場合は、FQDN が [Web サービス URL] フィールドに一覧表示されるように、SQL Serverレポート URL を構成します。 詳細については、「方法: URL を構成する (Reporting Services構成)」を参照してください。
[Service Manager サービスのアカウントの構成] ページで、[ドメイン アカウント] を選択し、アカウントのユーザー名、パスワード、ドメインを指定し、[資格情報のテスト] を選択します。 [資格情報が受け入れられました] というメッセージが表示されたら、[次へ] を選択します。
[ レポート アカウントの構成 ] ページで、アカウントのユーザー名、パスワード、ドメインを指定し、[ 資格情報のテスト] を選択します。 [資格情報が受け入れられました] というメッセージが表示されたら、[次へ] を選択します。
[ OLAP キューブの Analysis Service の構成] ページで 、[ 次へ] を選択します。
[ Analysis Services 資格情報の構成] ページで、ドメイン アカウントを選択します。[ ドメイン アカウント] を 選択して、アカウントのユーザー名、パスワード、ドメインを指定します。[ Test Credentials]\(資格情報のテスト\) を選択します。 [資格情報が受け入れられました] というメッセージが表示されたら、[次へ] を選択します。
注意
ここで指定するアカウントは、SSRS のホスト コンピューターの管理者権限があるアカウントでなければなりません。
[診断と使用状況データ] ページで、Service Manager の診断と使用状況データを Microsoft と共有するかどうかを選択します。 オプションとして、[System Center Service Managerのプライバシーに関する声明] を選択し、[次へ] を選択します。
[コンピューターのセキュリティと最新の状態を維持するために Microsoft Update を使用する] ページで、Microsoft Update を使用して更新プログラムをチェックする設定Service Manager示します。 Windows Update で更新プログラムをチェックする場合は、[ マシン全体の自動更新を開始します] を選択します。 [次へ] を選択します。
[ インストールの概要 ] ページで、[インストール] を選択 します。
[ セットアップが正常に完了しました ] ページで、[ 暗号化バックアップまたは復元ウィザードを開く ] を選択したまま、[ 閉じる] を選択することをお勧めします。 暗号化キーのバックアップの詳細については、「暗号化キー をバックアップしてデプロイを完了する」を参照してください。
インストール後、次の操作を行います。
すべてのData Warehouse ジョブを無効にします。 これを行うには、Service Manager シェルを開き、次のコマンドを実行します。
$DW ='DWMS Servername' Get-scdwjob -Computername $DW | %{disable-scdwjobschedule -Computername $DW -jobname $_.Name}環境内のデータ ソース ビューに基づいて次の PowerShell スクリプトで必要な変更を行い、管理者特権を使用してスクリプトを実行します。
$SSAS_ServerName = "ssas servername" # - to be replaced with Analysis Service instance Name [System.Reflection.Assembly]::LoadWithPartialName("Microsoft.AnalysisServices") $Server = New-Object Microsoft.AnalysisServices.Server $Server.Connect($SSAS_ServerName) $Databases = $Server.Databases $DWASDB = $Databases["DWASDataBase"] #update DWDatamart dsv. Comment the below 3 commands if DWdatamart dsv is not present $DWASDB.DataSourceViews["DwDataMart"].Schema.Tables["OperatingsystemDim"].Columns["PhysicalMemory"].DataType = [decimal] $DWASDB.DataSourceViews["DwDataMart"].Schema.Tables["LogicalDiskDim"].Columns["Size"].DataType = [decimal] $DWASDB.DataSourceViews["DwDataMart"].Update([Microsoft.AnalysisServices.UpdateOptions]::ExpandFull) #update CMDatamart dsv.Comment the below 2 commands if cmdatamart dsv is not present $DWASDB.DataSourceViews["CMDataMart"].Schema.Tables["OperatingsystemDim"].Columns["PhysicalMemory"].DataType = [decimal] $DWASDB.DataSourceViews["CMDataMart"].Update([Microsoft.AnalysisServices.UpdateOptions]::ExpandFull) #update OperatingsystemDim $DWASDB.Dimensions["OperatingsystemDim"].Attributes["PhysicalMemory"].KeyColumns[0].DataType = [System.Data.OleDb.OleDbType]::Double $DWASDB.Dimensions["OperatingsystemDim"].Update([Microsoft.AnalysisServices.UpdateOptions]::ExpandFull + [Microsoft.AnalysisServices.UpdateOptions]::AlterDependents) #update LogicalDiskDim $DWASDB.Dimensions["LogicalDiskDim"].Attributes["Size"].KeyColumns[0].DataType = [System.Data.OleDb.OleDbType]::Double $DWASDB.Dimensions["LogicalDiskDim"].Update([Microsoft.AnalysisServices.UpdateOptions]::ExpandFull + [Microsoft.AnalysisServices.UpdateOptions]::AlterDependents)次のコマンドを実行して、ジョブ スケジュールを有効にします。
$DW ='DWMS Servername' Get-scdwjob -Computername $DW | %{enable-scdwjobschedule -Computername $DW -jobname $_.Name}Data Warehouse管理サーバーを再起動します。
次の手順
- Service Managerを 4 台のコンピューターにインストールするには、「4 台のコンピューターにService Managerをインストールする」を参照してください。 この構成は、実稼働環境でパフォーマンスとスケーラビリティを最大化する場合に適しています。
フィードバック
以下は間もなく提供いたします。2024 年を通じて、コンテンツのフィードバック メカニズムとして GitHub の issue を段階的に廃止し、新しいフィードバック システムに置き換えます。 詳細については、「https://aka.ms/ContentUserFeedback」を参照してください。
フィードバックの送信と表示