How do I reschedule all future lessons?
Students holding a recurring timeslot
If your student is on a Recurring Schedule, you can make an adjustment to all future lessons with a few clicks. For example, you can switch a Recurring Schedule from 5 AM to 5 PM for all lessons moving forward.
STEP 1 Locate the lesson date that you want your change to start taking effect from the Calendar tab. (Example: You want to make a change to the schedule starting on and including the lesson scheduled for May 17th.)
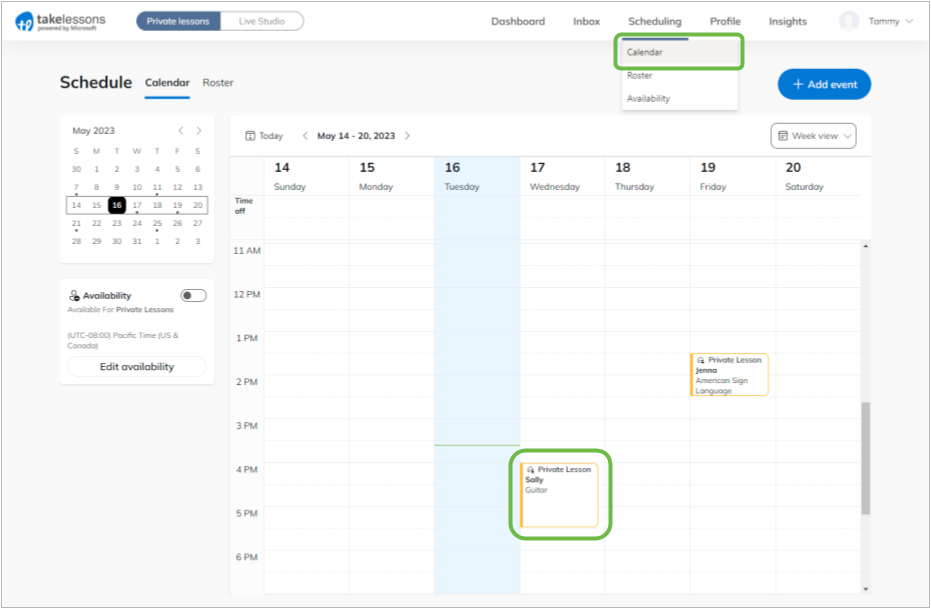
STEP 2 Click Edit from the Lesson Details window, then click Edit Recurring
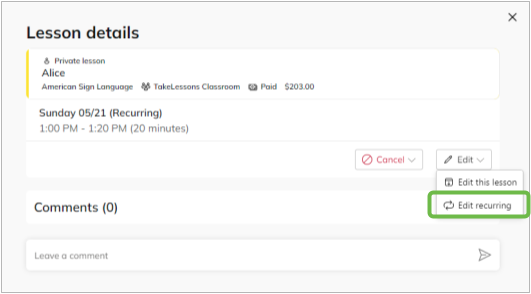
STEP 3 Make any necessary changes to the lesson time, and/or date.
(Making adjustments to duration, location or price may cause the lesson to become unpaid which would require the student to purchase a matching credit.)
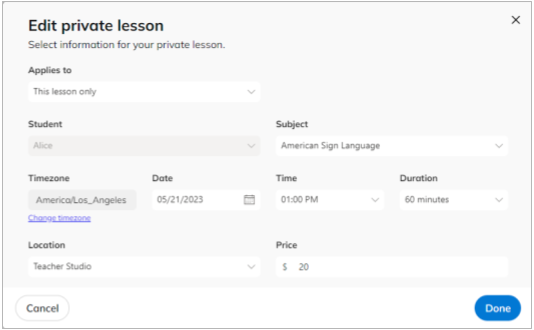
STEP 4 To save these changes for this and all future lessons in the series click Done
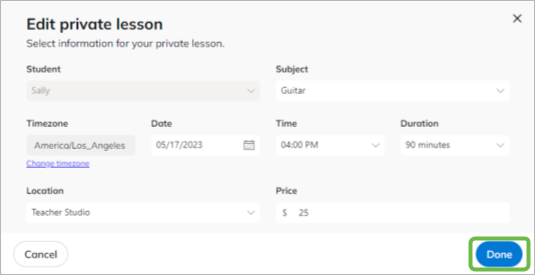
Note: If you have added individual lesson events to the calendar or your student has more than one recurring schedule, those lessons will not be rescheduled by selecting Done. Creating a new lesson series (Recurring Schedule) will not move existing unique lessons you've added to the calendar.
Example: If you create a Recurring Schedule for Alice that meets every Tuesday at 3PM but you had previously scheduled a one-off lesson on Wednesday at 4PM, that Wednesday lesson will not move.
Students not holding a recurring timeslot
STEP 1 Locate the lesson date that you want to change from the Calendar tab.
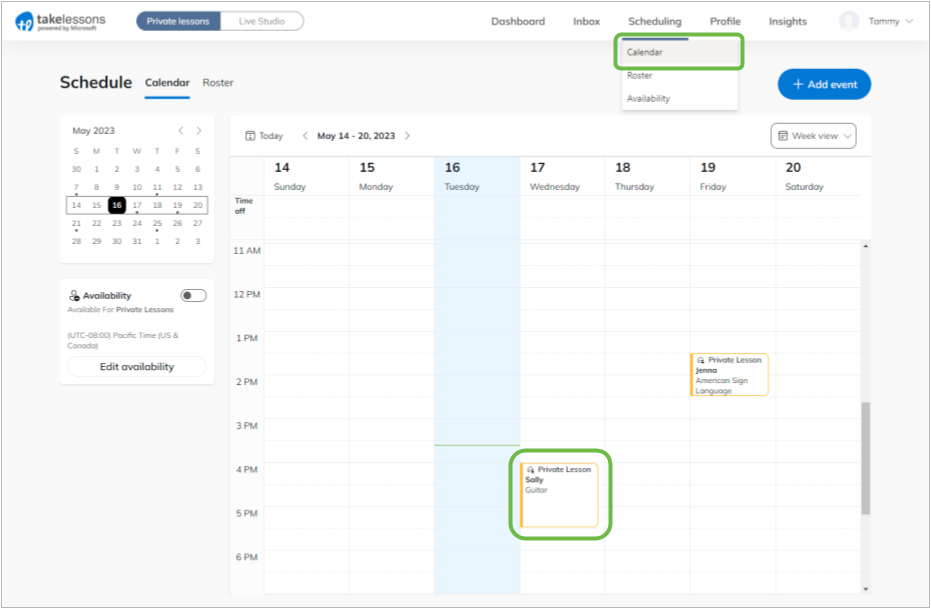
STEP 2 Click Edit from the Lesson Details window.
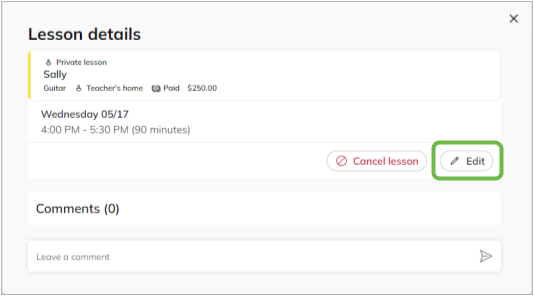
STEP 3 Make any necessary changes to the lesson time or date.
(Making adjustments to duration, location or price may cause the lesson to become unpaid which would require the student to purchase a matching credit.)
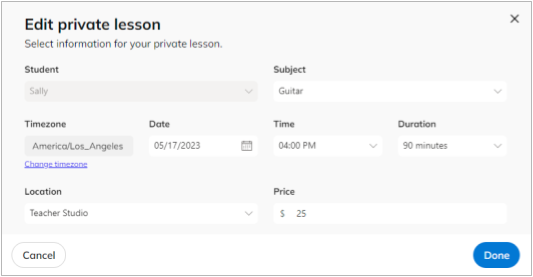
Note: If your student has scheduled lessons individually, each lesson that you would like to change will need to be adjusted separately. However, if you'd like to change the student to a Recurring Schedule, this can be added manually from the Calendar page. Keep in mind that adding a Recurring Schedule also puts your student on Monthly Reserve billing.
STEP 4 Once you have completed your adjustments, click Done. Your student will be notified via email and account notification.
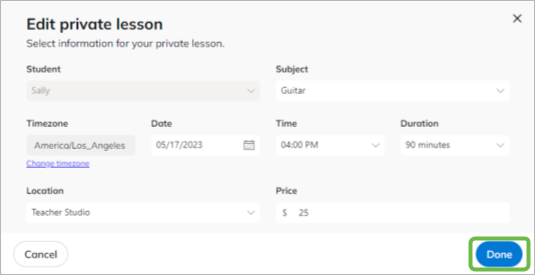
Note: If you have added individual lesson events to the calendar or your student has more than one recurring schedule, those lessons will not be rescheduled by selecting Done. Creating a new lesson series (Recurring Schedule) will not move existing unique lessons you've added to the calendar.
Example: If you create a Recurring Schedule for Alice that meets every Tuesday at 3PM but you had previously scheduled a one-off lesson on Wednesday at 4PM, that Wednesday lesson will not move.
Learn More
What does it mean for a lesson to "become unpaid?"
What happens to my student's billing plan when I add a Recurring Schedule?