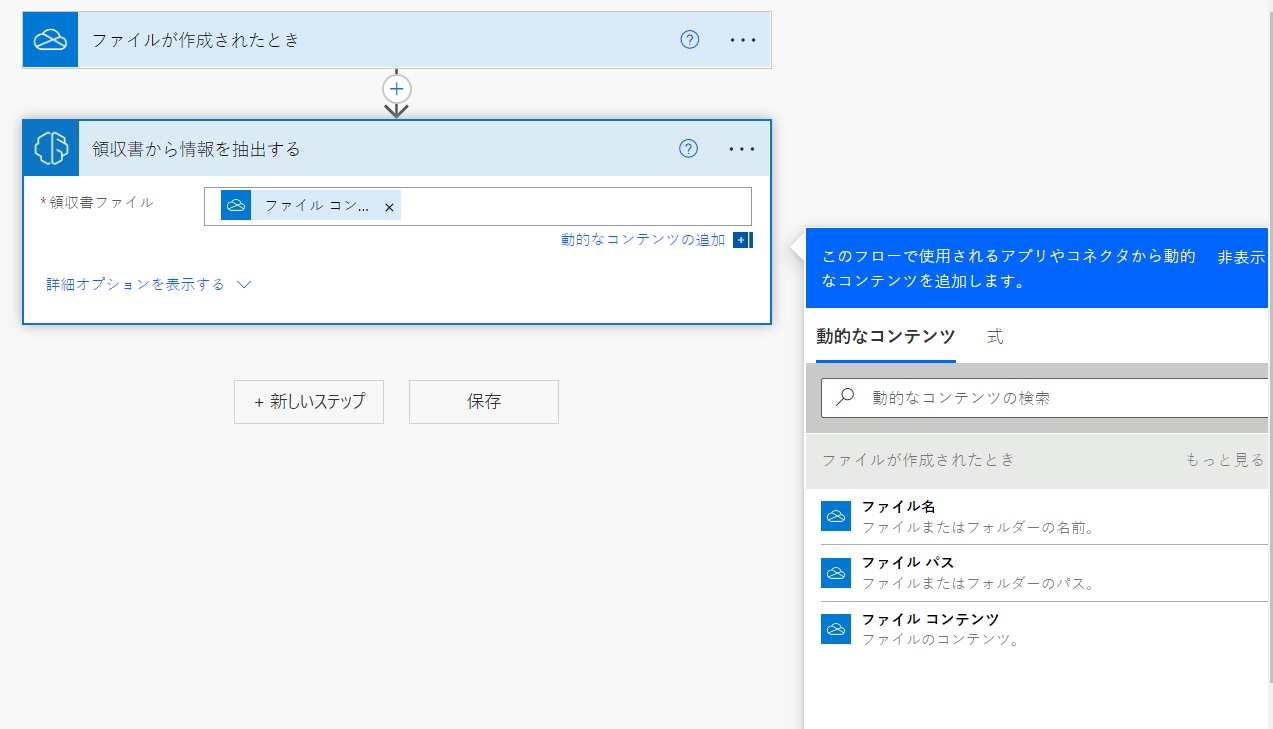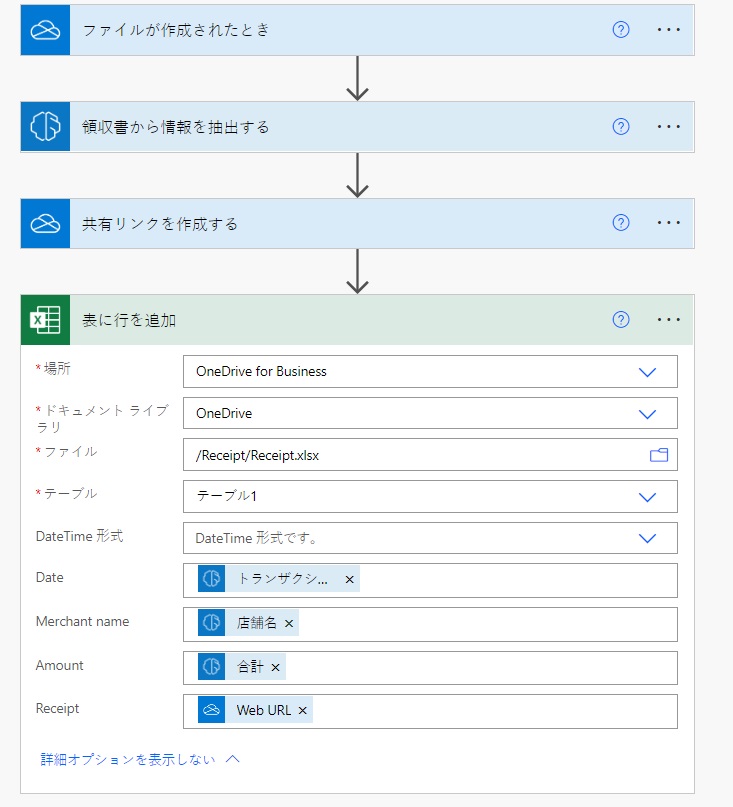領収書処理を使用した自動化ワークフローの作成
処理する領収書が複数あることを発見する場合がよくあります。 自動ワークフローでは、各領収書をバックグラウンドで自動的にスキャンして、時間を大幅に節約することができます。
新しいフローの作成
この演習では、OneDrive for Business フォルダーに新しいファイルが追加されたときに自動的に実行されるフローを作成します。 このフローでは、イメージをスキャンして主要な領収書情報を探し、それを Microsoft Excel スプレッドシートに書き込みます。
Microsoft Power Automate にサインインします。
トリガーの追加
最初のタスクでは、フローのトリガーを作成します。これは、指定した OneDrive フォルダーにファイルが追加されたときに実行されます。
OneDrive for Business コネクタを検索するか、コネクタの一覧から選択します。
ファイルが作成されたときトリガーを選択します。
フォルダー フィールドで、使用する OneDrive for Business のフォルダーを指定します。
領収書ファイルのスキャン
次に、イメージ ファイルの内容をスキャンして、主要な領収書情報を取得します。
+ 新しいステップを選択します。
AI Builder コネクタを検索するか、コネクタの一覧から選択します。
領収書から情報を抽出するアクションを選択します。
領収書ファイル フィールドで、追加したトリガーからファイル コンテンツ動的コンテンツを選択します。
領収書の共有リンクの作成
領収書ファイルへの直接リンクを作成して、将来の経費を容易に参照することができます。
+ 新しいステップを選択します。
OneDrive for Business コネクタを選択し、共有リンクの作成アクションを選択します。
ファイル フィールドで、トリガーからファイル識別子動的コンテンツを選択します。
リンク タイプ フィールドで、ビューを選択します。
リンク スコープ フィールドで、組織を選択します。
Excel テーブルの作成
Excel へのデータの書き込みを開始する前に、保存する情報と一致するテーブルを作成したことを確認します。
SharePoint で新しい Excel スプレッドシートを作成するか、既存のスプレッドシートを開きます。
最初の行では、日付、マーチャント名、金額"、および領収書の値を各セルに入力します。これは、テーブルの列ヘッダーとして使用されます。
入力したセルを選択し、テーブルとして書式設定して、最初の行をヘッダーとしてマークします。
必要に応じて、日付と金額の列の書式を、日付と通貨の数値形式としてそれぞれ設定することもできます。
Excel へのデータの書き込み
テーブルが設定されたので、Excel スプレッドシートに領収書情報を追加できるようになりました。
+ 新しいステップを選択します。
Excel Online (Business) コネクタを検索するか、コネクタの一覧から選択します。
表に行を追加アクションを選択します。
場所、ドキュメント ライブラリ、およびファイル フィールドで、ファイルが保存されている SharePoint の場所を指定します。
テーブル フィールドで、作成したテーブルを選択します。
日付フィールドで、AI Builder アクションからトランザクションの日付動的コンテンツを選択します。
マーチャント名フィールドで、AI Builder アクションからマーチャント名動的コンテンツを選択します。
金額フィールドで、AI Builder アクションから合計動的コンテンツを選択します。
領収書フィールドで、OneDrive for Business アクションから Web URL 動的コンテンツを選択します。
これで、新しい領収書ファイルをそのフォルダーに追加するたびに、新しいエントリが、抽出された情報と共に Excel に追加されます。
これで、領収書処理を使用して自動化ワークフローが作成されました。