演習 - ビジネス プロセス フローを作成する
このユニットでは、Microsoft Power Automate を使用し、ビジネス プロセス フローを作成する方法を紹介します。
モバイル タスク フローを作成する方法については、モバイル タスク フローを作成する を参照してください。
ユーザーがビジネス プロセス フローを開始すると、ページの一番上にあるプロセス バーにプロセスのステージとステップが表示されます。
![ビジネス プロセス フローにおけるステージ、有効なステージ内のステップ、強調表示された [次の手順] ボタンのスクリーンショット。](media/business-process-stages.png)
前提条件
ビジネス プロセス フローを作成するには、ユーザー単位での Power Apps または Power Automate のライセンスが必要です。
Power Automate へのアクセス。
Microsoft Dataverse データベースを持つ環境。 (職場または学校のアカウントのみに適用できます)。
ビジネス プロセス フローが関連付けられるテーブル。 ビジネス プロセス フローが既存のテーブルに関連付けられていない場合、フローを作成する前に新しいテーブルを作成します。
ヒント
ビジネス プロセス フロー定義を作成するとき、ビジネス プロセス フローのインスタンスを作成し、読み取り、更新、削除の権限を与えるユーザーを定義できます。 たとえば、サービス関連のプロセスの場合、ビジネス プロセス フロー インスタンスを変更するために、完全なアクセス権を顧客サービス担当者に付与することがあります。 一方で、顧客の購入後のアクティビティを監視できるように、営業社員にはインスタンスへの読み取り専用アクセスのみを付与できます。 作成したビジネス プロセス フロー定義にセキュリティを設定するには、アクション バーでセキュリティ ロールの有効化を選択します。
ビジネス プロセス フローの作成
重要
2022 年 8 月現在、Power Automate からビジネス プロセス フローをソリューション エクスプローラーの外で作成または管理することはできなくなりました。 ビジネス プロセス フローとインスタンスは、ソリューション エクスプローラー、Power Apps、Dataverse のテーブル ビューを通じて引き続きサポートされます。
Power Automate を起動し、組織のアカウントを使用してサインインします。
左側のペインでソリューションを選択します。
既存のソリューションを選択するか、新しいソリューションを作成できます。
ソリューションで + 新規、自動化、プロセスを選択してから、ビジネス プロセス フローを選択します。
ビジネス プロセス フローの作成ペインで、必須フィールドに次の入力を行います。
表示名: プロセスの表示名は一意である必要はありませんが、プロセスを選択する必要があるユーザーにとってわかりやすいものにする必要があります。 この名前は後で変更できます。
名前: 表示名に基づく一意の名前です。 名前はプロセスの作成時に変更できますが、プロセスが作成された後は変更できません。 Power Automate で生成することができます。
テーブル: プロセスの基準となる Microsoft Dataverse テーブルを選択します。
選択したテーブルによって、プロセス フローの最初のステージに追加できるステップで使用可能なフィールドが変わります。 必要なテーブルが見つからない場合は、テーブルの定義で、ビジネス プロセス フロー (フィールドが作成されます) オプションがそのテーブルに対して設定されていることを確認します。 プロセスを保存した後で、テーブルを変更することはできません。
作成を選択します。
ビジネス プロセス フロー デザイナーが開始しました。 デザイナーのページには、次の 3 つのセクションがあります。
左側に、Account New Stage という名前の単一ステージが作成されています。
このステージの下にはミニ マップがあります。ここではプロセスの全体を表示したり、プロセスの一部にすばやく移動したりすることができます。
右側には、デザイナーにドラッグできるコンポーネントがあります。 ビジネス プロセス フローを作成するために、プロパティを設定することもできます。
ユーザーがプロセス内で 1 つのビジネス ステージから別のビジネス ステージに進めるように、ステージを追加します。
デザイナーで、コンポーネント タブのステージ コンポーネントをプラス記号 (+) にドラッグします。
ステージを選択して、右側のプロパティ タブで次のプロパティを設定します。
表示名を入力します。
オプション: ステージに対してカテゴリを選択できます (見込みありや開発など)。 このカテゴリは、プロセス バーにシェブロンとして表示されます。
プロパティの設定が完了したら、適用を選択します。
各ステージにステップを追加します。
ヒント
ステージのステップを表示するには、ステージの右下にある詳細を選択します。
データ ステップ コンポーネントをコンポーネント タブからステージにドラッグします。
ステップを選択して、プロパティ タブで次のプロパティを設定します。
ステップ名を入力します。
ステップを完了するためにユーザーがデータを入力する必要がある場合、ドロップダウン リストの適切なフィールドを選択します。
ステップを完了させるため、ユーザーがプロセスの次のステージに進む前に選択したフィールドを入力する必要がある場合は、必須を選択します。
完了したら、適用を選択します。
プロセスに条件を追加します。
条件コンポーネントをコンポーネント タブから 2 つのステージの間のプラス記号 (+) にドラッグします。
条件を選択し、プロパティ タブでプロパティを設定します。 完了したら、適用を選択します。
ワークフローをプロセスに追加します。
コンポーネント タブのワークフロー コンポーネントを、特定のステージまたは グローバル ワークフロー項目のいずれかにドラッグします。
プロセスによってステージが開始または終了されたときに、ワークフローがトリガーされる必要がある場合、ワークフロー コンポーネントを特定のステージにドラッグします。 ワークフロー コンポーネントは、ステージと同じプライマリ テーブルに基づく必要があります。
プロセスがアクティブ化またはアーカイブされたときに (つまり、状態が完了または中止に変更されたとき)、ワークフローがトリガーされる必要がある場合、ワークフロー コンポーネントをグローバル ワークフロー項目にドラッグします。 ワークフロー コンポーネントは、プロセスと同じプライマリ テーブルに基づく必要があります。
ワークフローを選択し、続いて プロパティ タブで次のプロパティを設定します。
表示名を入力します。
ワークフロー がトリガーされるタイミングを選択します。
ステージ テーブルに一致する既存のオンデマンドのアクティブ ワークフローを検索するか、新規を選択してワークフローを作成します。
完了したら、適用を選択します。
アクション バーでビジネス プロセス フローを検証するには、検証 を選択します。
プロセスで作業を続けている間に、ドラフトとして保存するには、アクション バーの保存を選択します。
重要
下書きの間は、誰もプロセスを使用できません。
プロセスをアクティブ化し、チームでの利用を可能にするには、アクション バーで アクティブ化 を選択します。
ビジネス プロセス フロー インスタンスを作成、読み取り、更新、または削除する権限を持つユーザーを定義するには、アクション バーで セキュリティ ロールの編集 を選択します。 たとえば、サービス関連のプロセスの場合、ビジネス プロセス フロー インスタンスを変更するために、完全なアクセス権を顧客サービス担当者に付与することがあります。 一方で、顧客の購入後の活動を監視できるように、営業社員にはインスタンスへの読み取り専用アクセスを付与する場合もあります。
セキュリティ ロール ウィンドウで、ロールの名前を選択して、そのロールに対する詳細ページを開きます。
ビジネス プロセス フロー タブで、オプションを選択し、ビジネス プロセス フローに対する適切な権限をロールに割り当てます。
注
既定では、新しいビジネス プロセス フローにアクセスできるセキュリティ ロールは、システム管理者とシステム カスタマイザーです。
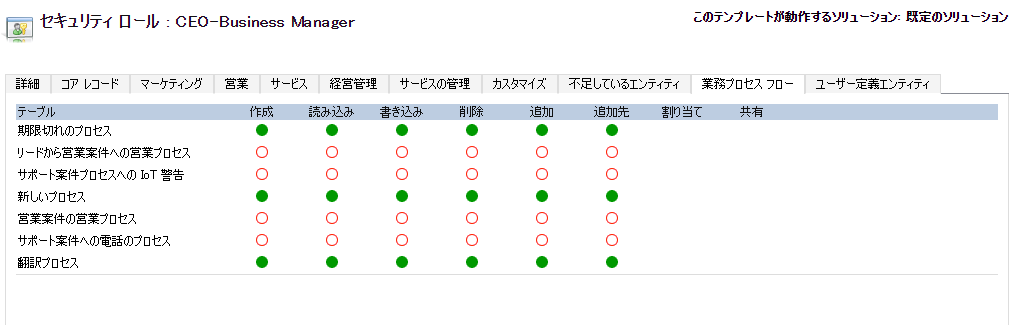
保存を選択します。
ヒント
デザイナーで自分のビジネス プロセス フローに対して作業を行う際は、次のヒントを考慮してください。
ビジネス プロセス フロー デザイナーですべてのスナップショットを取得するには、アクション バーで スナップショット を選択します。 このオプションは、チーム メンバーからのプロセスに関するコメントを共有および取得する必要がある場合に便利です。
プロセスのさまざまな部分にすばやく移動するには、ミニ マップを使用します。 このオプションは、画面外にスクロールする必要がある複雑なプロセスがあるときに便利です。
ビジネス プロセスの説明を追加するには、ページの左上隅にあるプロセス名の横の矢印を選択します。 説明フィールドには、2,000 文字まで入力することができます。
ビジネス プロセス フローを編集する
ビジネス プロセス フローは、作成後に編集できます。
Power Automate のメイン ページで、左側のペインのソリューションを選択します。 ソリューションを選択します。
ソリューションで、プロセスを選択し、プロセスを選択してから編集を選択します。
ビジネス プロセス フローのステージを編集する場合は、次の点に注意してください。
ビジネス プロセス フローには最大 30 ステージを含めることができます。
ステージの次のプロパティを追加または変更できます。
ステージ名: ステージを作成した後に、ステージ名を変更できます。
テーブル: 最初のステージを除く、任意のステージでテーブルを変更できます。
ステージ カテゴリ: カテゴリを使用すると、アクションの種類によってステージをグループ化できます。 これは、存在するステージによってレコードをグループ化するレポートに便利です。 ステージ カテゴリのオプションは、一連のステージ カテゴリのグローバル選択肢から取得されます。 このグローバル オプション セットにさらに選択肢を追加し、既存の選択肢のラベルを変更することができます。 選択肢を削除することもできますが、既存の選択肢のままにしておくことをお勧めします。 選択肢を削除した場合、後で追加して戻すことはできません。 選択肢を使わない場合は、ラベルを使用しないに変更します。
リレーションシップ: プロセス内の前のステージが現在のステージとは異なるテーブルに基づいている場合、リレーションシップを入力します。 現在のステージでリレーションシップの選択を選択し、フローが 2 つのステージ間を移動するときに使用する必要があるリレーションシップを指定します。 次の利点が提供されるため、リレーションシップを指定することをお勧めします。
属性マップは、リレーションシップに対して定義されることが多いです。 これらの属性マップによって、レコード間でデータが自動的に引き継がれます。 そのため、必要なデータ入力量を最小限にすることができます。
レコードのプロセス バーで 次のステージ を選択すると、リレーションシップを使用するすべてのレコードがプロセス フローに一覧表示されます。 そのため、プロセス内のレコードの再利用は昇格されます。 さらに、ワークフローを使用して、レコードの作成を自動化することができます。 その後、ユーザーはレコードを作成する代わりに、単にワークフローを選択します。 そのため、プロセスは簡素化されます。
プロセス フローの順序の設定: 1 つのテーブルに対して複数のビジネス プロセス フローがある場合、新しいレコードに対して自動的に割り当てられるプロセスを指定する必要があります。 アクション バーで、プロセス フローの順序 を選択します。 新しいレコードまたは関連付けられているプロセス フローがまだ存在しないレコードの場合、ユーザーがアクセスした最初のビジネス プロセス フローが使用されます。
セキュリティ ロールの有効化: ビジネス プロセス フローに対するユーザーのアクセスは、ユーザーに割り当てられているセキュリティ ロールのビジネス プロセス フローに定義されている権限によって異なります。 既定では、新しいビジネス プロセス フローを表示できるセキュリティ ロールは、システム管理者とシステム カスタマイザーのみです。