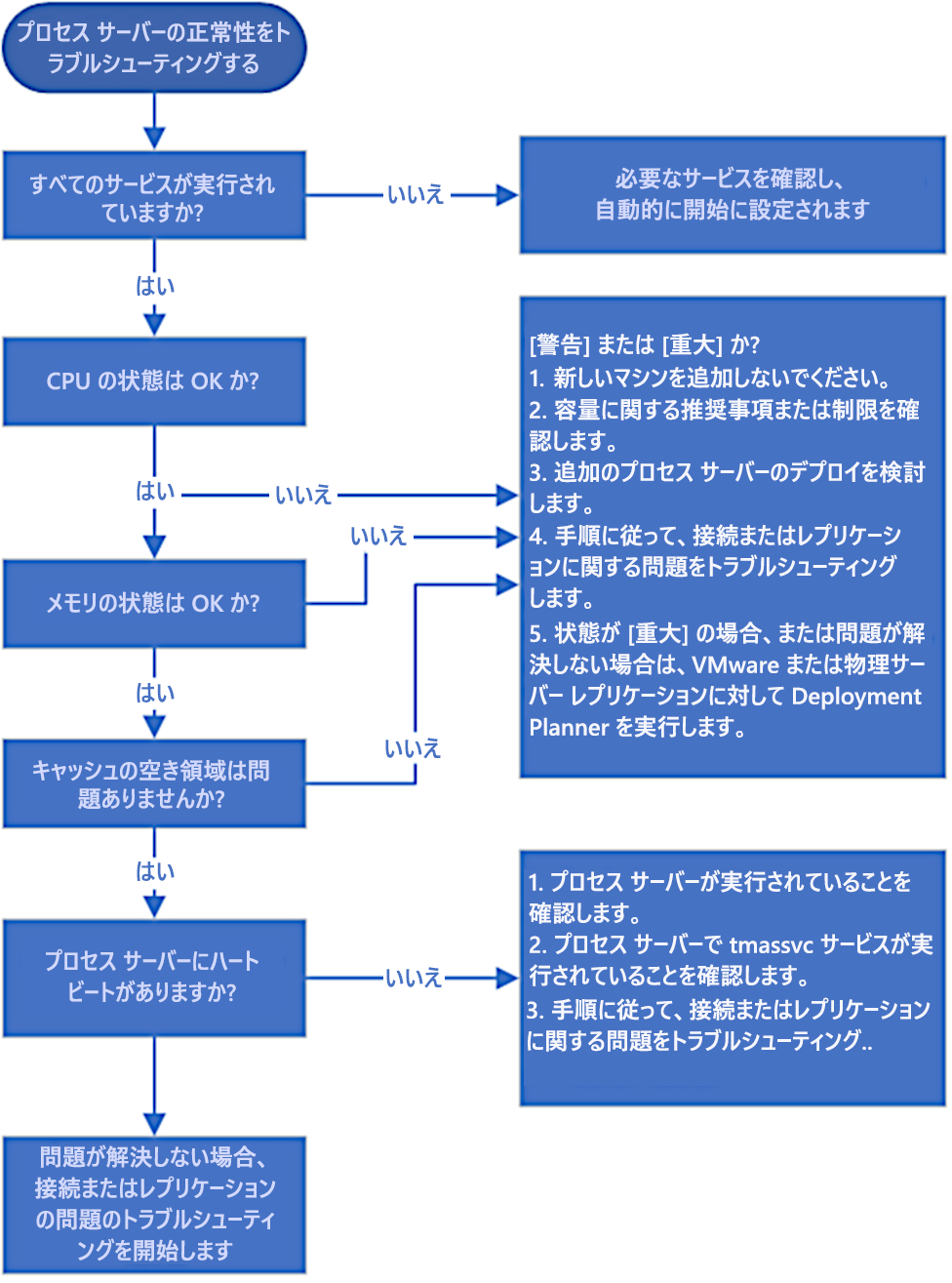Microsoft Azure での回復に関する問題のトラブルシューティング
バックアップを作成した場合、計画的な移行の一環として、またはデータが失われた場合に、データの回復が必要になる場合があります。 このユニットでは、さまざまなシナリオでデータ回復のトラブルシューティングを行う方法について説明します。
Azure VM バックアップのファイル回復に関する問題のトラブルシューティング
Azure VM バックアップからデータを回復する場合、データを復元するには、次の 3 つのオプションがあります。
[ファイル回復]
VM の復元
ディスクの復元。 ディスクのみが復元されます。このディスクを使用して新しい VM を作成したり、既存の VM 上のディスクを置き換えたりできます。
ファイルを回復するには、[ファイルの回復] オプションを選択します。 次に、ファイルを回復するための 3 つのステップのプロセスを実行します。
回復ポイントを選択します。 これは、ファイルが使用可能だった日付です。
スクリプトをダウンロードします。 このスクリプトは、ファイルを格納しているドライブをマウントします。 必要なファイルを復元するために、ドライブは 12 時間マウントされたままになります。
ドライブのマウントを解除し、接続を閉じます。
次のセクションでは、一般的なエラー メッセージが表示された場合のトラブルシューティング情報を示します。
エラー メッセージ: ターゲットへの接続中に例外がキャッチされました
これは、スクリプトが回復ポイントにアクセスできない場合に表示されることがあります。 この問題を解決するには、次の手順を実行します。
スクリプトを実行しているマシンが回復コンテナーにアクセスできるかどうかを確認します。
Azure ターゲット IP への接続を確認します。 確認するには、管理者特権のコマンド プロンプトから nslookup download.microsoft.com または ping download.microsoft.com を実行します。
iSCSI 送信ポート 3260 にアクセスできることを確認します。
Azure ターゲット IP または回復サービスの URL へのトラフィックをブロックしているファイアウォールや NSG がないか確認します。
ウイルス対策ソフトウェアがスクリプトの実行を妨げていないことを確認します。
また、次の一般的なエラー メッセージも確認してください。
エラー メッセージ: ターゲットは iSCSI セッション経由で既にログインされています
これは、同じコンピューター上で既にスクリプトが実行されていて、ドライブが既に接続されていることが原因である可能性があります。 エクスプローラーを使用して使用可能なボリュームを参照し、マウントされたドライブを見つけます。
エラー メッセージ: ディスクがポータルからマウント解除されているか、12 時間制限を超過しているため、 このスクリプトは使用できません。 ポータルから新しいスクリプトをダウンロードしてください
このメッセージは、スクリプトをダウンロードしてから 12 時間以上後にそのスクリプトを実行しようとすると表示されます。 ポータルから別のスクリプトをダウンロードする必要があります。
エラー メッセージ: ExtensionSnapshotFailedCOM
Windows サービス COM+ System Application での問題のためにバックアップ操作に失敗しました。 この問題を解決するには、次の手順に従ってください。
Windows サービス COM+ System Application の起動/再起動を試みます (管理者特権でのコマンド プロンプトから - net start COMSysApp)。
分散トランザクション コーディネーター サービスがネットワーク サービス アカウントとして実行されていることを確認します。 そうでない場合は、ネットワーク サービス アカウントとして実行されるように変更し、COM+ System Application を再起動します。
このサービスを再起動できない場合は、次の手順に従って分散トランザクション コーディネーター サービスを再インストールします。
MSDTC サービスを停止します
コマンド プロンプト (cmd) を開きます
msdtc -uninstall コマンドを実行する
msdtc -install コマンドを実行する
MSDTC サービスを起動します
Windows サービス COM+ システム アプリケーションを開始します。 COM+ システム アプリケーションが開始したら、Azure portal からバックアップ ジョブをトリガーします。
一般的なエラー メッセージと推奨されるアクションの最新の一覧については、「Azure VM ファイルの回復のトラブルシューティング - Azure Backup |Microsoft Docs」を参照してください。
Microsoft Azure Recovery Services (MARS) バックアップ エージェントを使用した復元のトラブルシューティング
Microsoft Azure Recovery Services (MARS) を使用してバックアップされたデータを復元するには、次のようにします。
MARS エージェントのホーム画面で、[データの回復] を選択します。 データの回復ウィザードが表示されます。
データを回復する場所を指定します。
復元するデータと、バックアップされた日付と時刻を選択します。 これらの選択により、データ回復ポイントが決まります。
[マウント] を選択して回復ポイントを含むディスクをマウントし、データを回復する場所を選択します。
データ回復を開始する前に、選択内容を確認します。
MARS エージェントをインストールしたときに、暗号化パスフレーズが生成されました。 これはテキスト ファイルに格納され、安全な場所に保管する必要があります。 このパスフレーズが失われた場合、MARS バックアップ エージェントによってバックアップされたデータを復旧することはできません。
MARS エージェントを構成するときは、バックアップ データを保持する期間を指定します。 この期間を過ぎると、データは保持されません。
Azure バックアップ エージェントを使用するときの復元に関する問題のトラブルシューティング
バックアップから Azure 仮想マシンを復旧するときは、プロセス サーバーを使用してデータが処理されます。 データの復元に関する問題が発生した場合は、ステップ バイ ステップの手法を使用します。
手順 1:プロセス サーバーの正常性を監視する
データを復元するときは、プロセス サーバーを事前に監視することをお勧めします。 これにより、アラートを監視し、発生した問題を処理できます。
次の図は、バックアップ回復のトラブルシューティング手順をまとめたものです。
すべてのサービスが実行されていますか?
CPU の状態は問題ありませんか?
メモリの状態は問題ありませんか?
キャッシュの空き領域は問題ありませんか?
プロセス サーバーにハートビートがありますか?
接続/レプリケーションに関する問題のトラブルシューティングを行います。
Microsoft Azure Backup Server (MABS) からの復元に関する問題のトラブルシューティング
Azure Backup Server は、Hyper-V VM、Microsoft SQL Server、SharePoint Server、Microsoft Exchange、Windows クライアントなどのワークロードのバックアップと復元を行うように設計されています。
MABS からの復元に問題がある場合は、次のトラブルシューティング チェックリストを試してください。
インストール先フォルダーのチェック
DPM の既定のインストール フォルダーは次のとおりです。
C:\Program Files\Microsoft Azure Backup Server\DPM\DPM
次のコマンドを実行して、インストール フォルダーのパスを検索することもできます。
Reg query "HKLM\SOFTWARE\Microsoft\Microsoft Data Protection Manager\Setup"
無効なコンテナー資格情報
コンテナーに登録するときに、無効なコンテナー資格情報が指定されたことを示すエラー メッセージが表示された場合は、ファイルが破損しているか、正しくない資格情報が指定されています。 以下を試してみてください。
コンテナーから最新の資格情報ファイルをダウンロードしてから、やり直します。
資格情報を別のローカル ディレクトリにダウンロードするか、新しいコンテナーを作成します。
この記事で説明されているように、日時の設定を更新します。
c:\windows\temp にあるファイルの数が 65,000 を超えているか確認します。 古いファイルを別の場所に移動するか、Temp フォルダー内のアイテムを削除します。
証明書の状態を確認します。
コントロール パネルで [コンピューター証明書の管理] を開きます。
[個人] ノードとその子ノードの [証明書] を展開します。
Microsoft Azure Tools 証明書を削除します。
Azure Backup クライアントで登録を再試行します。
グループ ポリシーが存在するかどうか確認します。
レプリカに整合性がありません
保護グループ ウィザードで自動整合性チェック オプションが有効になっていることを確認します。
システム状態または BMR のバックアップの場合は、保護されるサーバーに Windows Server バックアップがインストールされているか確認してください。
DPM または Microsoft Azure Backup Server 上の DPM 記憶域プールにおいて領域関連の問題の有無を確認し、必要に応じて記憶域を割り当てます。
保護されるサーバーのボリューム シャドウ コピー サービスの状態を確認します。 無効な状態である場合は、手動で開始するように設定します。 サーバー上でサービスを開始し、DPM または Microsoft Azure Backup Server コンソールに戻って整合性チェック ジョブとの同期を開始します。
オンライン回復ポイントを作成できませんでした
「Windows Azure Backup エージェントが選択したボリュームのスナップショットを作成できませんでした」というエラー メッセージが表示された場合は、回復ポイント ボリュームの使用可能領域を増やしてみてください。
「Windows Azure Backup エージェントが OBEngine サービスに接続できません」というエラー メッセージが表示された場合は、コンピューター上で実行中のサービスの一覧に OBEngine が表示されていることを確認します。 OBEngine サービスが実行されていない場合は、「net start OBEngine」コマンドを使用して OBEngine サービスを開始します。
「このサーバーの暗号化パスフレーズが設定されていません。 暗号化パスフレーズを設定してください」というエラー メッセージが表示された場合は、暗号化パスフレーズを設定してください。 それが失敗した場合は次の手順を実行します。
スクラッチ場所が存在することを確認します。 これはレジストリ HKEY_LOCAL_MACHINE\Software\Microsoft\Windows Azure Backup\Config に記述される場所で、ここに ScratchLocation という名前が存在している必要があります。
このスクラッチ場所が存在する場合は、以前のパスフレーズを使用して再登録します。
Note
暗号化パスフレーズを設定したら、必ず安全な場所に保管してください。
ハイブリッド シナリオのトラブルシューティング
Hyper-V によるサイト回復のトラブルシューティング
オンプレミスの Hyper-V VM を Azure に復旧する場合は、Azure Site Recovery を使用します。 問題が発生した場合は、次のチェックリストを使用して問題のトラブルシューティングを行います。
すべての Hyper-V ホストと VM が復旧の要件と前提条件を満たしていますか?
このモジュールの最後にある「オンプレミス Hyper-V VM から Azure へのディザスター リカバリーのサポート」リンクを確認してください。
Hyper-V ホストが Virtual Machine Manager (VMM) によって管理されている場合、その VMM サーバーには少なくとも 1 つのクラウドと 1 つ以上のホスト グループが必要です。 VM を実行している Hyper-V ホストは、オンプレミスの VMM VM ネットワークと Azure 仮想ネットワーク間のネットワーク マッピングを使用して、クラウド内に存在する必要があります。 このモジュールの「概要」にあるリンクを参照してください。
Applications and Services Logs>Microsoft>Windows にあるログをチェックします。
ゲスト VM 上で、WMI が有効になっており、アクセス可能であることを確認します。
WMI をトラブルシューティングします。
WMI スクリプトおよびサービスに関する問題をトラブルシューティングします。
ゲスト VM 上で、最新バージョンの Integration Services が実行されていることを確認します。 Microsoft では、統合サービスを最新の状態に保つことをお勧めしています。
一般的なエラー メッセージも確認します。
仮想マシンの高可用性が確保されていないため保護を有効にできない
VMM マシンで VMM サービスを再起動してみてください。 それでも問題が解決しない場合は、クラスターから仮想マシンを削除して、もう一度追加してみてください。
VSS ライター NTDS がステータス 11、ライター固有のエラー コード0x800423F4 で失敗しました
この問題を解決するには、Windows Server R2 にアップグレードして 4072650 を適用します。 また、Hyper-V ホストに Windows 2016 以降がインストールされていることを確認します。
VMware によるサイト回復のトラブルシューティング
VMware VM を復元する前に、 Azure の要件を満たしていることを確認してください。
次のようにプロパティを確認します。
[保護されたアイテム] で、[レプリケートされたアイテム] を選択してから、確認する VM を選びます。
[レプリケートされたアイテム] ウィンドウには、VM 情報、正常性状態、および最新の使用可能な復旧ポイントの概要が表示されます。 [プロパティ] を選択します。
[コンピューティングとネットワーク] で、必要に応じて、これらのプロパティを変更することができます。
Azure の名前
Resource group
ターゲット サイズ
マネージド ディスクの設定
以下を含む、ネットワーク設定を表示して変更することができます。
Azure VM がフェールオーバー後に配置される、ネットワークとサブネット。
それに割り当てられる IP アドレス。
[ディスク] で、オペレーティング システムに関する情報と、VM のデータ ディスクを確認します。
Azure に対してフェールオーバーを実行するには、[設定] で [レプリケートされた項目] を選択し、フェールオーバーする VM を選択してから [フェールオーバー] を選択します。
[フェールオーバー] で、フェールオーバー先の復旧ポイントを選択します。 次のいずれかのオプションを使うことができます。
Latest:最初に、Site Recovery に送信されるすべてのデータを処理します。 フェールオーバー後に作成された Azure VM では、フェールオーバーがトリガーされた時点で Site Recovery にレプリケートされたすべてのデータが保持されているため、最も低い復旧ポイントの目標 (RPO) が提供されます。
最後に処理があった時点:Site Recovery によって処理された最新の復旧ポイントに VM をフェールオーバーします。 このオプションでは、未処理のデータの処理に時間がかからないため、低い RTO (回復ポイントの目標) が提供されます。
最新のアプリ整合性:このオプションでは、Site Recovery によって処理されたアプリ整合性の最新の復旧ポイントに VM をフェールオーバーします。
Custom:このオプションを使用して、復旧ポイントを指定することができます。
次に [フェールオーバー開始前にマシンをシャットダウン] を選択して、フェールオーバーをトリガーする前にソース VM のシャットダウンを試みます。 シャットダウンが失敗した場合でも、フェールオーバーは続行されます。 フェールオーバーの進行状況は [ジョブ] ページで確認できます。
一部のシナリオでは、フェールオーバーで追加処理が必要です。これが完了するまで約 8 分から 10 分かかります。 以下の場合は、テスト フェールオーバーの時間が長くなることがあります。
9\.8 よりも前のバージョンのモビリティ サービスを実行している VMware VM。
物理サーバー。
VMware Linux VM。
物理サーバーとして保護されている Hyper-V VM。
DHCP サービスが有効になっていない VMware VM。
次のブート ドライバーがない VMware VM: storvsc、vmbus、storflt、intelide、atapi。
Note
進行中のフェールオーバーを取り消さないでください。 進行中のフェールオーバーをキャンセルすると、その VM が再びレプリケートされることはありません。
問題が発生した場合は、以下のトラブルシューティング手順に従ってください。
プロセス サーバーの正常性を監視します。 Azure portal でプロセス サーバーを監視し、接続されて動作していることを確認してください。
ソース サーバーとプロセス サーバーの間、およびプロセス サーバーと Azure の間の接続を確認します。
ソース マシンがレプリケーションに使用できることを確認します。具体的には次の点です。
- 2 つの VM の UUID が同じでないことを確認します。 「Azure Site Recovery (VMware から Azure): 重複エントリまたは使用していないエントリのクリーンアップ方法」を参照してください。
OVF テンプレートまたは統合設定を使用して、構成サーバー設定時の vCenter 資格情報が正しいことを確認します。 資格情報を確認するには、「自動検出のための資格情報の変更」を参照してください。
vCenter へのアクセス権限が不十分な場合は、仮想マシンを見つけられないことがあります。 「Prepare an account for automatic discovery (アカウントを自動検出のために準備する)」に記載されているアクセス許可が vCenter ユーザー アカウントに追加されていることを確認します。
管理サーバーはレプリケートできません。 仮想マシンが、構成サーバー/スケールアウト プロセス サーバー/マスター ターゲット サーバー のいずれか 1 つまたは複数のロールを持つ管理サーバーとして使用されている場合、ポータルからその仮想マシンを選択することはできません。
仮想マシンが Site Recovery によって既に保護されているかフェールオーバーされている場合、ポータル内でその仮想マシンを保護対象として選択することはできません。 ポータル内で探している仮想マシンが、他のユーザーや別のサブスクリプションで、まだ保護されていないことを確認します。
vCenter が接続状態であることを確認します。 確認するには、[Recovery Services コンテナー]>[Site Recovery インフラストラクチャ]>[構成サーバー]>[各構成サーバーをクリック] へ移動します。 右側にウィンドウが開き、associ/rvers の詳細が表示されます。 vCenter が接続されているがどうかをチェックします。 「未接続」状態である場合は、問題を解決し、ポータルで構成サーバーを更新します。 その後、仮想マシンがポータルに表示されます。
仮想マシンが存在する ESXi ホストの電源がオフ状態の場合、その仮想マシンは Azure Portal に表示されないか、Azure portal では選択できません。 ESXi ホストの電源をオンにし、ポータルで構成サーバーを更新してください。 その後、仮想マシンがポータルに表示されます。
保留中の再起動がある場合、Azure portal でその仮想マシンを選択することはできません。 保留中の再起動を完了させてから構成サーバーを更新してください。 これらは、その後でポータルに一覧表示されます。
仮想マシンに有効な IP アドレスが関連付けられていない場合、Azure Portal でそのマシンを選択することはできません。 有効な IP アドレスを仮想マシンに割り当ててから、構成サーバーを更新してください。 これは、いずれか 1 つの NIC に関連付けられている有効な IP アドレスがマシンに存在しない場合にも、発生する可能性があります。 すべての NIC に有効な IP アドレスを割り当てるか、IP が割り当てられていない NIC を削除してください。
SCCM によるサイト回復のトラブルシューティング
サイトが失敗した場合、またはサイト データベースのデータが失われた場合は、System Center Configuration Manager (SCCM) によるサイト回復が必要です。 サイトの回復には、データの修復と再同期が含まれます。
問題が発生した場合は、次のトラブルシューティング方法を試してください。
競合が発生する可能性があるため、以前の構成がサイト サーバー上にないことを確認します。 次のいずれか 1 つの方法を使用して Configuration Manager を復元する前に、以前の構成を削除してください。
新しいサーバーへの復元。
ディスクのフォーマットとオペレーティング システムの再インストール。
SMS で始まるレジストリ エントリを HKLM\System\CurrentControlSet\Services から の削除することを含め、既存のサーバーをクリーニングします。
Configuration Manager を復元する前にのみサイト データベースを回復する場合:
WSUS などのサポート対象データベースを含め、サイト データベースをバックアップします。
SQL Server 名とインスタンス名をメモしておきます。
SQL Server からサイト データベースを削除します。
SQL Server を再起動します。
Configuration Manager を復元する前に、完全復旧のために既存のサーバーをクリーンアップします。
WSUS などのサポート対象データベースを含め、サイト データベースをバックアップします。
コンテンツ ライブラリのコピーを作成します。
Configuration Manager サイトをアンインストールします。
SQL Server からサイト データベースを手動で削除します。
Configuration Manager インストール フォルダー、その他任意の Configuration Manager フォルダーを手動で削除します。
サーバーを再起動します。
コンテンツ ライブラリ、および WSUS などのその他のデータベースを復元します。
サポートされているバージョンおよび同じエディションの SQL Server を使用します。
SQL Server のバージョンが両方ともサポートされていること、および元のエディションと同じエディションであることを確認します。 エディションを変更しない場合は、新しいバージョンの SQL Server への復元がサポートされています。つまり、Standard を Standard に復元し、Enterprise を Enterprise に復元できます。
SQL Server がシングル ユーザー モードに設定されていないことを確認します。
MDF ファイルと LDF ファイルが有効であることを確認します。 サイトを回復するときに、ファイルの状態は確認されません。
SQL Server の Always On 可用性グループ:/
- SQL Server Always On 可用性グループを使ってサイト データベースをホストする場合は、SQL Server Always On を使用するための準備に関するページの説明に従って、回復計画を変更します。
データベース レプリカ:
- データベース レプリカ用に構成したサイト データベースを復元した後は、各レプリカを再構成します。 データベース レプリカを使う前に、パブリケーションとサブスクリプションを再作成します。
サイト間の回復のトラブルシューティング
Azure から Azure Site Recovery を使用すると、Azure 仮想マシン (VM) をあるリージョン間から別のリージョンへレプリケートできます。 問題が発生した場合は次の項目を確認してください。
ソース仮想マシンにおけるデータ変更率が高い
Azure Site Recovery がイベントを作成するのは、ソース仮想マシン上のデータ変更率が、サポートされている制限よりも高い場合です。 [レプリケートされたアイテム]>[VM]>[イベント] - [過去 72 時間] へ移動します。 [データ変更率がサポートされている制限を超えています] というイベントが表示されるはずです。
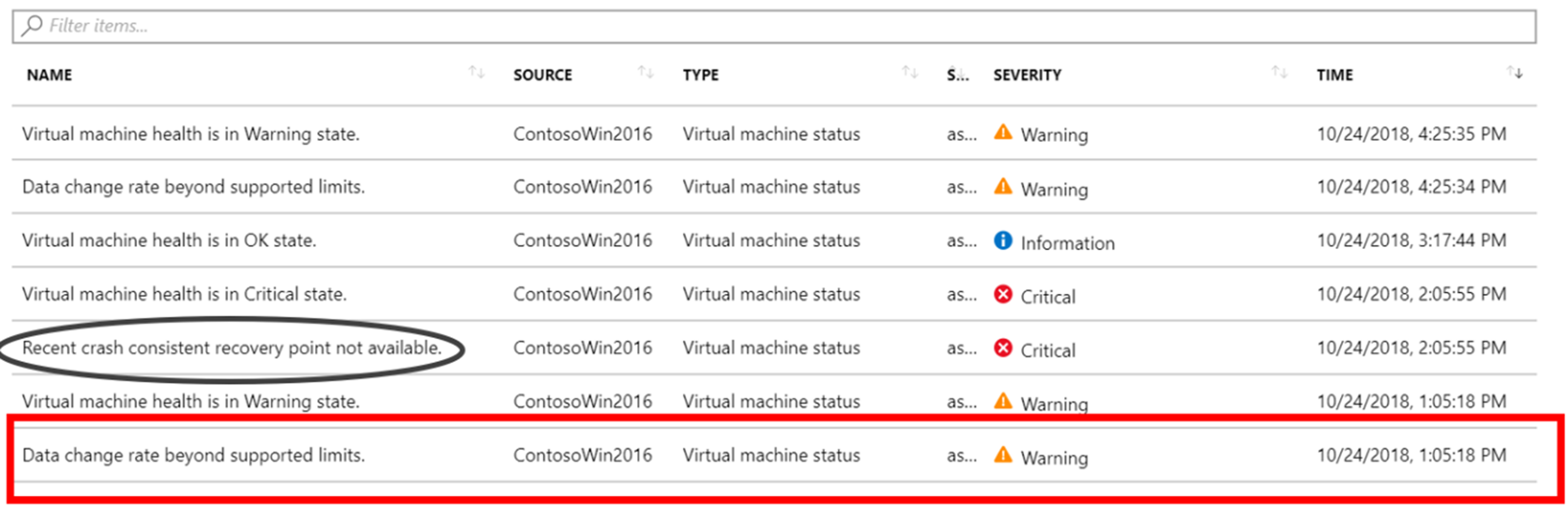
ディスク情報を表示するイベントを選択します。
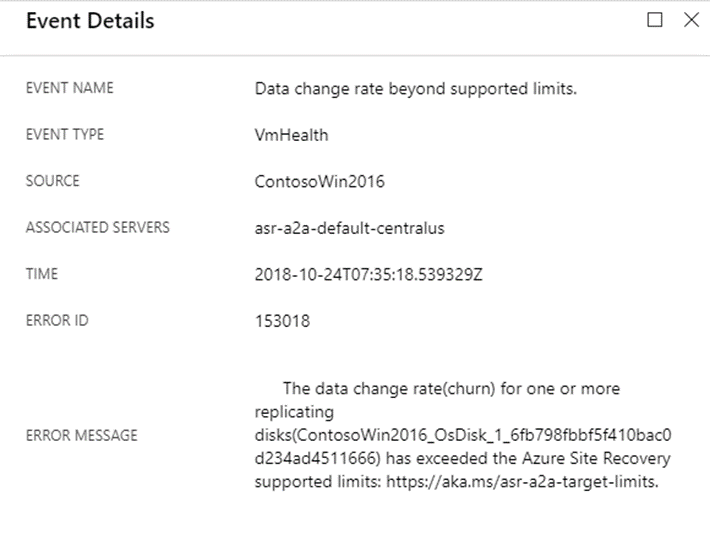
Azure Site Recovery の制限
Azure Site Recovery の制限は、ディスクあたりのデータ チャーンと仮想マシンごとのデータ チャーンです。 実際の制限は、具体的な構成によって異なります。 たとえば、1 つの VM Site Recovery はディスクあたり 5 MB/秒で最大 5 個のディスクのチャーンを処理できます。 Site Recovery には、VM あたりのチャーンの合計が 54 MB/秒という制限があります。
これが繰り返し発生する問題であるかどうかを確認するには、[監視] で関連する仮想マシンのデータ変化率を確認します。 次のスクリーンショットに示すメトリックを追加する必要があります。
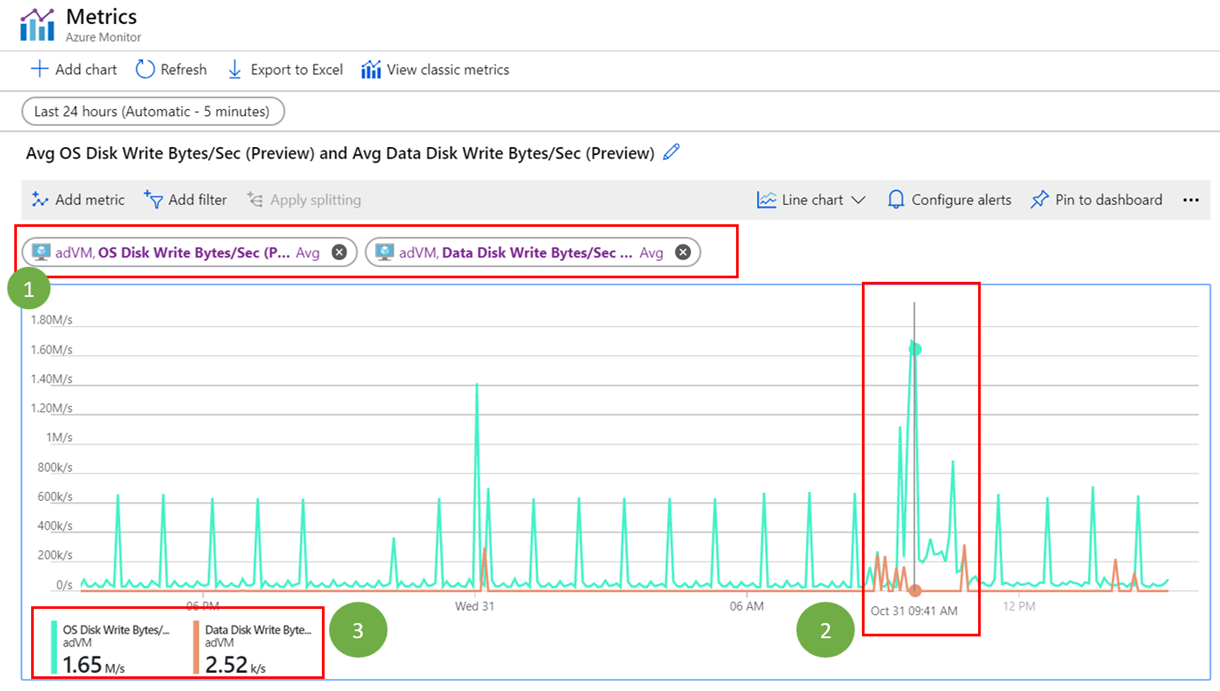
ネットワーク接続の問題
Site Recovery では、キャッシュ ストレージ アカウントにレプリケートされたデータを送信します。 仮想マシンからキャッシュ ストレージ アカウントへのデータ アップロード速度が 3 秒あたり 4 MB より遅い場合は、ネットワーク エラーが発生することがあります。
待機時間の問題を確認するには、コマンド ライン ユーティリティ AzCopy を使用します。 これは、仮想マシンからキャッシュ ストレージ アカウントへデータをアップロードします。 待ち時間が長い場合は、VM からの送信ネットワーク トラフィックを制御するためのネットワーク仮想アプライアンス (NVA) を使用しているかどうかを確認します。 この場合、すべてのレプリケーション トラフィックが NVA を通過すると、アプライアンスがスロットルされる可能性があります。
Microsoft は、レプリケーション トラフィックが NVA に送られないように、「ストレージ」用の仮想ネットワーク内にネットワーク サービス エンドポイントを作成することをお勧めします。
ネットワーク接続
Site Recovery では、VM で特定の URL または IP 範囲への送信接続を提供する必要があります。 VM がファイアウォールの内側に置かれているか、送信接続に対してネットワーク セキュリティ グループ (NSG) ルールを使用している場合があります。 その場合、イシューが発生する可能性があります。 すべての URL が接続されていることを確認してください。 詳細については、「URL の送信接続」を参照してください。
一般的な問題の最新の一覧については、「Azure Site Recovery を使用した Azure VM のレプリケーションのトラブルシューティング - Azure Site Recovery | Microsoft Docs」を参照してください。