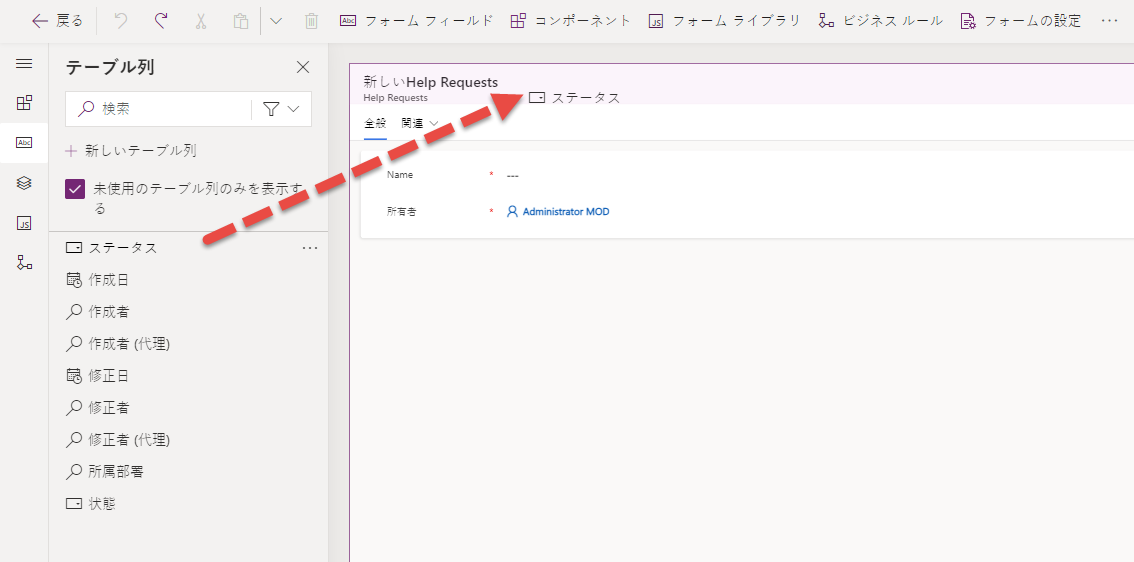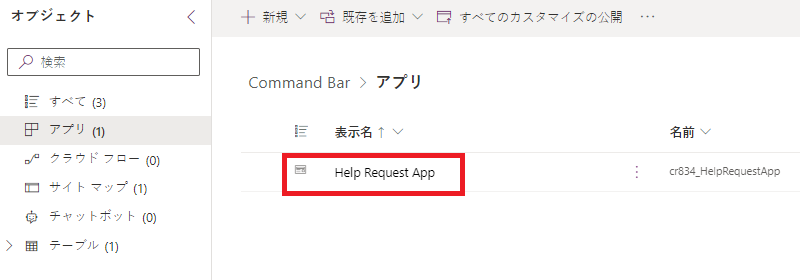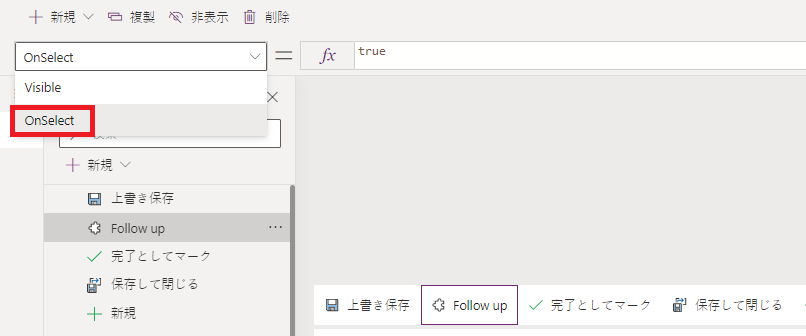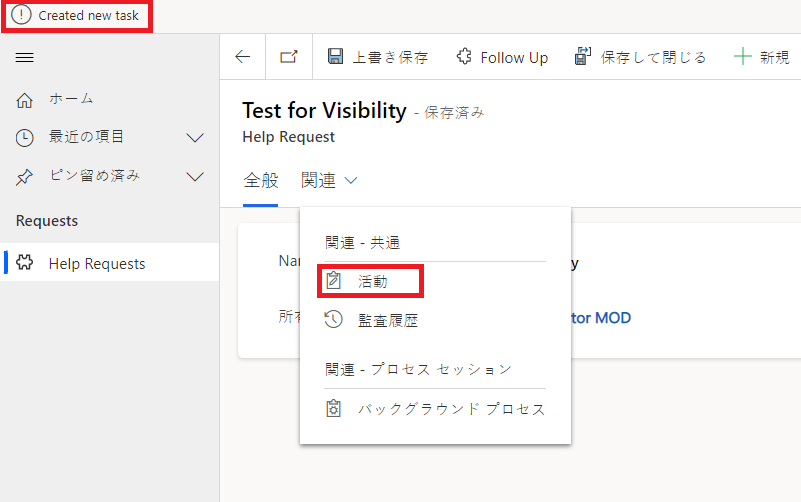演習 - コマンド バーをカスタマイズする
この演習では、ヘルプ要求テーブル フォームにコマンド バー ボタンを追加します。 このボタンはアクティブなヘルプ要求に対して表示され、クリックするとヘルプ要求に対して新しいタスクが作成されます。
重要
Microsoft Dataverse がプロビジョニングされていて、サンプル アプリが有効になっているテスト環境を使用してください。 テスト環境がない場合は、ここでコミュニティ計画に新規登録できます。
タスク - 環境の準備
このタスクでは、ソリューション、新しいヘルプ要求テーブル、モデル駆動型アプリケーションをこの順序で作成します。 このタスクをスキップして開始ソリューションを使用する場合は、ソリューションのインポート タスクに進みます。
Power Apps Maker portal に移動して、サンプル アプリが有効になっている正しい環境にいることを確認します。
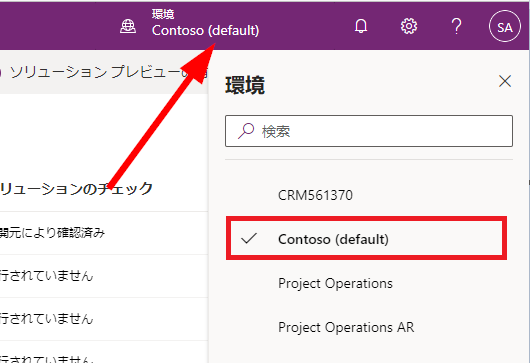
ソリューションを選択します。
+ 新しいソリューションを選択します。
表示名に Command Bar と入力し、公開元で CDS default publisher (CDS の既定の公開元) を選択して、作成を選択します。
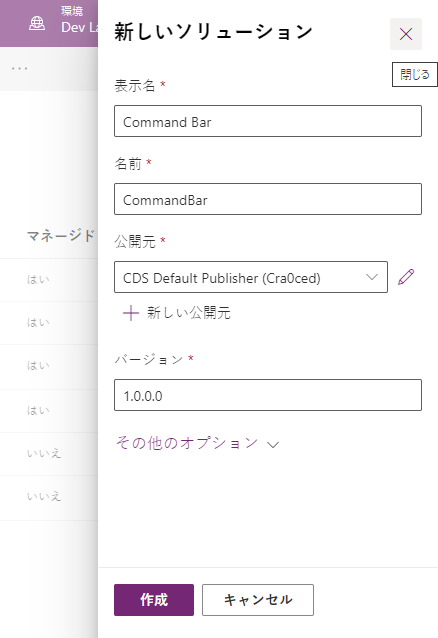
作成した Command Bar ソリューションを開きます。
+ 新規を選択して、テーブル > テーブル を選択します。
[表示名] に Help Request、[複数形の名前] に Help Request と入力し、詳細オプションを展開します。
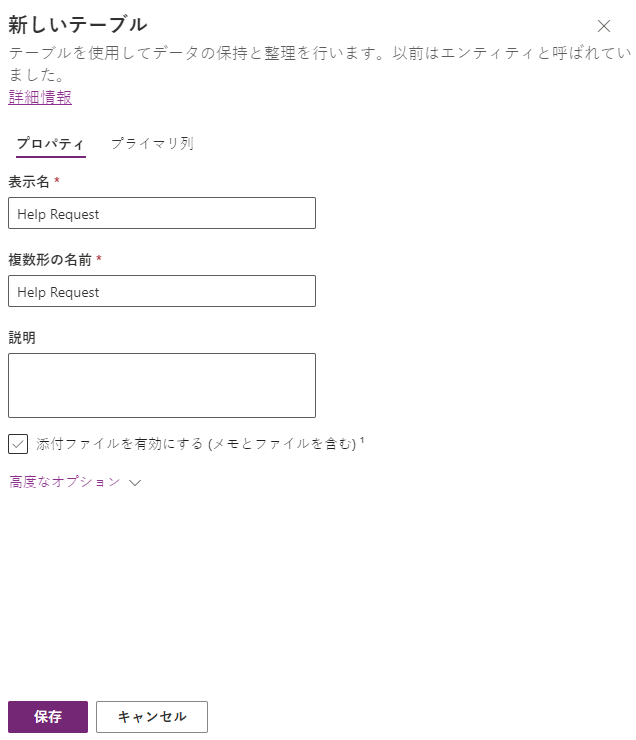
このテーブルを次の場合にオプションにするセクションに移動し、新しい活動の作成チェックボックスをオンにして、保存を選択します。
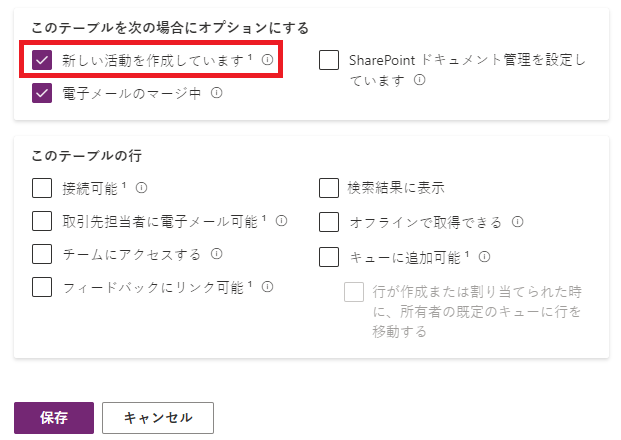
作成した Help Request テーブルを展開し、列を選択します。
ステータスの理由列を開きます。
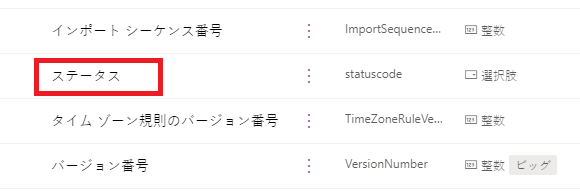
新しい選択を選択します。
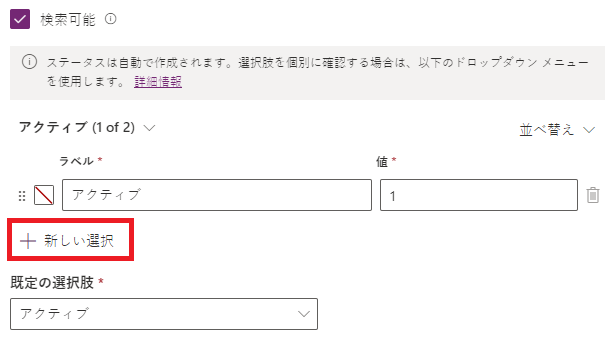
[ラベル] に解決済みと入力し、保存を選択します。
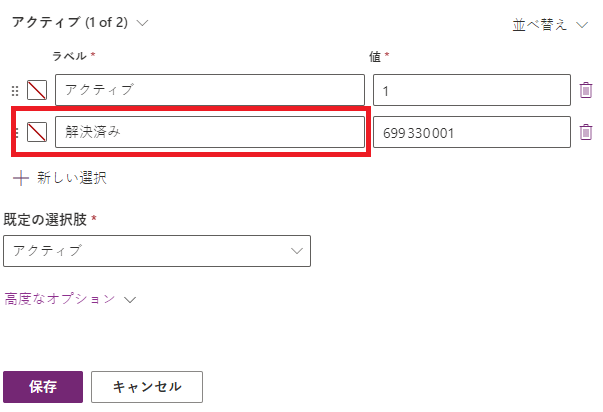
フォームを選択し、メイン フォームを開きます。
ステータスの理由列をドラッグし、フォーム ヘッダーにドロップします。
保存して公開を選択し、フォームが公開されるまで待ちます。
戻るボタンを選択します。
アプリを選択します。
+ 新規を選択し、モデル駆動型アプリを選択します。
[名前] に Help Request アプリ と入力し、作成を選択します。
ナビゲーション ... ボタンを選択し、New group を選択します。
プロパティ ペインに移動します。
[タイトル] を要求に、[ID] を help_requests_group に変更します。
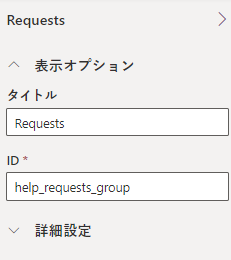
要求 ... を選択し、新しいページを選択します。
コンテンツ タイプに Dataverse テーブルを選択してから、次へを選択します。
テーブルに Help Request を選択し、追加を選択します。
追加したヘルプ要求ビューを選択し、設定タブに移動します。
IDを help_requests_subarea に変更します。
保存を選択し、アプリケーションが保存されるまで待ちます。
公開を選択し、アプリケーションが公開されるまで待ちます。
戻るボタンを選択します。
すべてのカスタマイズの公開を選択し、公開が完了するまで待ちます。
タスク - ソリューションのインポート
このタスクでは、開始ソリューションを環境にインポートします。 このタスクを完了する必要があるのは、環境タスクの準備を完了できない場合のみです。 環境タスクの準備を完了した場合は、[コマンド ボタンの追加] タスクに進みます。
GitHub 内の CommandBar_1_0_0_1.zip ソリューション ファイルをダウンロードし、コンピューターにローカルに保存します。
Power Apps Maker Portal に移動して、サンプル アプリが有効になっている正しい環境にいることを確認します。
ソリューションを選択します。
ソリューションのインポートを選択します。
参照を選択します。
ダウンロードしたファイルを選択して、開くを選択します。
次へを選択します。
インポートを選択し、ソリューションのインポートが完了するまで待ちます。
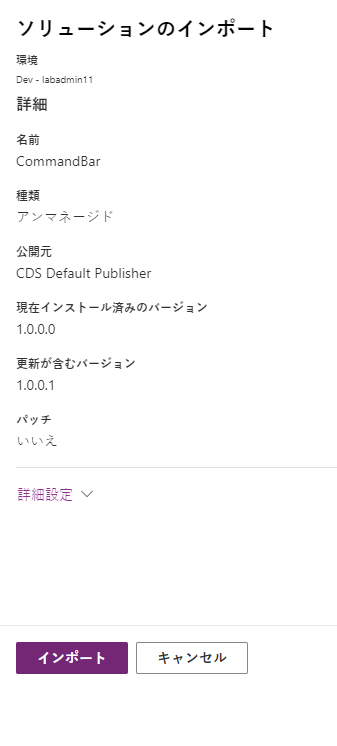
インポートが完了すると通知が表示されます。 すべてのカスタマイズの公開を選択し、公開が完了するまで待ちます。
タスク - コマンド ボタンの追加
このタスクでは、ヘルプ要求テーブルのメイン フォームに新しいコマンド ボタンを追加します。
作成/インポートしたコマンド バー ソリューションを開きます。
アプリを選択し、Help Request アプリ を開きます。
Help Request ビューの省略記号 (...) ボタンを選択し、コマンド バーの編集 > 編集を選択します。
メイン フォームを選択し、編集を選択します。
新規を選択し、コマンドを選択します。
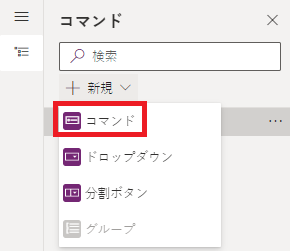
Power Fx を選択し、続行を選択します。
[ラベル] にフォローアップと入力し、アイコンの使用、プレースホルダーを選択して、[表示方法] に式の条件を表示するを選択します。
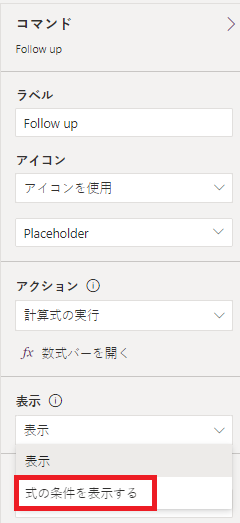
[ツールヒントのタイル]、[ツールヒントの説明]、[アクセシビリティ テキスト] にフォローアップと入力します。
フォーミュラ バーに移動して [表示方法] を選択し、このフォーミュラを貼り付けます。 ヘルプ要求がアクティブな場合はこの Power Fx 式がボタンを表示し、解決された場合はボタンを非表示にします。
If(Self.Selected.Item.'Status Reason' = 'Status Reason (Help Requests)'.Active, true, false)保存して公開を選択します。
公開が完了するまで待ちます。
再生を選択します。
![[再生] ボタンを示すスクリーンショット。](media/play.png)
+ 新規を選択します。
[名前] に表示方法のテストと入力し、保存を選択します。
フォローアップ コマンド ボタンが表示されます。 [ステータスの理由] を解決済みに変更します。
保存を選択します。
フォローアップ コマンド ボタンが表示されなくなります。
[ステータスの理由] をアクティブに変更します。
保存を選択します。
フォローアップ コマンド ボタンが再度表示されます。
アプリケーション ブラウザーのタブまたはウィンドウを閉じます。
これで、コマンド バー エディターに戻ります。 このページから移動しないでください。
タスク - ボタンの追加アクション
このタスクでは、コマンド ボタンがクリックされてから 1 週間以内が期限である新しいタスクを作成する Power Fx 式を追加します。
コンポーネント ライブラリを開くを選択します。

データ タブを選択し、データの追加を選択します。続いて、タスクを検索し、タスク テーブルを選択します。
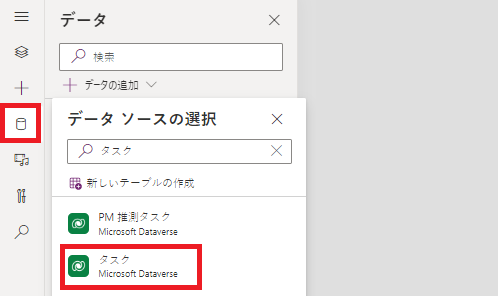
保存を選択します。
公開を選択します
このバージョンの公開を選択します。
コンポーネント ライブラリのブラウザー ウィンドウまたはタブを閉じます。
再開を選択します。
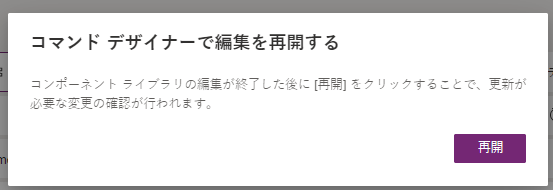
追加したフォローアップ コマンド ボタンを選択します。
数式バーに移動し、OnSelect を選択します。
数式バーにこの式を貼り付けます。 この式では、現在のヘルプ要求のタスクが作成され、ボタンをクリックして通知を表示した時点の 1 週間後に期限が設定されます。
Patch(Tasks, {Subject: Self.Selected.Item.Name, Regarding: Self.Selected.Item, 'Due Date': DateAdd(Now(),7) }); Notify("Created new task")保存して公開を選択します。
変更が公開されるまで待ちます。
再生を選択します。
表示方法のテスト ヘルプ要求レコードを開きます。
フォローアップ ボタンを選択します。
通知が表示されます。 関連するの山型のボタンを選択し、活動を選択します。
作成されたタスクが表示されます。 期限が現在の日付から 7 日後に設定されていることを確認します。