演習 - RDP を利用して Windows 仮想マシンに接続する
Windows VM の展開が完了して起動されていますが、タスクを行うための設定が行われていません。
ここでのシナリオはビデオ処理システムであることを思い返してください。 プラットフォームでは FTP 経由でファイルが受信されます。 交通監視カメラでは、サーバー上のフォルダーにマップされる既知の URL にビデオ クリップがアップロードされます。 各 Windows VM 上のカスタム ソフトウェアはサービスとして実行され、フォルダーが監視され、アップロードされた各クリップが処理されます。 その後、正規化された映像を他の Azure サービス上で実行されているアルゴリズムに渡します。
このシナリオをサポートするには、いくつかの構成を行う必要があります。
- FTP をインストールして、通信を行うのに必要なポートを開く
- 都市のカメラ システムに固有な独自の映像コーデックをインストールする
- アップロードされた映像を処理するトランスコード サービスをインストールする
これらの多くは一般的な管理タスクであり、ここでは実際に取り上げないため、インストールするソフトウェアはありません。 代わりに、リモート デスクトップを使用してカスタムまたはサード パーティのソフトウェアをインストール "できる" 手順を説明します。 まず、接続情報を取得します。
リモートデスクトッププロトコルを使って VM に接続する
RDP クライアントを使用して Azure VM に接続するには、次が必要です。
- VM のパブリック IP アドレス (VM がお客様のネットワークに接続するように設定されている場合はプライベート)。
- ポート番号
この情報を RDP クライアントに入力するか、事前設定された RDP ファイルをダウンロードすることができます。
Note
RDP ファイルは、リモート デスクトップ プロトコルを使用してリモート コンピューターに接続するために RDP の接続パラメーターを定義する名前と値のペアを含むテキスト ファイルです。
RDP ファイルのダウンロード
Azure portal で、以前に作成した仮想マシンの [概要] ペインが開いていることを確認します。 VM を開く必要がある場合は、Azure の [ホーム] ページの [すべてのリソース] でも、VM を見つけることができます。 [概要] ペインには、VM に関する多数の情報があります。 次のことを実行できます。
- VM が起動中かどうかの判断
- VM の停止または再起動
- VM へ接続するためのパブリック IP アドレスを取得
- CPU、ディスク、およびネットワークのアクティビティの確認
上部のメニュー バーで [接続] を選択した後、ドロップダウンで [接続] を選択します。
IP アドレスおよびポート番号の設定内容をメモしてから、[RDP ファイルのダウンロード] を選択してコンピュータに保存します。
接続するまえに、いくつかの設定を調整しましょう。 Windows では、エクスプローラーを使ってファイルを探し、それを右クリックして [編集] を選択します ([編集] オプションを表示するには、[その他のオプションを表示] を選択する必要がある場合があります)。 macOS では、最初に RDP クライアントでファイルを開いてから、表示されるリストで項目を右クリックして [編集] を選択する必要があります。
さまざまな設定を調整して、Azure VM への接続エクスペリエンスを制御することが可能です。 調べる必要がある設定は、次のとおりです。
- 表示: 既定では全画面表示になっています。 この項目をより低解像度に変更したり、複数のモニターを持っている場合はすべてのモニターを使用したりすることもできます。
- ローカル リソース: ローカル ドライブを VM と共有することで、PC から VM へファイルをコピーすることができるようになります。 [ローカルのデバイスおよびリソース] の下にある [その他] ボタンを選択して、共有内容を選択します。
- エクスペリエンス:ネットワーク品質に基づいてビジュアル エクスペリエンスを調整します。
VM から可視化するために、ローカルの C: ドライブを共有します。
[全般] タブに戻り、[保存] を選択して変更を保存します。 他の設定を試すために、いつでもこのファイルの編集に戻ってくることができます。
Windows VM に接続する
[接続] を選択します。
[リモート デスクトップ接続] ダイアログ ボックスで、セキュリティに関する警告とリモート コンピューターの IP アドレスをメモしてから、[接続] を選択して VM への接続を開始します。
[Windows セキュリティ] ダイアログ ボックスに、前の演習で作成したユーザー名とパスワードを入力します。
Note
VM への接続に Windows クライアントを使用している場合、これがマシン上の既知の ID にデフォルト設定されます。 [詳細設定] オプションを選択して [別のアカウントを使用する] を選択することで、別のユーザー名とパスワードの組み合わせを入力することができます。
2 つ目の [リモート デスクトップ接続] ダイアログ ボックスで、証明書エラーをメモしてから、[はい] を選択します。
ワーカー ロールのインストール
Windows サーバー VM への初回接続時は、サーバー マネージャーが起動します。 これによって、一般的なウェブまたはデータ タスクのワーカー ロールを割り当てることができます。 [スタート] メニューからもサーバー マネージャーを立ち上げることができます。
ここで、サーバーに Web サーバー ロールを追加します。 これにより IIS がインストールされ、構成の一環として、HTTP 要求を無効にして、FTP サーバーを有効にします。 IIS を無視して、サード パーティの FTP サーバーをインストールすることもできます。 その後、VM に追加したビッグ データ ドライブ上のフォルダーにアクセスできるように、FTP サーバーを構成します。
ここでは実際の設定は行わないため、サーバー マネージャーを閉じます。
カスタム ソフトウェアのインストール
ソフトウェアをインストールする際に使用できる、2 種類のアプローチがあります。 まず、この VM はインターネットに接続されています。 必要なソフトウェアがダウンロード可能なインストーラを提供している場合、RDP セッション内でウェブ ブラウザを開き、ソフトウェアをダウンロードしてインストールすることができます。 次に、当社のカスタム サービスのように、ソフトウェアがカスタムである場合、ローカル マシンから VM へソフトウェアをコピーしてインストールすることができます。 後者のアプローチを見ていきましょう。
エクスプローラーを開きます。 サイド バーで、[この PC] を選択します。 いくつかのドライブが見えます。
- Windows (C:) ドライブは、OS を表しています
- 一時ストレージ (D:) ドライブです
- ローカル C: ドライブ (次のスクリーンショットとは名前が異なります)
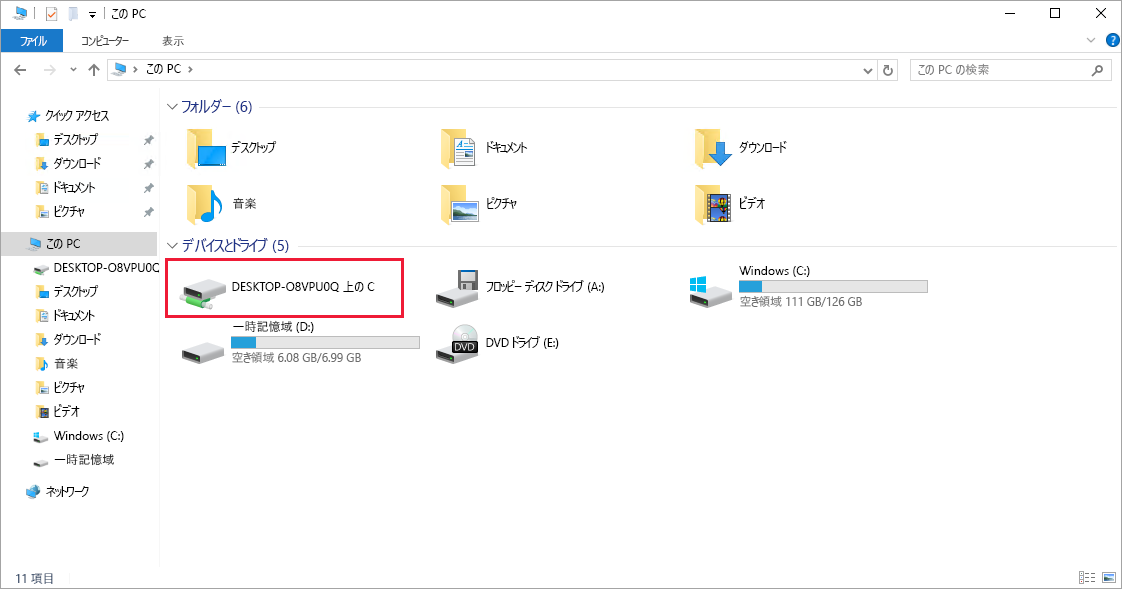
ローカル ドライブにアクセスしてカスタム ソフトウェア用のファイルを VM にコピーし、ソフトウェアをインストールできます。 これは単なるシミュレートされたシナリオであるため、実際には行いませんが、そのしくみを想像することはできます。
ドライブの一覧でさらに興味深いことは、表示されていないものです。 データ ドライブが存在していないことに注目してください。 Azure で VHD が追加されていますが、初期化はされていません。
データ ディスクの初期化
一から作成した追加ドライブはすべて、初期化してフォーマットする必要があります。 これは、物理ディスクへ行う処理と同一です。
[スタート] メニューから [ディスクの管理] ツールを起動します。 場合によっては、先に [コンピューター管理] ツールに移動してから、[ディスク管理] に移動するか、[スタート] メニューで "ディスク管理" を検索する必要があります。
ディスクの管理ツールによって、初期化されていないディスクが検出されたという警告が表示されます。
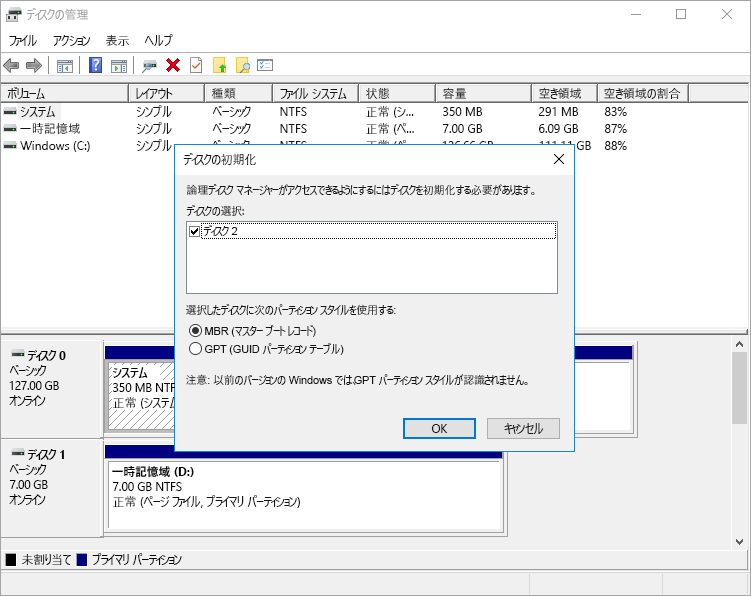
[OK] を選択してディスクを初期化します。 その後、フォーマット可能なボリュームの一覧が表示され、ドライブ名が割り当てられます。
ファイル エクスプローラーを開くと、データ ドライブが表示されるようになりました。
RDP クライアントを閉じて VM から切断します。 サーバーは引き続き実行中となります。
RDP を使うと、ローカル コンピュータと同様の操作で Azure VM での作業が行えます。 デスクトップ UI アクセスを使用すると、他の Windows コンピューターと同じように、ソフトウェアのインストール、ロールの構成、機能の調整、およびその他の一般的なタスクなどを行うことができます。 ただし、このような操作は手動で行います。 常に何らかのソフトウェアをインストールする必要がある場合は、スクリプトを使用してプロセスの自動化を検討します。