Dynamics 365 Field Service のカスタマイズ
Dynamics 365 Field Service には、機能をカスタマイズできるいくつかの領域があります。 Dynamics 365 Field Service でこれらの文書化されたカスタマイズ機能を作成して、Field Service アプリの動作を変更することができます。
一般的な例として、作業指示書フォームからのフィールドの追加と削除、ワークフローの書き込み、JavaScript の追加によるデータの自動入力、スケジュール ボードの外観の変更、Web およびモバイル アプリのサイト マップの編集などがあります。
Dynamics 365 Field Service でサポートされているカスタマイズの例を次に示します。
フォーム - フォームに列を追加したり、フォームから列を削除したりすることができます。 特に作業指示書フォームでは、JavaScript の機能や別の処理が特定の列に依存する場合があるため、変更を加える際には注意してください。
作業指示書のユーザー インターフェイス設定 - ポップアップ ダイアログを開いて、メイン フォームに移動せずに作業指示書のサブグリッドを設定することができます。 作業指示書サブグリッド レコードをポップアップとしてオープン設定で、これらのレコードがどのように開かれるかを制御します。 この設定は、設定 > 全般 > フィールド サービス設定 > その他で変更できます。
予約ルール - 予約を作成または編集する際に、警告やエラー メッセージをスケジュール ボードに表示します。 予約ルールは JavaScript を使用して作成され、Web リソースで実装されます。
リソース マッチング - Universal FetchXML を使用してスケジュールする際に、リソースをフィルター処理するために使用するデータを拡張できます。
Field Service モバイル アプリ - Field Service モバイル アプリは Microsoft Power Platform を使用して構築され、カスタマイズすることができます。
Field Service 技術者サービス レポート - 作業指示書のサービス レポートを作成できます。 詳細については、Field Service 技術者サービス レポート を参照してください。
ジオコード化 - 住所から緯度と経度を生成し、緯度と経度を使用してリソースと使用中の車両を追跡します。
スケジューリング用のカスタム テーブルを有効にする - テーブルのレコードは、ユニバーサル リソース スケジュールを使用してスケジューリングできます。
スケジュール ボード - スケジュール ボードを設定しカスタマイズするために使用します。
詳細については、「Dynamics 365 Field Service をカスタマイズしてビジネスに固有のニーズを満たす」を参照してください。
重要
フィールド サービス (作業指示書、予約可能リソースの予約、リソース要件) のスケジューリングに使用されるコア テーブルにプラグインを作成しないでください。予約の作成と更新の標準処理に問題が起きる可能性があります。
Field Service モバイル アプリ
Microsoft Dynamics 365 Field Service モバイル アプリケーションは、Microsoft Power Platform 上に構築されます。 そのため、組織の特定のニーズに合わせてカスタマイズできます。
変更できる主なコンポーネントは次の 3 つです。
サイト マップ - アプリケーションのナビゲーションを定義します。 テーブルの追加や削除、類似するテーブルのグループ化を行うと、技術者は作業中に情報を見つけやすくなります。
フォーム - 単一のレコード (予約や作業指示書など) の詳細を表示します。
ビュー - テーブルのレコードを一覧表示します。
詳細については、「Dynamics 365 Field Service Mobile アプリケーションのカスタマイズおよび構成」と「Microsoft Power Platform を使用して Field Service (Dynamics 365) モバイル アプリを構成する」を参照してください。
ジオコード化
作業指示書と近くのリソースマッチさせるには、緯度と経度を使用して各サービス アカウントおよび機能の場所にジオコードを適用することが重要です。
最初に、Resource Scheduling アプリで Bing地図の統合を有効にする必要があります。 マップを有効にするには、設定 > スケジューリング > 管理に移動して、スケジュール パラメーターを選択します。 情報フォームを選択して、マップに接続するオプションをはいに設定します。
注
また、リソース > 管理 > スケジュール パラメーターに移動することで、Field Service アプリにマップを接続することもできます。
この設定を変更して、Field Service アプリで自動的に住所にジオコードを適用することができます。 自動ジオコード化を有効にするには、設定 > 全般 > フィールド サービス設定に移動して、その他タブを選択し、住所の自動ジオコード化をはいに設定します。
ユーザー定義位置情報テーブルの設定
Field Service は、Field Service モバイル アプリを使用するフィールド技術者の場所を追跡します。 スケジュール ボードには、技術者の場所がリアルタイムでマップに表示されます。
Field Service は外部 GPS プロバイダーと統合することができ、リソースや車両の位置をマップ上にリアルタイムで表示することができます。 この機能を使用するには、次の列を含むカスタム テーブルを Microsoft Dataverse に作成します。
緯度 - 小数点第 5 位の精度の浮動小数点数で表した緯度 (最小値 -90、最大値 90)。
経度 - 小数点第 5 位の精度の浮動小数点数で表した経度 (最小値 -180、最大値 180)。
タイムスタンプ - 追跡した日付と時刻の列。この列は、マップに最新の場所を表示できるようにするために存在します。
リソース - 追跡中のリソース ID を記録するための予約可能リソース テーブルのルックアップ列。
マップ上にこれらの場所を表示するには、Resource Scheduling アプリを開いて、**設定 > スケジューリング >管理に移動し、スケジュール パラメーターを選択します。 情報フォームを選択して、ジオ データ タブを選択します。ユーザー定義位置情報を有効にするオプションをはいに設定し、次のスクリーンショットのようにカスタム テーブルおよびその列のスキーマ名を入力します。
注
また、リソース > 管理 > スケジュール パラメーターに移動して Field Service アプリでユーザー定義位置情報を設定することもできます。
外部アプリケーションは、カスタム テーブルでレコードを作成する必要があります。トラック アイコンを使用することで、場所がマップに表示されます。
![[作業指示書のサブグリッド] オプションのスクリーンショット。](media/4-work-order-subgrid.png)
![[マップに接続する] 設定がオンになっているスケジュール パラメーターのスクリーンショット。](media/4-connect-to-maps.png)
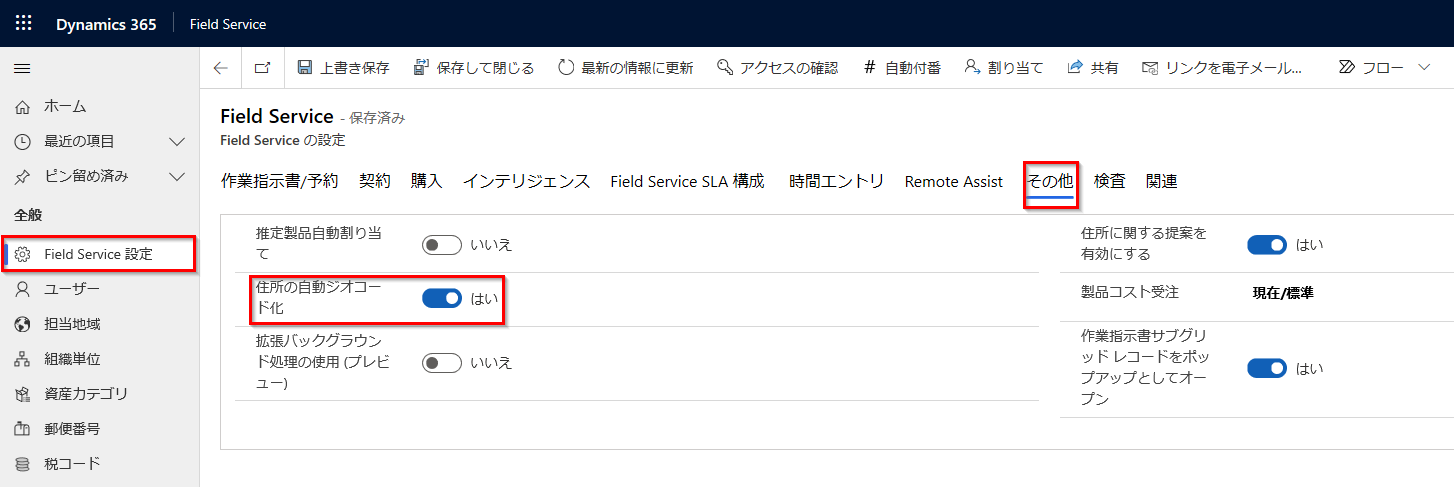
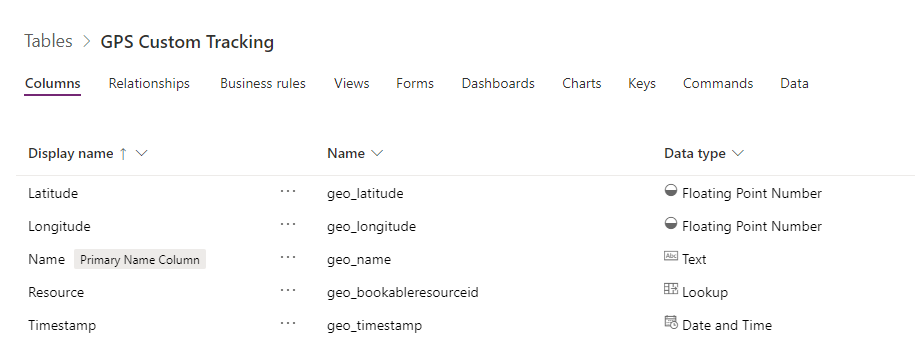
![[ジオ データ] タブが強調表示されている [リソース スケジュール] 画面のスクリーンショット。](media/4-geo-data.png)