初めての物体検出モデルの作成
AI Builder へのサインイン
AI Builder にサインインするには、次の手順に従います。
Power Apps または Power Automate に移動して、ご使用の組織アカウントでサインインします。
左側のウィンドウで、AI Builder > 探索を選択します。
物体検出を選択します。
モデルの名前を入力します。
独自の写真を使用してモデルを作成する場合は、認識したいサンプルが 15 個以上あることを確認してください。 それ以外の場合は、サンプル データを使用してモデルを作成できます。
作成を選択します。
このガイド付きエクスペリエンスでは、モデル作成プロセスの各ステップについて説明します。 作業内容を保存し、いつでも再開できます。 ステップ間で切り替えると、進行状況が自動的に保存されます。
サンプル データを使用する場合は、AIBuilderLab.zip ファイルをダウンロードし、ご利用のコンピューターのフォルダー内に展開します。 この演習で使用するドキュメントは、AIBuilder_Lab\Lab Images\ObjectDetection_Green Tea\Train フォルダーにあります。
ドメインを選択します
モデルに適用するドメインを選択します。 ドメインを使用すると、モデル アルゴリズムをより正確に特殊化することができます。 この練習を行うには、既定値の共通オブジェクトを選択し、次へを選択します。
オブジェクトの選択
認識するオブジェクトを定義します。 サンプル データセットを使用する場合は、オブジェクト名 Green Tea Cinnamon、Green Tea Mint および Green Tea Rose を入力します。 それ以外の場合は、認識するオブジェクト名を入力します。 次へ を選択して続行します。
画像の追加
次のステップを実行して画像を追加します。
画像の追加を選択します。
ローカル ストレージからアップロードするを選択します。
少なくとも 15 の画像を選択します。 (各オブジェクトには、最少でも 15 個の画像をタグ付けする必要があります。1 つの画像に複数のオブジェクトを含めることができます。)
画像のアップロードを選択します。
画像をアップロードしたら、次へを選択します。
画像のタグ付け
次のステップでは、画像にタグを付けます。 どの画像がすでにタグ付けされているかを確認できるようになります。
タグ付けを開始する画像を選択します。 タグ付けのためのエクスペリエンスが全画面表示されます。 このアルゴリズムでは、画像内のオブジェクトに境界ボックスを提示して、サイズを変更し、オブジェクトに合わせて調整することができます。
タグ付けの進行状況は、右パネルで追跡できます。 各オブジェクトには、最少 15 の画像をタグ付けする必要があります (1 つの画像に複数のオブジェクトを含めることができます)。
完了したらタグ付けの完了を選択します。
次へを選択します。
モデルの詳細情報の概要を確認します。 すべて問題がない場合は、トレーニングを選択します。
AI Builder で物体検出モデルを作成したので、モデルをテストし、それを Power Apps と Power Automate で使用する方法について学習します。
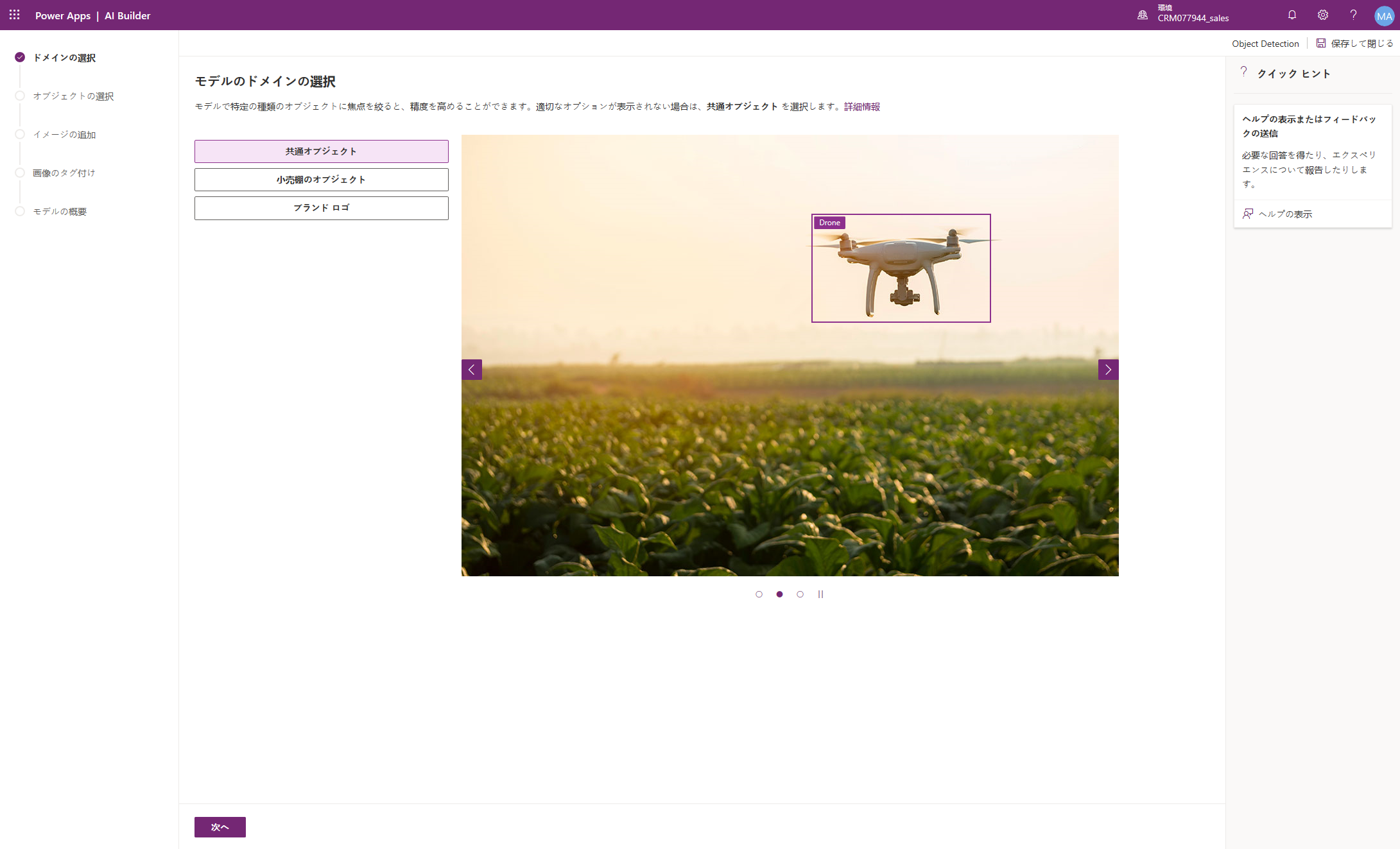
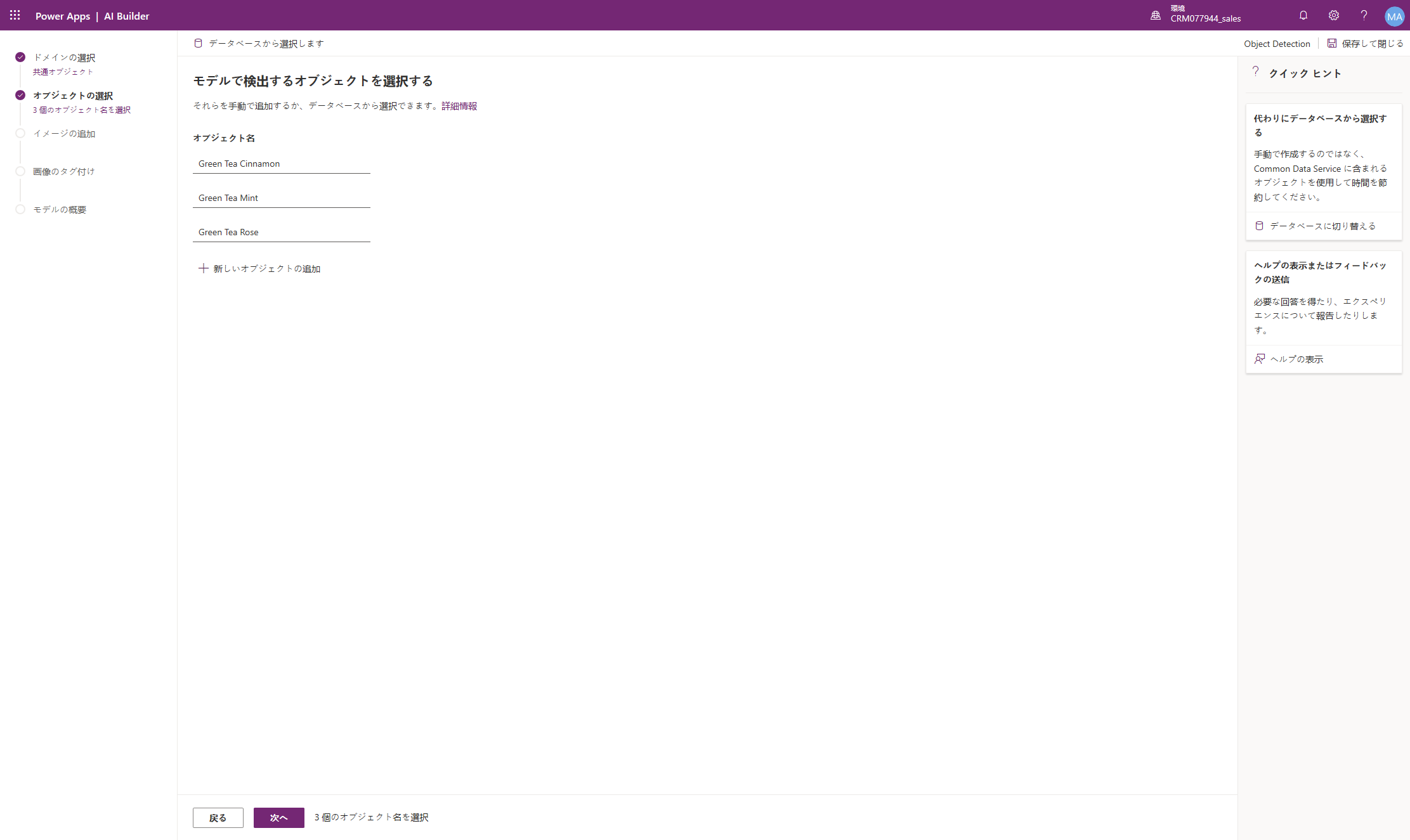
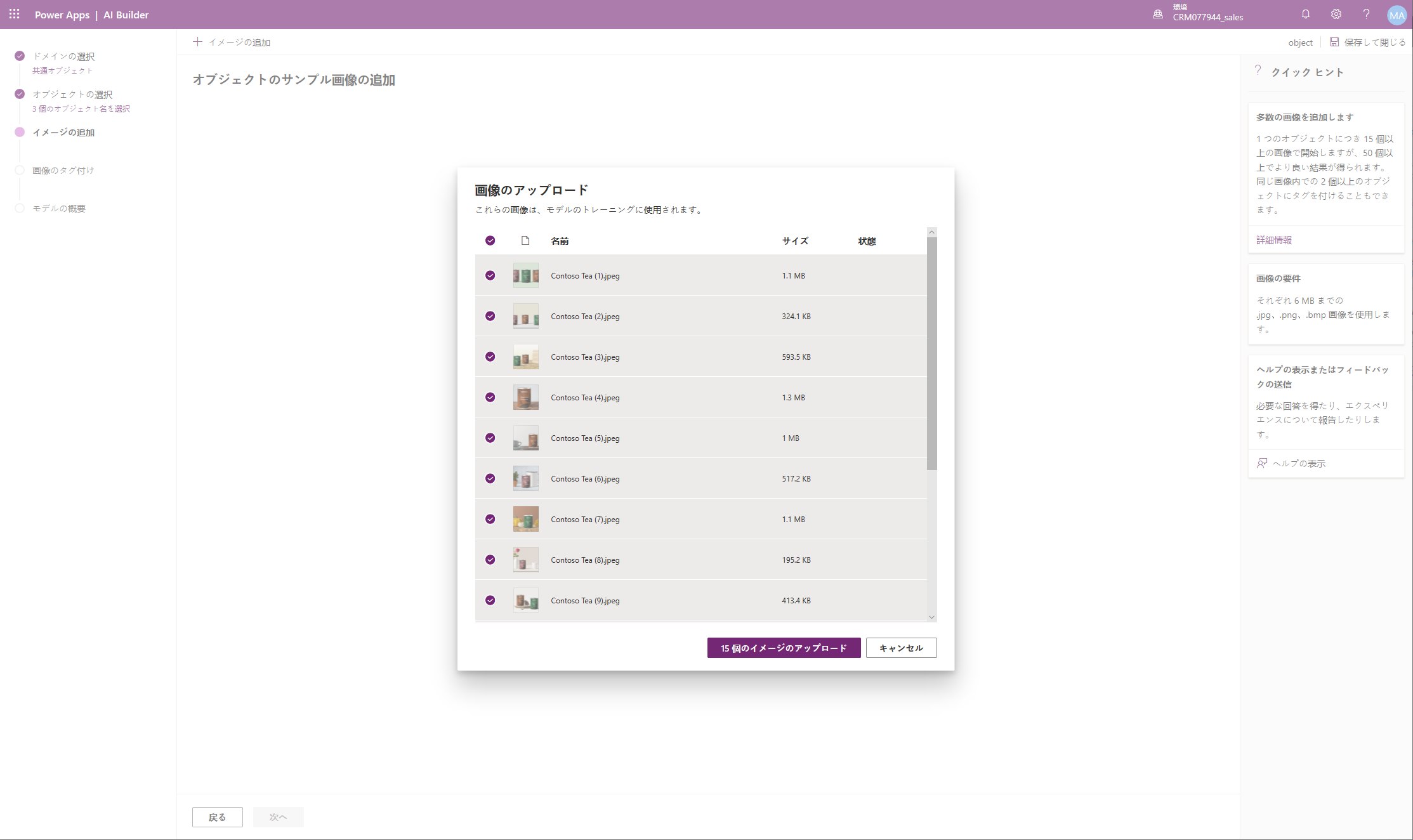
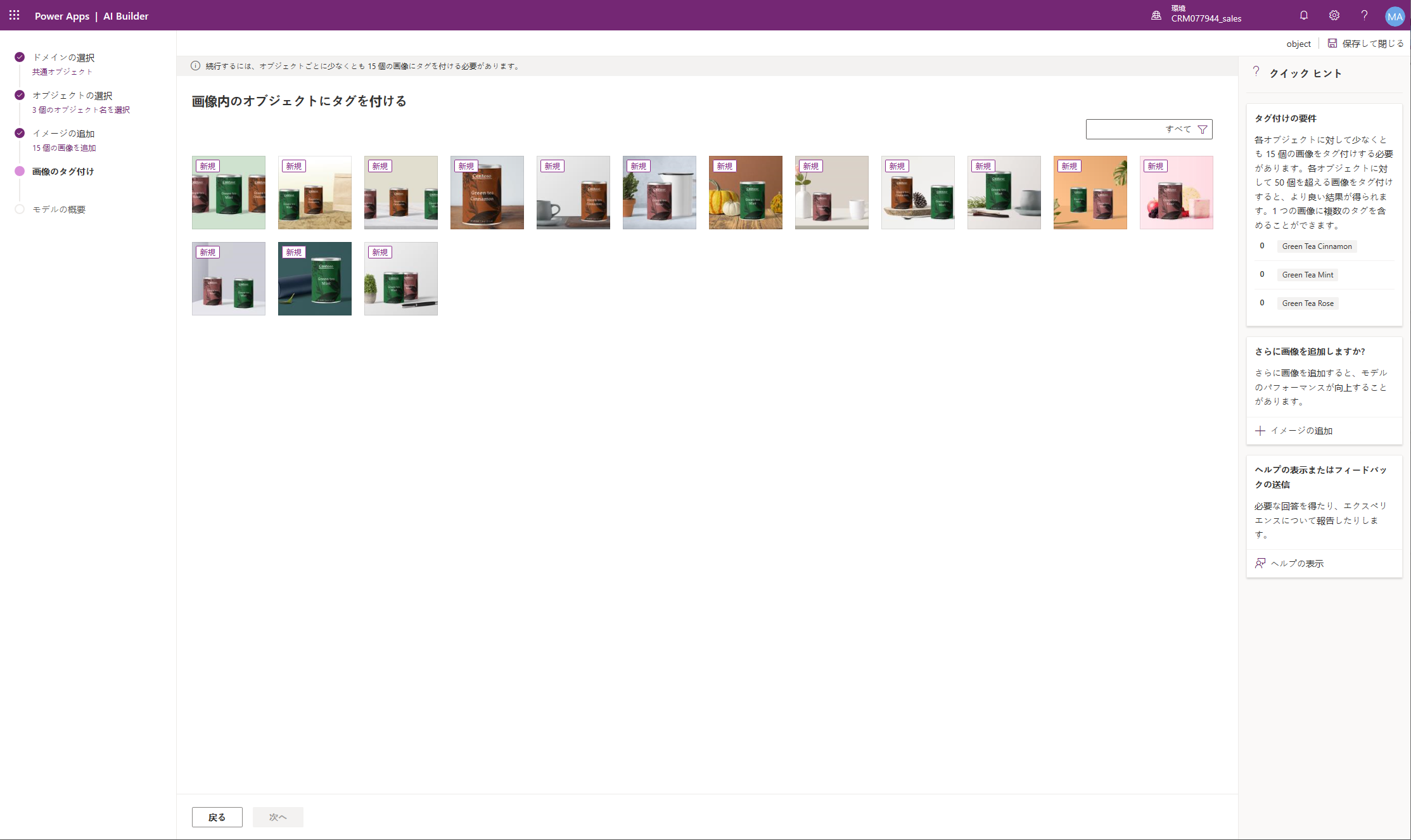
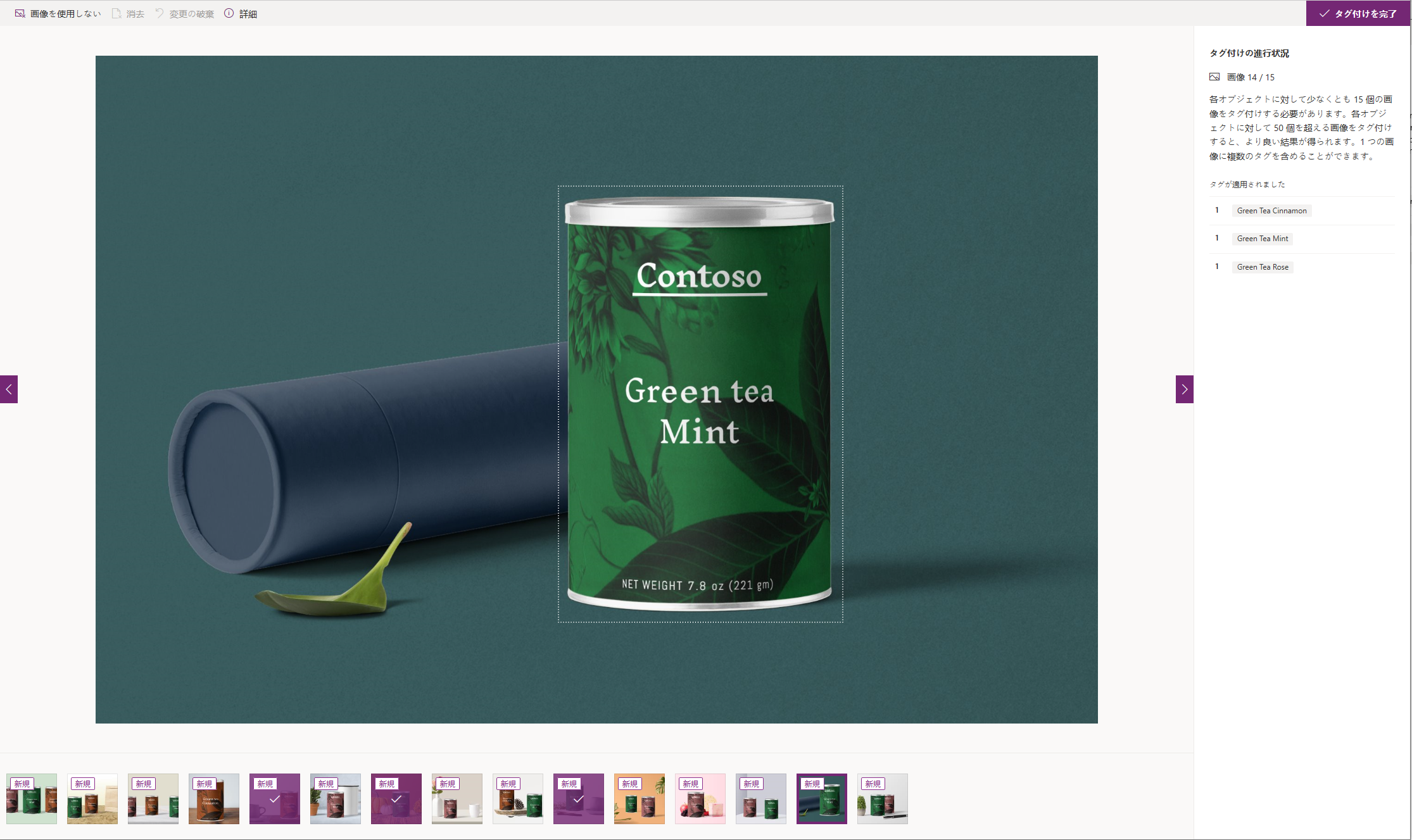
![グリーン ティー ミントの外枠が手動で選択され、[オブジェクトの選択] ダイアログがその横にポップアップします。](media/image6.png)