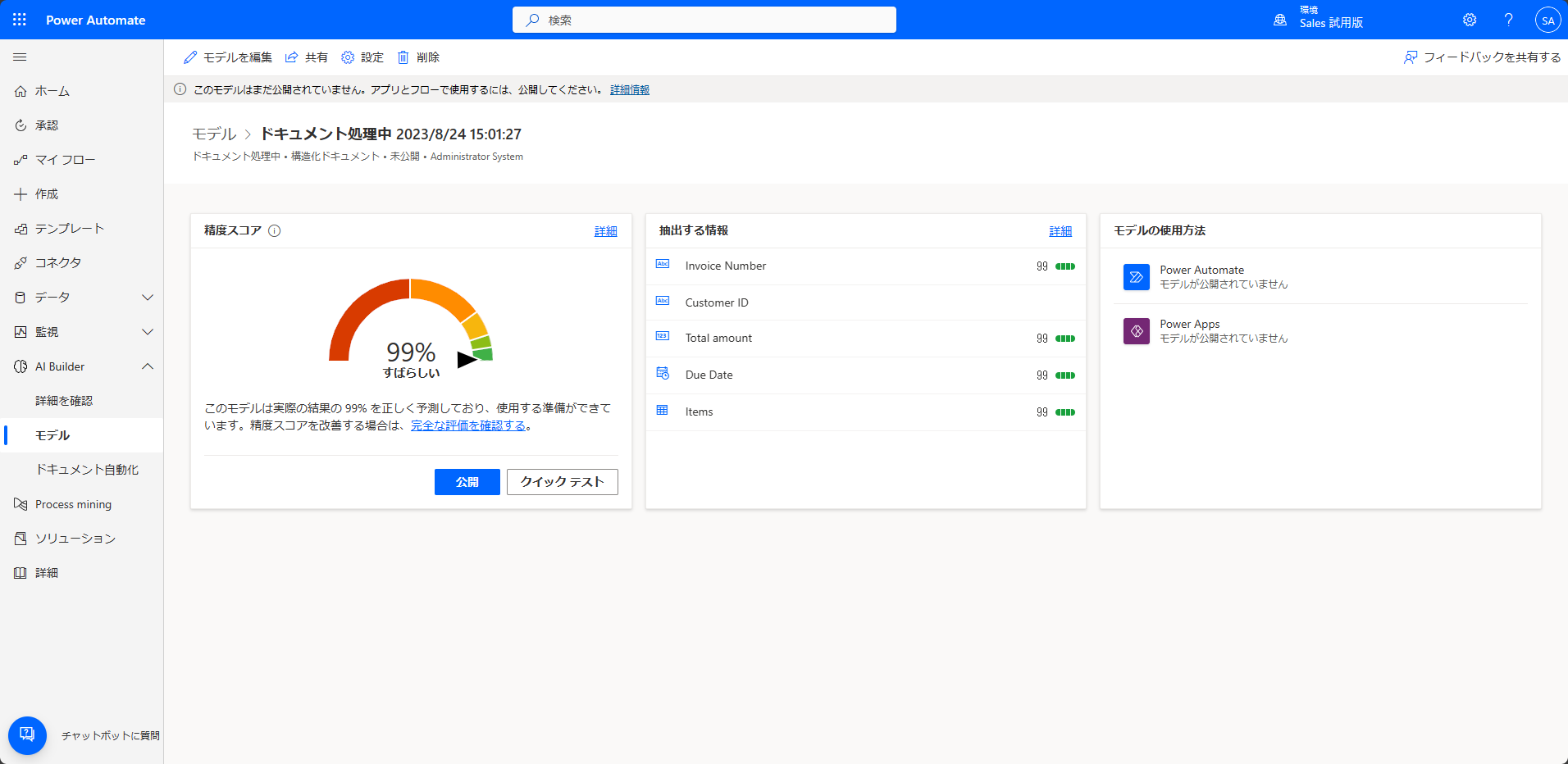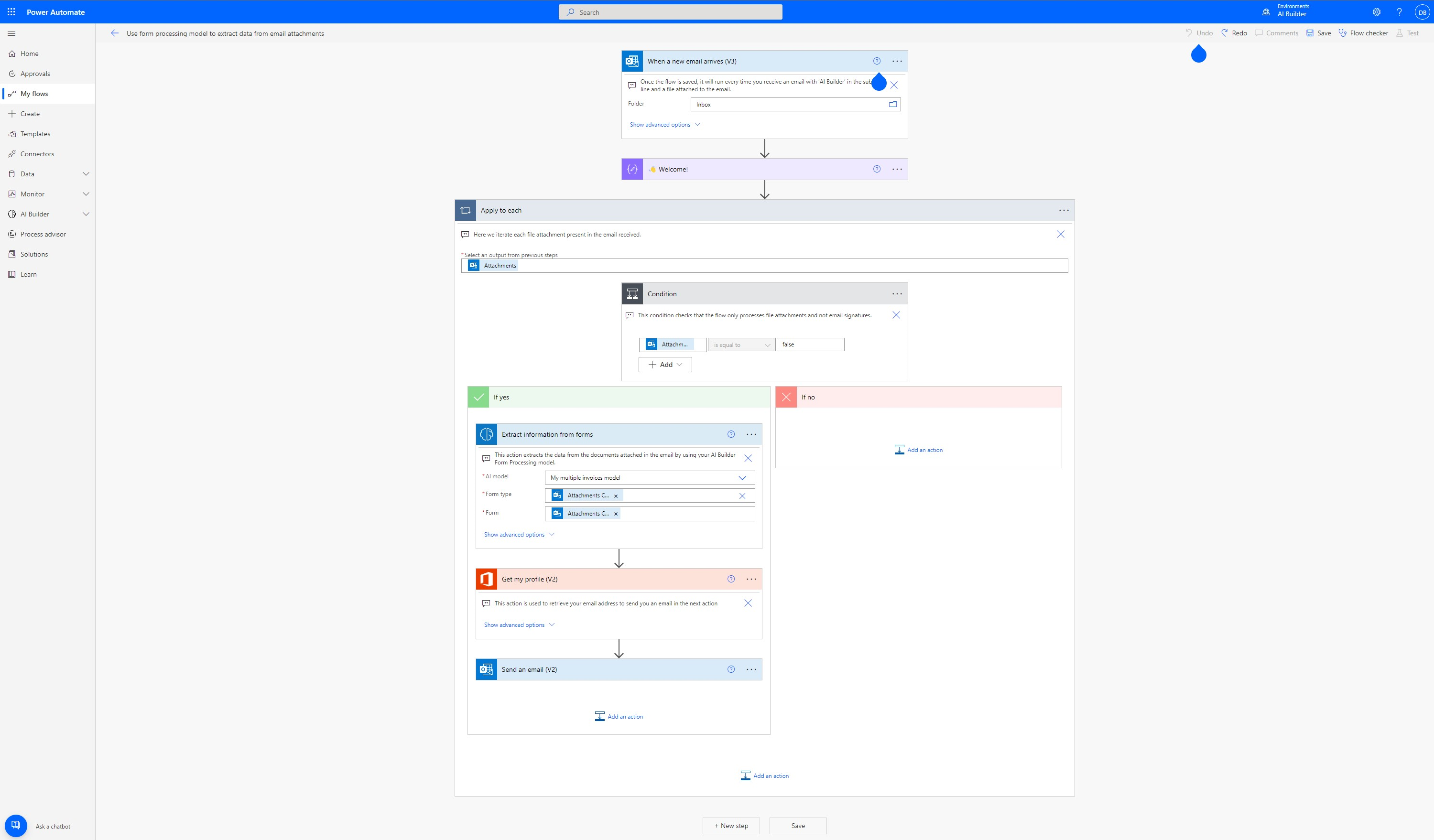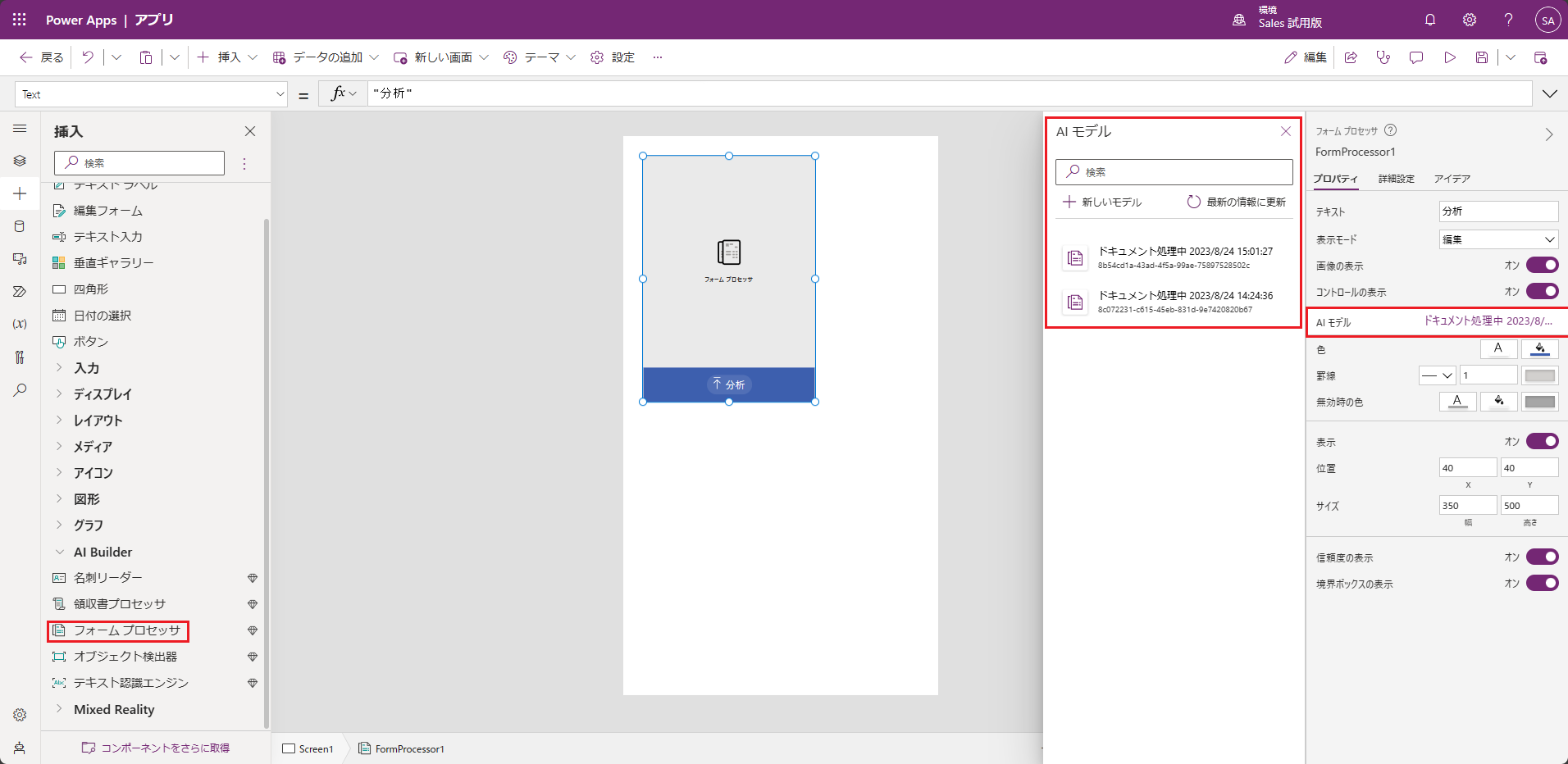モデルを使用する
Power Apps でドキュメント処理モデルを使用する方法について説明します。
クイック テスト
モデルのトレーニングが完了したら、詳細ページで、新しくトレーニングされたモデルに関する重要な詳細情報を確認できます。
モデルの動作を確認するには、クイック テストを選択します。
テスト対象の画像をデバイスからドラッグ アンド ドロップまたはアップロードします。 提供されているサンプル データから、トレーニングに使用しなかった Test フォルダーのファイルを使用します (AI Builder Document processing Sample Data\Adatum\Test または AI Builder Document processing Sample Data\Contoso\Test のいずれか)。
これで、選択して検出されたフィールドと、関連する信頼度スコアを確認して、トレーニングしたモデルと比較して個々のフィールドを取得することができます。
モデルを公開する
モデルは、公開するまで使用できません。 モデルに問題がなければ、発行を選択して使用可能な状態にします。
Power Automate でモデルを使用する
モデルが公開されたので、Power Automate によるドキュメント処理モデルを使用して、ドキュメント処理を行うことができます。 AI Builder の特別なアクションは、メール、ドキュメント ライブラリ、その他のソースからのドキュメントの取り込みや、処理済みデータの出力に使用できます。
モデルを使用するを選択します。
インテリジェントな自動化を構築するを選択し、提示されたいずれかのトリガーを選択します。 このモジュールには、Microsoft 365 Outlook 作業アカウントを使用します。
フローにサインインしていることを確認し、続行をクリックしてフローの作成を確定します。
このフローは、添付ファイルのあるメールを受信して件名が「AI Builder」の場合に実行するように既に構成されています。 実際の動作を見てみましょう。
右上の保存を選択して、フローをテストします。
テストを選択します。
手動を選択して、テストを選択します。
前にクイック テストに使用したドキュメントを添付して、件名が AI Builder というメールを自分宛てに送信します。
しばらくすると、フローが実行されているのが表示されます。 このフローでは、添付ファイルのデータが抽出され、メールで結果が返されます。
お疲れさまでした。 これで、インテリジェントな自動化フローが作成されました。 このフローは、必要に応じてその他のアクションを実行するためにカスタマイズできます。
Power Apps でモデルを使用する
モデルが公開されたので、キャンバス アプリでドキュメント処理モデルを使用できます。 トレーニング済みのドキュメント処理モードに基づいて、任意のイメージを分析してテキストを抽出する特殊なコンポーネントを追加できます。
Power Automate ホーム ページでAI ハブを選択し、[最近作成] でモデルを選択します。
モデルを使用するを選択します。
インテリジェント アプリを構築するを選択して、キャンバス アプリ作成のエクスペリエンスを開始します。
キャンバス アプリにフォーム処理コンポーネントが自動的に追加され、公開したドキュメント処理モデルにリンクされます。
注
アプリケーションにさらに複数の AI モデルを追加する場合、[挿入] を選択してから [フォーム プロセッサ] を選択してフォーム プロセッサ コンポーネントを追加します。 次に、右側のプロパティ パネルの AI model プロパティを選択します。 選択対象の AI モデルの一覧が表示されます。 ドロップダウン リストには、公開済みのモデルのみが表示されます。
次に、表示する請求書のフィールドを選択します。 挿入 を選択し、ラベル コンポーネントを追加します。
ラベルが選択された状態で、左上隅で Text プロパティが選択されていることを確認します。 数式バーに
FormProcessor1.Fields.と入力します。このコードにより、モデルの他のプロパティにもアクセスできるようになります。 この演習では、[Invoice Number] を選択します。 結果は、この画像と同様になります。注
前の画像で 'Invoice Number' がどのように一重引用符で括られているか確認します。 これは、[Invoice Number] 列を作成した際に、語の間にスペースを含める形で列名が作成されたためです。 列にスペースが使用されていない場合は、一重引用符は不要であり、コードはこちらの画像のように見える可能性があります。
次に、請求書の品目からのデータを確認できるようにギャラリーを追加します。 挿入、縦方向のギャラリーの順に選択します。
ギャラリーの Items プロパティに、
FormProcessor1.Tables.Itemsと入力しますアプリをプレビューするには、Power Apps Studio の右上にある再生を選択します。
分析を選択し、前の手順でクイック テストに使用したイメージを選択します。
ドキュメントをプレビュー表示すると、請求書番号と請求書の品目が表示されます。