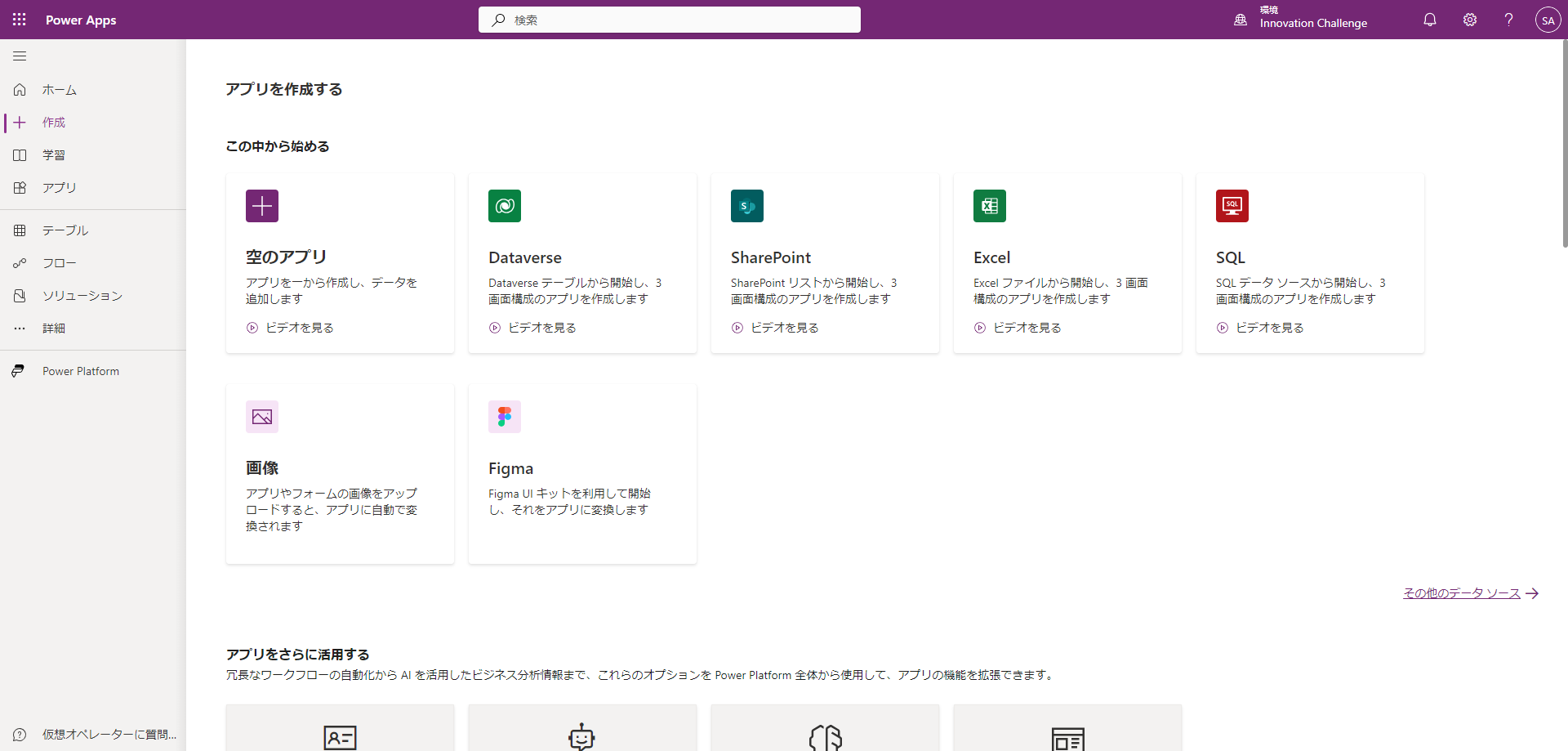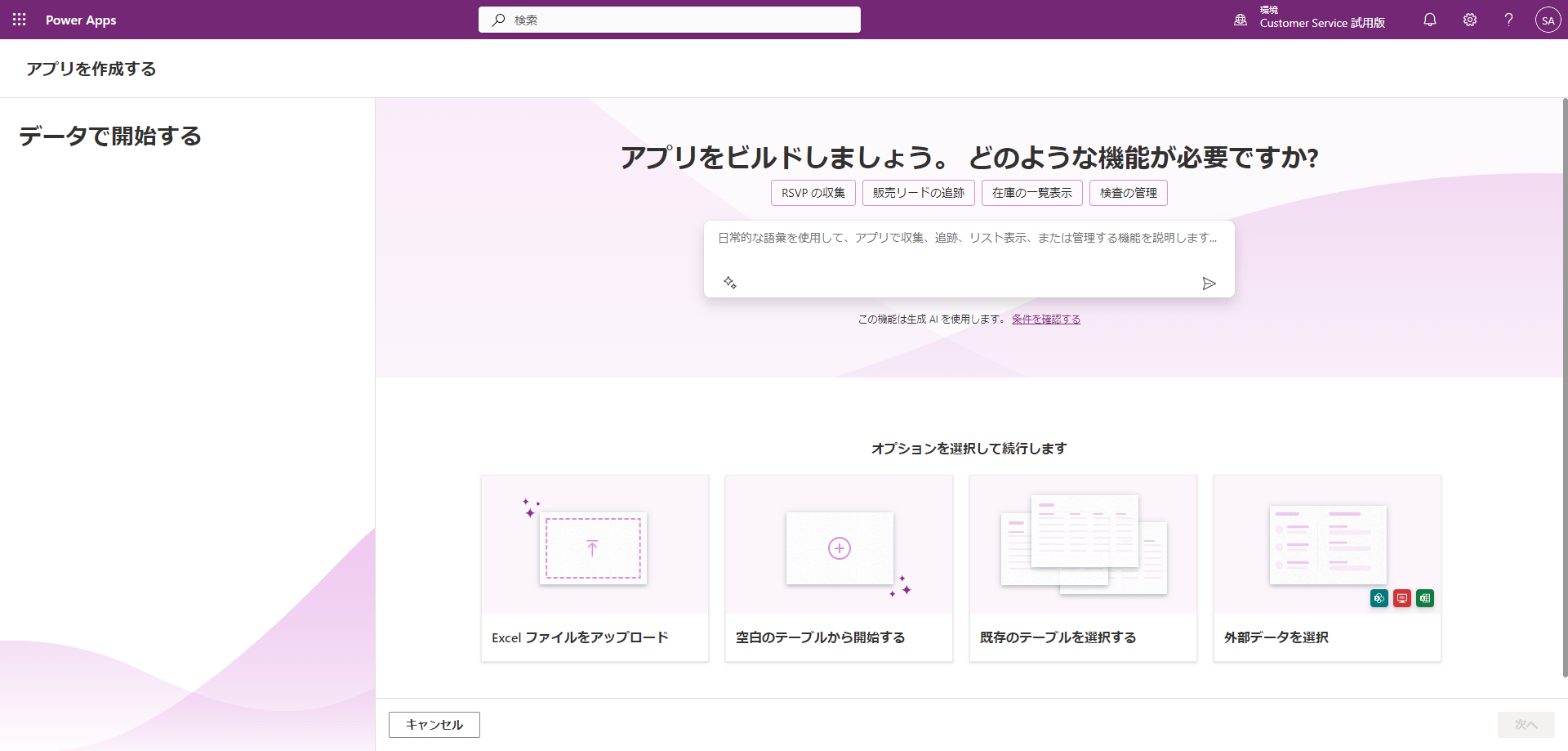Power Apps データ ソース
Power Apps の使い方を学んでいる場合、追加料金なしで使用できるデータ ソース オプションがいくつかあります。 何百もの異なるデータ ソースに接続できますが、一部のデータ ソースには追加のライセンスが必要です。 このユニットでは、最も一般的なオプションのいくつかについて説明します。
SharePoint
最初に慣れる必要があるデータ ソースは SharePoint です。 SharePoint はデータおよびドキュメント ライブラリの一覧を作成する機能を提供します。 SharePoint リストはデータのテーブルを複製し、アプリのバックエンド データ ソースとして機能します。 ドキュメント ライブラリは、ドキュメントを保存したり、スプレッドシートのテーブル データを読み取ったりする場所として使用できます。これは、OneDrive を使用して既に学んだことと同様です。
SharePoint リストは、アプリ内のドロップダウン コントロールのデータを提供できる単純な単一列のリストにすることができます。 また、複雑なデータを含む複数列のリストにすることもできます。 アプリに接続できる SharePoint リスト/ドキュメント ライブラリの数に制限はありません。
SharePoint をデータ ソースとして使用する場合の重要な設計ポイントは次のとおりです。
列タイプは単純にしてください。 テキスト、数値、はい/いいえ、または日付を使用してください。 必要な場合を除き、他のタイプの列の使用は避けてください。 SharePoint 列にテキストを書き込む選択肢をアプリ内に作成できます。 高度なアプリが単純な列にデータを書き込むことができる場合、複雑な SharePoint 列を作成する必要はありません。
必須/必要な入力列の作成は控えてください。 アプリ内から入力を必須にすることができます。
列名は単純にしてください。 ベスト プラクティスは、列名に特殊文字やスペースを使用しないことです。 アプリ内で任意の名前を付けることができます。 単純な名前を付けることで、データ列を検索/書き込みしやすくします。
SharePoint リストは自動的には相互に関連付けられません。 このリストは技術的にはデータベースではありません。 相互に関連するテーブルを作成する場合は、独自の「キー」フィールドを提供する必要があります。
SharePoint をクエリする場合、実行できるクエリの種類は制限されていますが、それでもすべてのデータを取得できます。 これは、SharePoint が委任の制限を超えてデータを常にフェッチするとは限らないためです。 100 を超える項目が含まれる SharePoint リストにアクセスすると、この現象の一部が発生することがあります。 最初の 100 個の項目をスクロールし、SharePoint の「ページ分割」または更新をして、さらに 100 個の項目を表示できます。 SharePoint リストに接続すると、使用しているクエリが不完全なデータを返しているかどうかが Power Apps でわかります。 コントロールに黄色い三角の警告が表示され、その問題についての説明が Power Apps で示されます。
これらの経験則は、アプリ内の SharePoint データの操作を学ぶ際に役立ちます。
Excel
Excel は、考慮すべき副次的な Premium 以外のデータ ソースです。 Excel の表形式データは、SharePoint リストまたは Dataverse テーブルにインポートすることもできます。 Excel をアプリの直接データ ソースとして使用する場合の重要な考慮事項は次のとおりです。
使用するデータはすべてテーブル形式にフォーマットする必要があります。 これは Excel 内でのみ実行できます。 データをテーブルとして設定していない場合、アプリはデータを参照できません。
Excel テーブルからギャラリーを構築する場合、ギャラリーでは列ヘッダーに「[image]」が含まれる画像のみが使用されます。 ギャラリー フィールドに英数字順に自動入力されます。 したがって、データから目的の列を取得するには、"項目プロパティ" フィールドを更新する必要がある場合があります。
誰かが Excel ドキュメントを開いてデータを変更すると、アプリ内からのそのデータの読み取り/書き込みが妨げられます。 したがって、複数のアプリ ユーザーがいる場合、静的データを読み取る場合を除き、Excel テーブルは推奨されません。
全体として、Excel は追加のライセンス料金を支払わずにアプリに使用できる優れたデータ ソースですが、あくまでも SharePoint を最初に考慮する必要があります。
最も一般的な Premium 以外のデータ ソースについて説明したので、データを取得するあと 2 つの方法について説明しましょう。 その 2 つとは、Microsoft Dataverse と SQL です。 これらのデータ ソースが、Power Apps Maker Portal からアプリを作成する際の「開始」の選択肢に含まれていることに気づいていたかもかもしれません。 これらのデータ ソースは、より多くのデータを保持でき、パフォーマンスを向上させ、テーブル リレーションシップを含みます。
Dataverse
アプリにデータを組み込むのに最善の方法は、Microsoft Dataverse を使用することです。 Power Platform 管理者が Dataverse を含む環境を作成すると、Power Apps アプリが構築されているのと同じ環境に Dataverse テーブルが構築されます。 Power Apps では、ユーザーのニーズを満たすデータ テーブルを簡単に作成でき、既存のデータを Dataverse テーブルにインポートするのも簡単です。 データを取得する場合、API 呼び出しは必要なく、アプリはお使いの環境内のデータにアクセスするだけです。 Dataverse は膨大な量のデータを保持でき、組織のニーズに合わせてライセンスを追加してスペースを拡張することもできます。 Dataverse クエリは堅牢でパフォーマンスが優れています。 Dataverse はまた、テーブル間のリレーションシップを自動的に作成できるため、コストのかかる他テーブルへの検索を行わずに、単一のギャラリー内の複数のテーブルからデータを取得できます。 これは高速かつ包括的で、Power Apps と完全に連携します。
Dataverse を使用するもう 1 つの利点は、Power Apps Copilot 機能を使用して、アプリに実行させたい内容を日常的な言葉で説明できることです。 データで開始する の Power Apps Maker Portal から利用できるオプションはいずれも Dataverse で動作するように設計されています。 Power Apps を使用している場合は、Dataverse の生成 AI 機能の全機能を利用できます。
SQL
SQL も「プレミアム」データ ソースとみなされ、大規模なデータベースを必要とするアプリにとっては、もう 1 つの優れた選択肢です。 多くの組織では既にデータを SQL で保存しており、SQL テーブルをアプリに簡単に接続できます。 SQL が Microsoft SQL Server などのクラウドに存在する場合、データ接続は簡単です。 オンプレミスのデータ ゲートウェイを設定することで、ローカルに保存された SQL データを使用することも可能です。 Power Apps はクラウド上に存在するため、ローカルに保存されたデータにアクセスするには、クラウドに基づく接続が必要です。 ただし、データを保護するために安全に確立することはできます。 大規模なデータベースの場合、SQL もデータ ソースとして優れた選択肢の 1 つとなります。
まとめると、アプリ内のデータとして最も一般的な 4 つの選択肢について説明しました。 アプリで使用できるデータ ソースは数百あり、そのデータへの既存のコネクタがない場合は、独自のカスタム コネクタを作成することも可能です。 追加料金なしで利用できるデータ ソースには SharePoint や Excel があり、これらのデータ ソースは学習や限られた量のデータに最適です。 追加料金で利用できるデータ ソースには Dataverse と SQL があります。 Dataverse は Power Apps で使用できる最も強力なデータ ソースで、これにより、コパイロットのすべての機能が有効になります。 これらすべての種類のデータを同じアプリに接続できます。
次のユニットでは、コパイロットを使用して Excel からアプリを作成することがいかに簡単かをご覧いただけます。