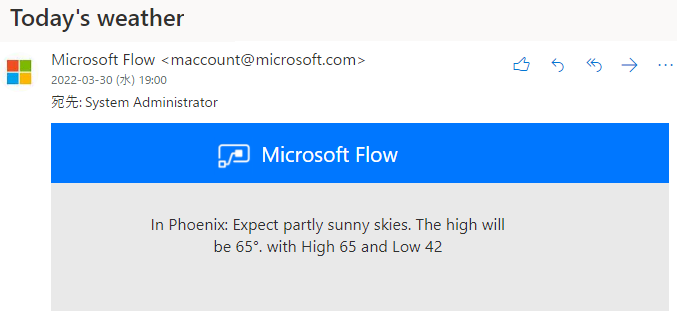演習 - ソリューションの外部におけるフローの作成
この演習では、Dataverse ソリューションの外部にクラウドフローを作成 します。
重要
Dataverse でテスト環境を使用します。
演習 1: クラウド フローを作成する
このタスクでは、特定の都市の天気に関する通知を毎日送信するクラウド フローを作成します。
Power Automate に移動して、正しい環境にいることを確認します。
マイ フローを選択します。
+ 新しいフロー > スケジュール済みクラウド フローを選択します。
フロー名フィールドに Daily weather と入力し、繰り返し間隔セクションで 1 日を選択します。 作成を選択します。
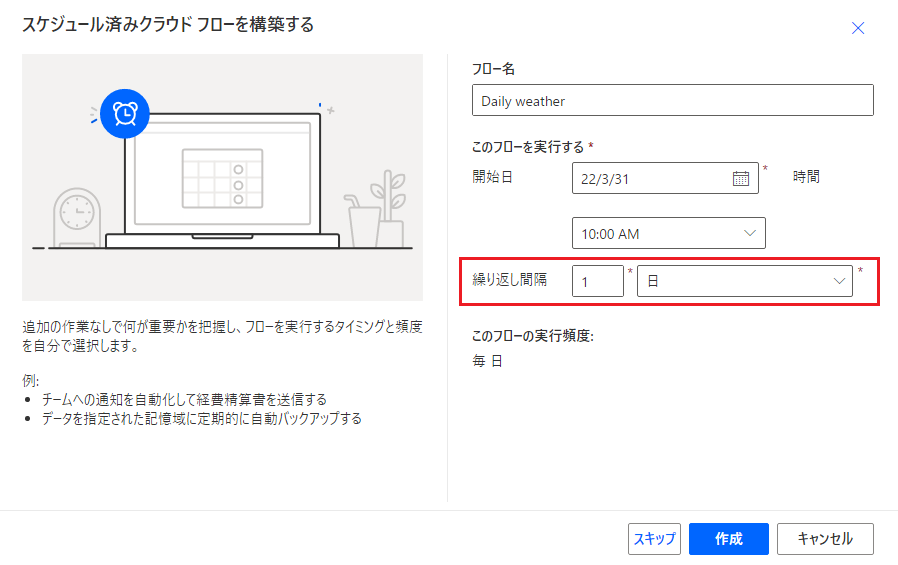
+ 新しいステップを選択します。
天気を検索した後、今日の予報を取得する (MSN 天気) を選択します。
デンバーまたは任意の都市を場所に入力し、単位でヤード ポンド法を選択した後、+ 新しいステップを選択します。
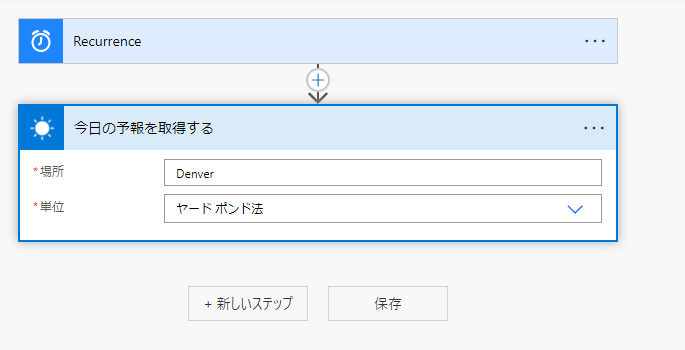
メールの送信を検索し、次にメール通知を送信するを選択します。
件名に今日の天気と入力し、本文フィールドを選択した後、動的コンテンツ ウィンドウから Day Summary を選択します。
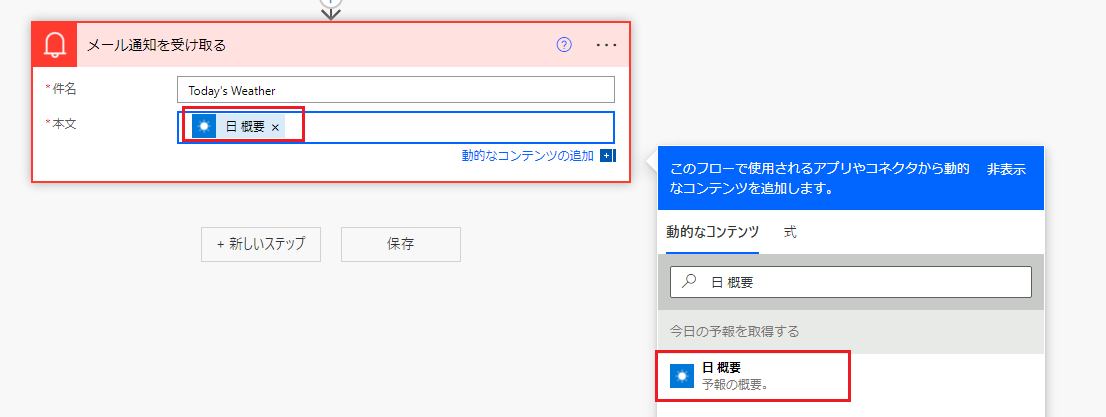
本文フィールドに最高気温と入力し、次に動的コンテンツ ウィンドウから最高気温を選択します。
本文フィールドに最低気温と入力し、次に動的コンテンツ ウィンドウから最低気温を選択します。
メール通知を送信する手順は、次の図のようになります。 保存を選択し、フローが保存されるまで待ちます。
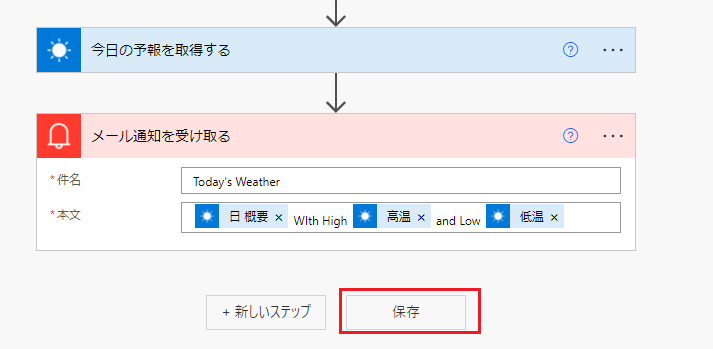
戻るボタンを選択します。
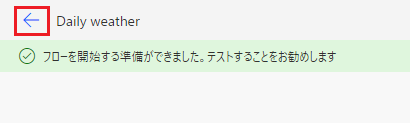
実行を選択します。
フローの実行を選択します。
完了を選択します。
これでフロー実行が正常に行われるはずです。

アプリ起動ツールを選択し、Outlook を右クリックして、新しいタブで開くを選択します。
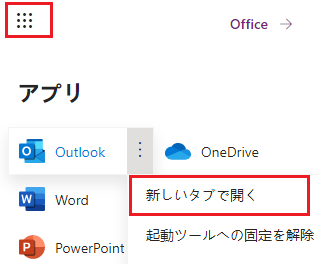
フローで送信されるメール通知を受信する必要があります。 メールを選択して開きます。
メールの内容は次の図のようになります。
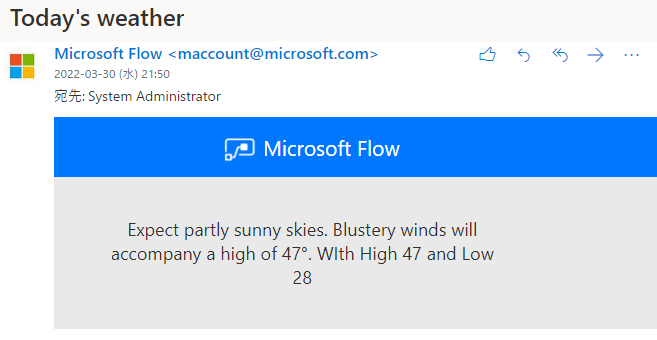
演習 2: ソリューションと公開元を作成する
この演習では、ソリューションと公開元を作成し、作成したクラウド フローをソリューションに追加します。
タスク 1: ソリューションと公開元を作成する
このタスクでは、ソリューションと公開元を作成します。
Power Automate に移動して、正しい環境にいることを確認します。
ソリューション > + 新しいソリューションを選択します。
表示名にマイ自動化、名前に MyAutomations と入力し、+ 新しい公開元ボタンを選択します。
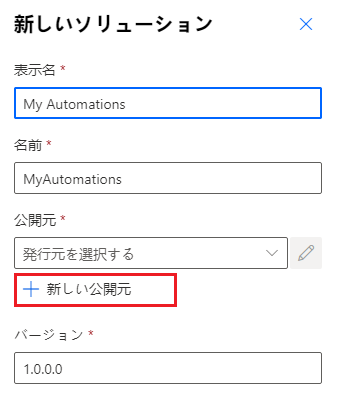
表示名に Contoso、名前に Contoso、接頭辞に contoso と入力し、保存を選択します。
作成した公開元 Contoso を選択し、公開元を選択した後、作成を選択します。
このページから移動しないでください。
タスク 2: ソリューションにクラウド フローを追加する
このタスクでは、クラウド フローをソリューションに追加します。
ソリューションが引き続き選択されていることを確認します。
作成したマイ自動化ソリューションを開きます。
既存の追加を選択し、自動化 > クラウド フローを選択します。
Dataverse の外部タブを選択します。
作成した Daily weather クラウド フローを選択し、追加を選択します。
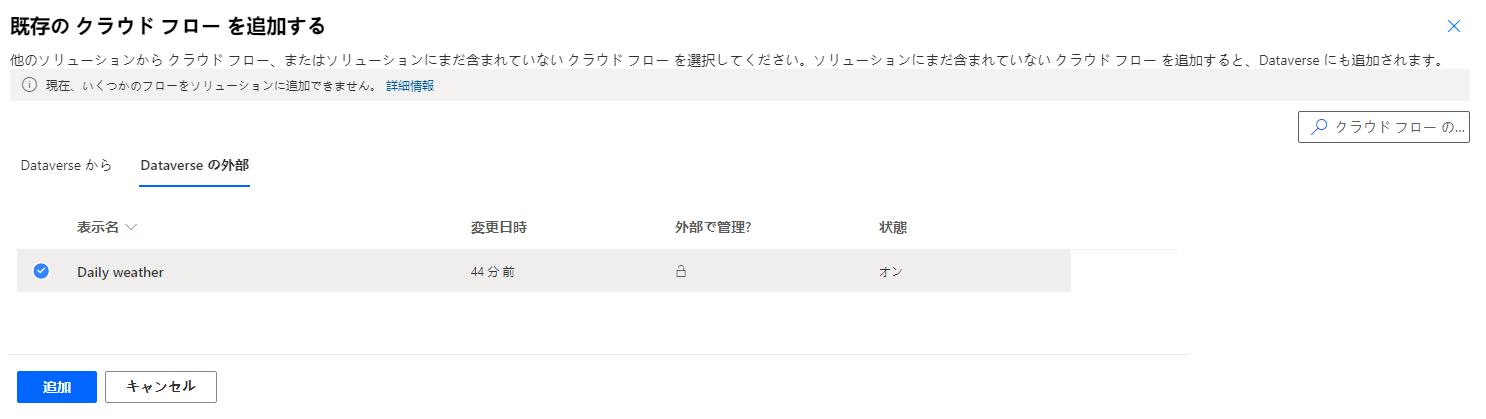
このページから移動しないでください。
演習 3: 環境変数を使用する
この演習では、天気を取得する場所の環境変数を作成し、その場所をクラウド フロー内で使用します。
タスク 1: 環境変数を作成する
このタスクでは、環境変数を作成します。
マイ自動化ソリューションが引き続き選択されていることを確認します。
+ 新規 > その他 > 環境変数を選択します。
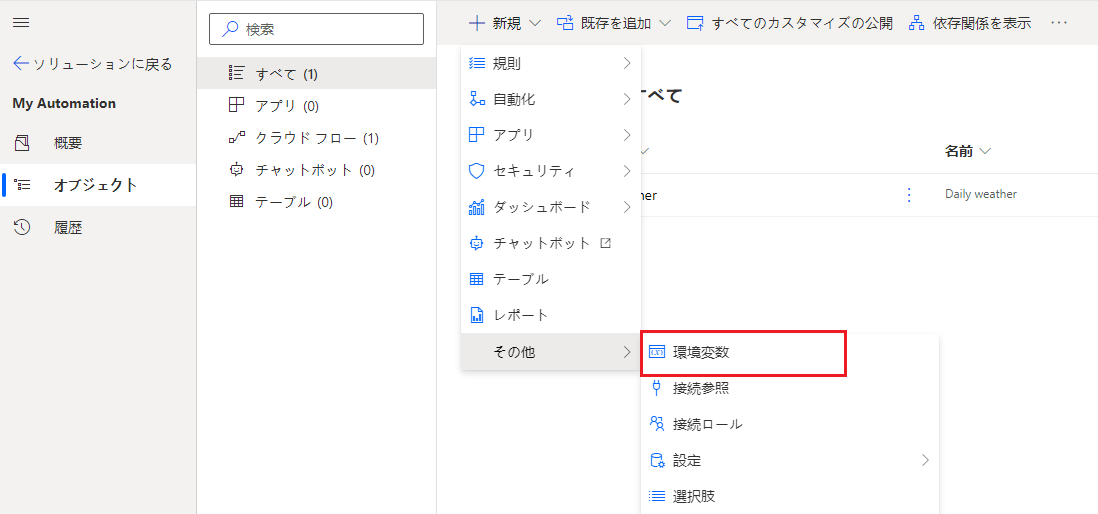
表示名に場所、名前に場所、データ型にテキストと入力し、+ 新しい値ボタンを選択します。
現在の値にシアトルと入力し、保存を選択します。
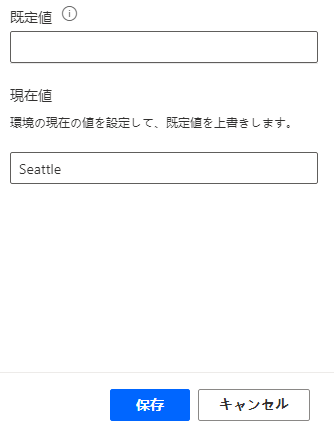
作成した場所環境変数を選択して開きます。
現在の値の横にある省略記号 (...) ボタンを選択し、このソリューションから削除を選択します。 このソリューションを使用する他のユーザーが自分の場所を指定するようにするため、現在の値をソリューションから削除します。
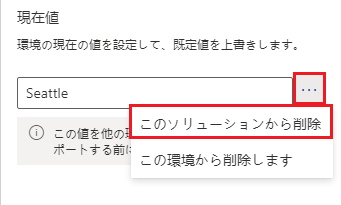
場所の編集ウィンドウを閉じます。
このページから移動しないでください。
タスク 2: フローを編集する
このタスクでは、場所環境変数を使用するフローを編集します。
ソリューションから、ソリューションに追加した Daily weather クラウド フローを開きます。
編集を選択します。

今日の予報を取得するステップを展開します。
現在デンバーとなっている場所のテキストを削除します。
場所フィールドを選択し、動的コンテンツ ウィンドウに移動して場所を選択します。
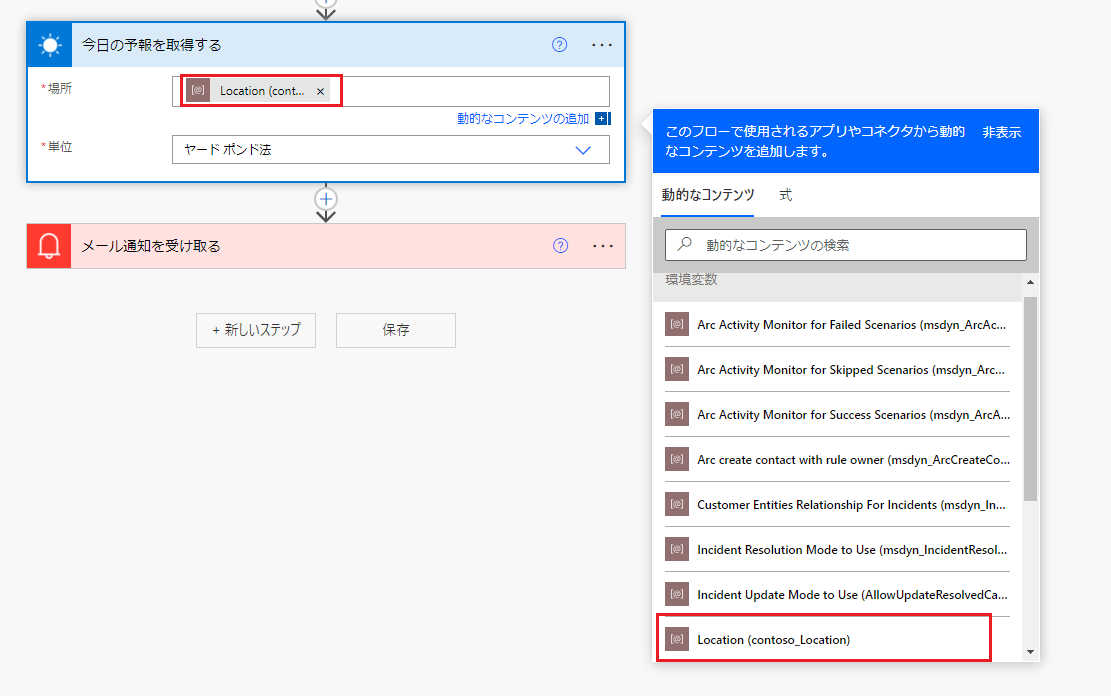
メール通知を送信するステップを展開します。
本文テキストの前に都市: を追加し、動的コンテンツ ウィンドウから場所を選択します。
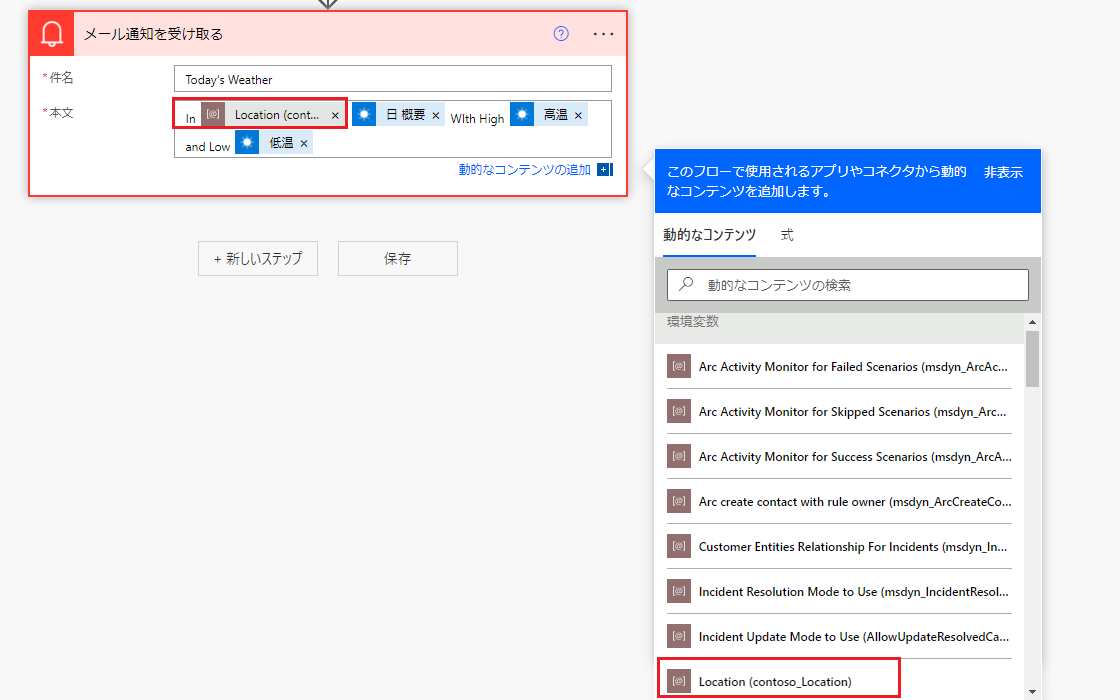
場所の後にコロン (:) を追加し、保存を選択します。
フローが保存されるまで待ちます。
テストを選択します。
手動を選択して、テストを選択します。
フローの実行を選択します。
完了を選択します。
フローが正常に実行されます。
アプリ起動ツールを選択し、Outlook を右クリックして、新しいタブで開くを選択します。
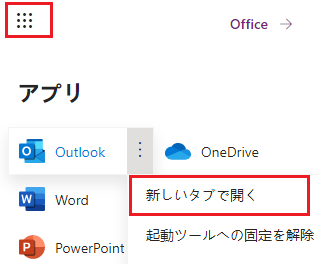
フローで送信されるメール通知を受信する必要があります。 メールを選択して開きます。
メールには、シアトルの天気が表示されます。
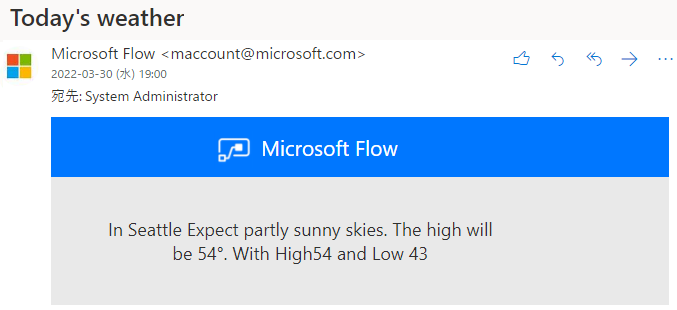
演習 4: ソリューションをエクスポートする
この演習では、作成したソリューションをエクスポートします。
Power Automate に移動して、正しい環境にいることを確認します。
ソリューションを選択し、作成したマイ自動化ソリューションを選択して、エクスポートを選択します。
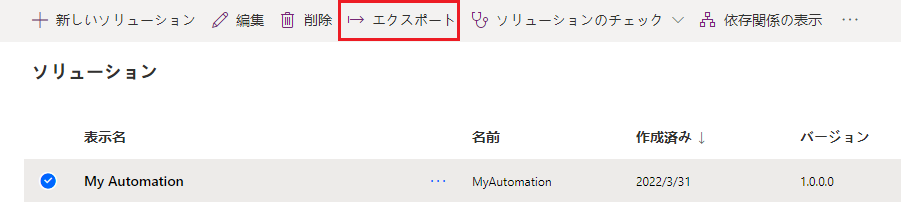
公開を選択し、公開が完了するまで待ちます。
次へを選択します。
マネージドを選択し、エクスポートを選択します。
ソリューションがエクスポートされるまで待ちます。
エクスポートされたソリューションをコンピューターに保存します。
演習 5: (オプション) ソリューションをインポートする
この演習では、作成したソリューションを新しい環境にインポートします。
重要
2 つ目のテスト環境が必要になります。
Power Automate に移動して、正しい環境にいることを確認します。
ソリューション > インポートを選択します。
![[インポート] ボタンのスクリーンショット。](media/import.png)
参照を選択します。
エクスポートした MyAutomation_1_0_0_1_managed.zip ソリューションを選択し、開くを選択します。
次へを選択します。
次へを再度選択します。
場所の指定を求める必要があります。 場所にフェニックスと入力し、インポートを選択します。
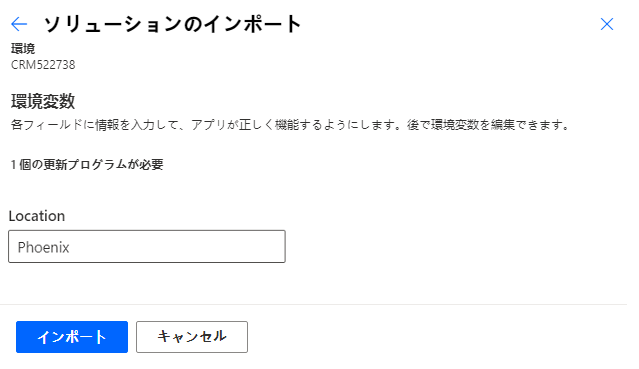
インポートが完了するまで待ちます。
作成したマイ自動化ソリューションを開きます。
ソリューション内の Daily weather クラウド フローを開きます。
編集を選択します。
天気ステップを展開し、+ 新しい接続の追加を選択します。
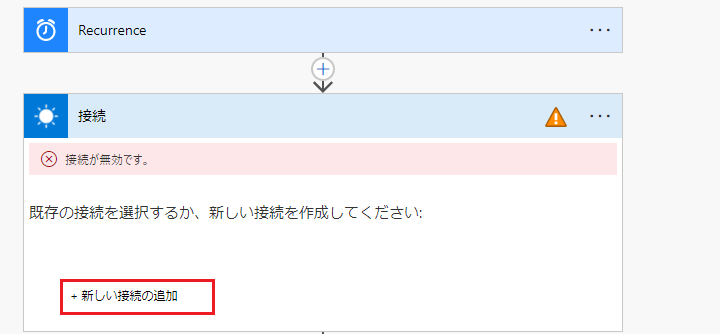
メール ステップを展開し、+ 新しい接続の追加を選択します。
保存を選択してフローを保存し、フローが保存されるまで待ちます。
フロー名の横にある戻るボタンを選択します。
オンにするボタンを選択して、フローをオンにします。
実行を選択してフローを実行します。
フローの実行を選択します。
完了を選択します。
アプリ起動ツールを選択し、Outlook を右クリックして、新しいタブで開くを選択します。
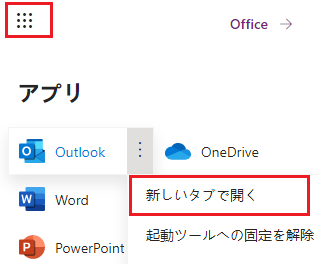
フローで送信されるメール通知を受信する必要があります。 メールを選択して開きます。
メールには、フェニックスの天気が表示されます。