GitHub はコラボレーション プラットフォーム
前述のとおり、コラボレーションは、GitHub で行われるすべての作業の中核です。
このモジュールの最初のユニットでリポジトリについて調べ、リポジトリがプロジェクトとそのファイルの整理に役立つことを学習しました。
直前のユニットでは、プロジェクトに加えられた変更を追跡する方法である pull request について学習しました。
このユニットでは、GitHub Enterprise プラットフォームのコラボレーション性に貢献する他の 2 つの部分である issue と discussion について学習します。
問題
GitHub Issue は、GitHub での作業に関するアイデア、フィードバック、タスク、またはバグを追跡するために作成されました。
issue はさまざまな方法で作成できるため、ワークフローに最も便利な方法を選択できます。
次の部分のチュートリアルでは、リポジトリから issue を作成する方法について説明しますが、方法は無数にあることを知っておいてください。 issue を作成できるすべての方法の一覧を次に示します。
issue は、次のようなさまざまなものから作成できます。
- リポジトリ
- タスク リスト内の項目
- プロジェクト内のノート
- issue または pull request 内のコメント
- 特定のコード行
- または、URL クエリ
リポジトリからのIssueの作成
GitHub.com で、リポジトリのメイン ページに移動します。
リポジトリ名の下にある、[Issues] を選択します。

[New issue] (新しい issue) を選択します。
リポジトリで issue テンプレートが使用されている場合は、開きたい issue の種類の横にある [作業の開始] を選択します。
開きたい issue の種類が選択可能なオプションに含まれていない場合は、[Open a blank issue] (空の issue を開く) を選択します。
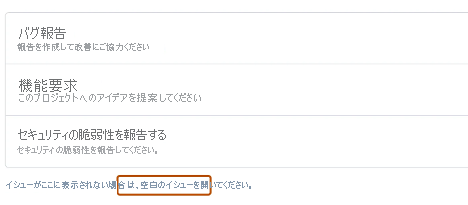
[タイトルの追加] フィールドに、issue のタイトルを入力します。
[説明を追加する] フィールドに、issue の説明を入力します。
プロジェクトのメンテナは、Issue を他のユーザーに割り当てたり、プロジェクト ボードに追加したり、マイルストーンに関連付けたり、ラベルを適用したりできます。
入力が終わったら、[新しい issue を送信] を選びます。
一部の会話は、GitHub Discussions により適しています。
GitHub Discussions を使用して、質問と回答、情報の共有、お知らせ、プロジェクトに関する会話の実施または参加を行うことができます。
次のセクションでは、Discussions と、この機能を最適に利用する方法を確認します。
ディスカッション
discussion は、誰もがアクセスできる必要があり、コードに関連しない会話を対象としています。 Discussions により、公開フォーラムで流動的でオープンな会話ができるようになります。
このセクションでは、次の項目について説明します。
- リポジトリ内での discussion の有効化
- 新しい discussion の作成と discussion のさまざまなカテゴリ
では、リポジトリ内での discussion の有効化について詳しく見てみることにしましょう。
リポジトリ内での discussion の有効化
リポジトリ所有者と書き込みアクセス権を持つユーザーは、パブリック リポジトリとプライベート リポジトリ上のコミュニティに対して GitHub Discussions を有効にすることができます。 ディスカッションの可視性は、ディスカッションが作成されたリポジトリから継承されます。
初めて GitHub Discussions を有効にする際、ウェルカム投稿を構成するように求められます。
GitHub.com で、リポジトリのメイン ページに移動します。
リポジトリ名の下で、 [設定] を選択します。

[機能] セクションまで下にスクロールし、[Discussions] の下で [discussion の設定] を選択します。
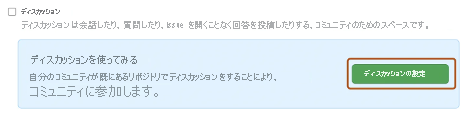
[Start a new discussion] (新しい discussion を開始する) で、コミュニティに設定するリソースとトーンに合わせてテンプレートを編集します。
[Start discussion] (discussion を開始) を選択します。
以上で、新しい discussion を作成する準備ができました。
新しい discussion を作成する
リポジトリを表示できる認証されたユーザーが、そのリポジトリでディスカッションを作成できます。
同様に、組織のディスカッションはソース リポジトリに基づいているため、ソース リポジトリを表示できる認証されたユーザーは、その組織でディスカッションを作成できます。
GitHub.com で、discussion を開始するリポジトリまたは organization のメイン ページに移動します。
リポジトリ名または organization 名の下にある [Discussions] を選択します。

ページの右側で [New discussion] (新しい discussion) を選択します。
[作業の開始] を選択して、discussion カテゴリを選択します。 すべてのディスカッションは、カテゴリ内に作成しなければなりません。 リポジトリディスカッションの場合、リポジトリの保守管理または管理のアクセス許可を持つユーザがそのリポジトリでディスカッションのカテゴリを定義します。
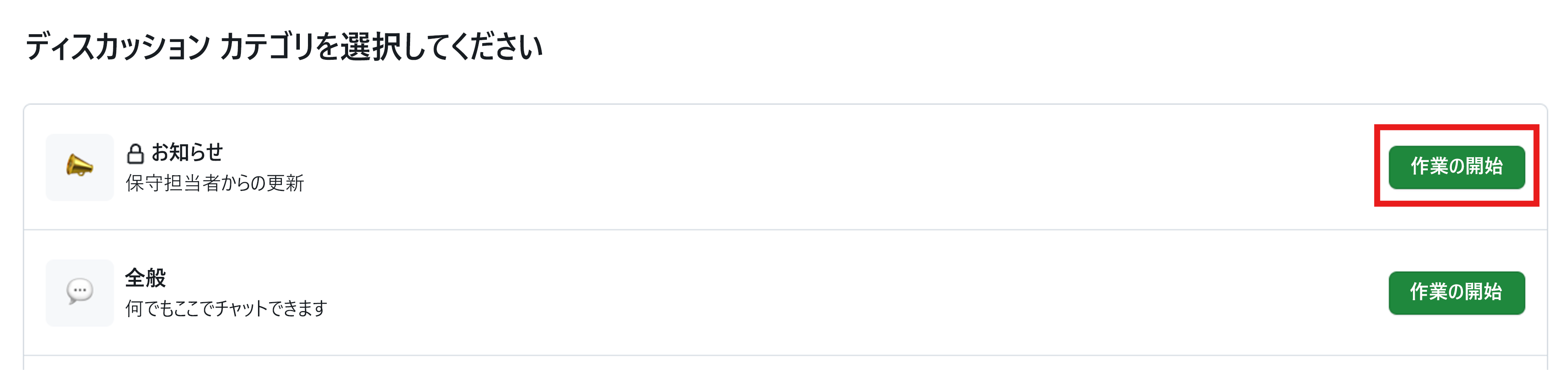
各カテゴリには一意の名前と絵文字の組み合わせ、およびその目的を示す詳細な説明が必要です。 カテゴリは、保守担当者が会話の保管方法を整理するときに役立ち、Q&A またはより自由度の高い会話のカテゴリを区別しやすいようにカスタマイズできます。 次の表は、discussion の既定のカテゴリとその目的を示しています。
| カテゴリ | 目的 | フォーマット |
|---|---|---|
| 📣 お知らせ | プロジェクトの保守担当者からの更新とニュース | 告知 |
| #️⃣ 全般 | プロジェクトに関連するすべての事柄 | 自由回答形式のディスカッション |
| 💡 アイデア | プロジェクトを変更または改善するためのアイデア | 自由回答形式のディスカッション |
| 🗳️ 投票 | コミュニティが投票したり議論したりするための複数のオプションを含むアンケート | アンケート |
| 🙏 Q&A | コミュニティが回答する質問 (質問/回答形式) | 質問と回答 |
| 🙌 表示と通知 | プロジェクトに関連する作成物、実験、またはテスト | 自由回答形式のディスカッション |
[discussion のタイトル] の下に、discussion のタイトルを入力し、[書き込み] の下に、discussion の本文を入力します。
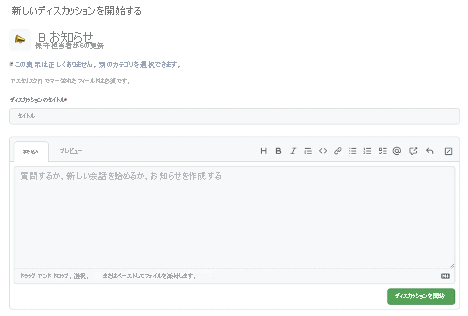
[Start discussion] (discussion を開始) を選択します。
ここでは、GitHub がどのようにコラボレーションを促進するかについて簡単に説明しました。 次に、通知の管理、スレッドへのサブスクライブ、GitHub ページの使用を開始する方法に進みましょう。