ユーザーとデスクトップを作成して共有する
Azure Virtual Desktop を展開するには、まずホスト プールを作成し、セッション ホスト VM を指定して、ワーク スペースを作成します。 このプロセスにより、デスクトップ アプリケーション グループが作成されます。 その後、そのアプリケーション グループをユーザーに割り当て、ユーザーのワーク スペースで仮想デスクトップが表示できるかどうか確認します。
次の手順では、Azure Virtual Desktop のテストに使用する初期値をいくつか示します。 使用可能なオプションを確認して、組織のニーズに合わせた展開を計画し、カスタマイズします。
この練習を完了するには、次のような場合に Azure の資格情報が必要です。
- Active Directory ドメイン管理者の役割に割り当てられているユーザーアカウント
- Active Directory の管理者以外のユーザーアカウント
Azure ポータルを使用してホスト プールを作成する
ステップ 1: 基本事項
Azure portal にサインインします。
検索ボックスを使用して [Azure Virtual Desktop] を見つけます。
[ホスト プールを作成] を選びます。
[基本] タブに適切な情報を入力します。
![Azure Virtual Desktop の [ホスト プールの作成] の [基本] タブのスクリーンショット。](../../m365/m365-deploy-wvd/media/3-create-host-pool.png)
フィールド 値 サブスクリプション Azure Virtual Desktop を実行するサブスクリプション リソース グループ Azure Virtual Desktop のリソース用に作成したリソース グループ ホストプール名 wvd-host-pool-1 場所 ホスト プールのメタデータを格納するリージョン。 米国外の サポートされているリージョン にホスト プールを作成する場合は、 リソース プロバイダーを再登録する必要があります。 検証環境 いいえ ホスト プールの種類 プールされた 負荷分散 Algorithm 幅優先 最大セッション数 1つのセッションホストに負荷分散するユーザーの最大数 [次へ: 仮想マシン] を選びます。
ステップ 2: 仮想マシン
仮想マシンを追加するには、[はい] を選びます。
次の表の情報を使用して、仮想マシンのタブに入力します。
![Azure Virtual Desktop の [ホスト プール作成] の [仮想マシン] タブのスクリーンショット。](../../m365/m365-deploy-wvd/media/3-create-host-pool-vm-overview.png)
フィールド 値 仮想マシンの追加 はい リソース グループ Azure Virtual Desktop のリソース用に作成したリソース グループ 名前の接頭辞 wvd-vm-pool 仮想マシンの場所 リージョンは仮想ネットワークと同じ場所である必要があります。 空き時間のオプション 可用性ゾーン 可用性ゾーン 2 イメージの種類 ギャラリー イメージ Windows 10 Enterprise マルチセッション バージョン 1909 仮想マシンのサイズ 既定のサイズを維持する 仮想マシンの数 2 OS ディスクの種類 標準的な SSD 管理されたディスクを使う はい ブート診断 マネージド ストレージ アカウントで有効にする ![Azure Virtual Desktop の [ホスト プール作成] の [仮想マシン] タブのスクリーンショット。](../../m365/m365-deploy-wvd/media/3-create-host-pool-vm-network.png)
フィールド 値 仮想ネットワーク ドメイン コントローラーに接続できる仮想ネットワーク ネットワーク セキュリティ グループ 基本 パブリック受信ポート いいえ 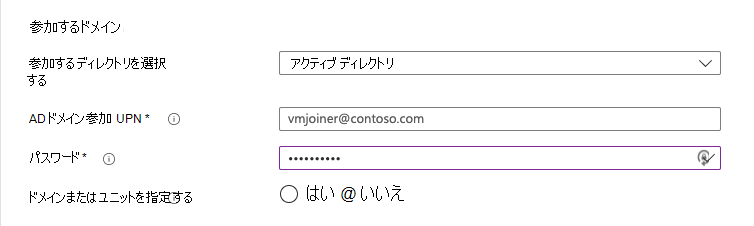
フィールド 値 参加するディレクトリを選択する Active Directory AD ドメインの UPN への参加 Active Directory ドメイン管理者の役割に割り当てられているユーザーアカウントのユーザー ネーム ドメインまたはユニットを指定する 不要 ![Azure Virtual Desktop の [ホスト プール作成] の [仮想マシン] タブのスクリーンショット。](../../m365/m365-deploy-wvd/media/3-create-host-pool-vm-administrator.png)
フィールド 値 Username VM 管理者のユーザー名を選択する Password VM 管理者のパスワードを選択する 確認 パスワードを確認する 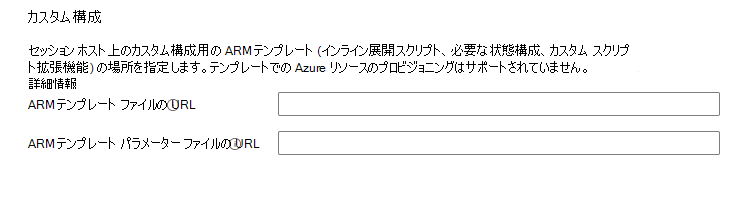
フィールド 値 ARM テンプレート ファイルの URL (空白) ARM テンプレート パラメーター ファイルの URL (空白) [次へ: ワークスペース] を選びます。
ステップ 3: ワークスペース
[デスクトップアプリのグループの登録] で、[はい] を選びます。
[このワークスペースへ] で、[新規作成] を選びます。
ワークスペースの名前を入力します。
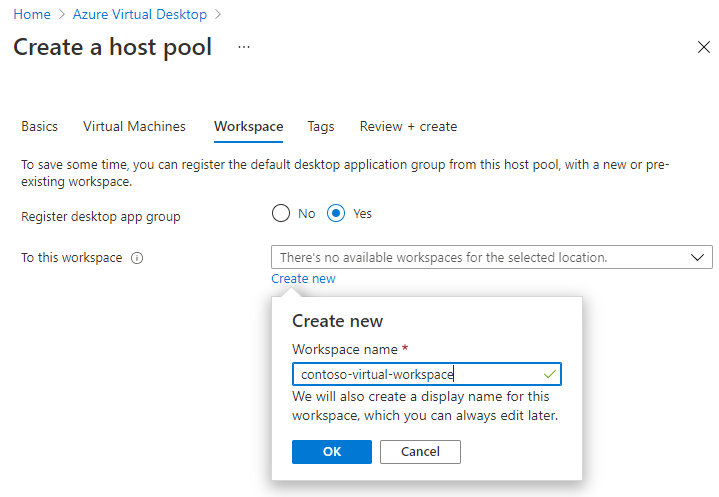
[確認 + 作成] を選びます。
入力した内容を確認し、[作成]を選びます。
デスクトップ アプリケーション グループをユーザーに割り当てる
デスクトップ アプリケーション グループを Active Directory の管理者以外のユーザーアカウントに割り当てます。
- [アプリケーショングループ] を選びます。
- デスクトップ アプリケーション グループを選びます。
- [アクセス制御 (IAM)]>、[追加]>、[役割の割り当ての追加] を選びます。
- [役割]で、[デスクトップの仮想化ユーザー] を選び、[次へ] を選びます。
- [メンバー] の横にある、[+ メンバーの選択]を選びます。 Active Directory の管理者以外のユーザーアカウントの名前を検索して選び、[選ぶ] を選びます。
- [次へ] を選択します。
- [レビュー + 割り当て] を選びます。
デスクトップへのアクセスを確認する
- [Azure Virtual Desktop の Web クライアント] に移動します。
- デスクトップアプリケーショングループに割り当てたユーザーのユーザー資格情報を使用してサインインします。
- 仮想デスクトップが表示されます。