演習 - Azure Static Web アプリを作成する
この演習では、アプリケーションを自動的にビルドして発行する GitHub アクションを含む Azure Static Web Apps インスタンスを作成します。
静的 Web アプリを作成する
GitHub リポジトリを作成したので、Azure portal から Static Web Apps インスタンスを作成できるようになりました。
このモジュールでは、演習を完了するのに使用できる無料の一時的な Azure サブスクリプションを Azure サンドボックスを使用して提供しています。 続行する前に、このページの上部にあるサンドボックスがアクティブになっていることを確認します。
アクティブにした Azure サンドボックスを使用すると、料金を発生させることなく Azure サービスを使用できます。
Visual Studio Code 用の Azure Static Web Apps 拡張機能をインストールする
Visual Studio Marketplace に移動し、Visual Studio Code 用の Azure Static Web Apps 拡張機能をインストールします。
Visual Studio Code で拡張機能タブが読み込まれたら、[ インストール ] ボタンを選択します。
インストールが完了したら、メッセージが表示されたら [再起動]を選択して更新 します。
Visual Studio Code で Azure にサインインする
Visual Studio Code で、[表示]、[コマンド パレット] の順に選択し>、「Azure: サインイン」と入力して、Azure にサインインします。
重要
サンドボックスを作成するために使用したアカウントで Azure にログインします。 サンドボックスは、コンシェルジェ サブスクリプションへのアクセスを提供します。
プロンプトに従って、Web ブラウザーで提供されるコードをコピーして貼り付けます。これにより、Visual Studio Code セッションが認証されます。
サブスクリプションを選択する
Visual Studio Code を開き、[ ファイル] > [開く ] を選択し、コンピューターに複製したリポジトリをエディターで開きます。
コマンド パレットを開き、「
Azure: Select Subscriptions」と入力して、コンシェルジェ サブスクリプションを含むように Azure サブスクリプションをフィルター処理したことを確認し、 Enter キーを押します。コンシェルジェ サブスクリプションを選択し、Enter キーを押します。

静的 Web アプリを作成する
Visual Studio Code を開き、[ ファイル] > [開く ] を選択して、コンピューターに複製したリポジトリをエディターで開きます。
Visual Studio Code 内で、アクティビティ バーの Azure ロゴを選択して、Azure 拡張機能ウィンドウを開きます。

注
Azure と GitHub のサインインが必要です。 Visual Studio Code から Azure と GitHub にまだサインインしていない場合は、拡張機能により、作成プロセス中に両方にサインインするように求められます。
[静的 Web アプリ] 見出しの上にマウスを置き、右クリックして [静的 Web アプリの作成] を選択します。
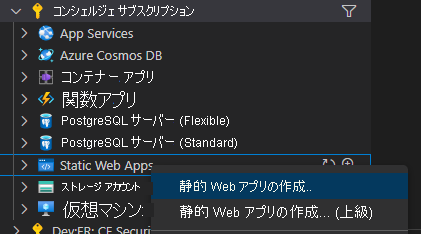
my-first-static-web-app を入力し、Enter キーを押します。

場所を選択し、Enter キーを押します。
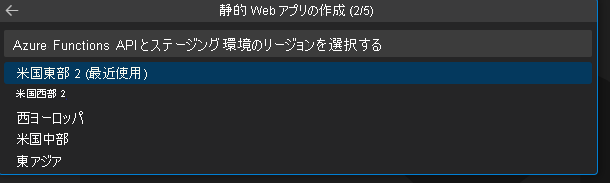
Angular オプションを選択し、Enter キーを押します

アプリケーション コードの場所として /angular-app を入力し、Enter キーを押 します。
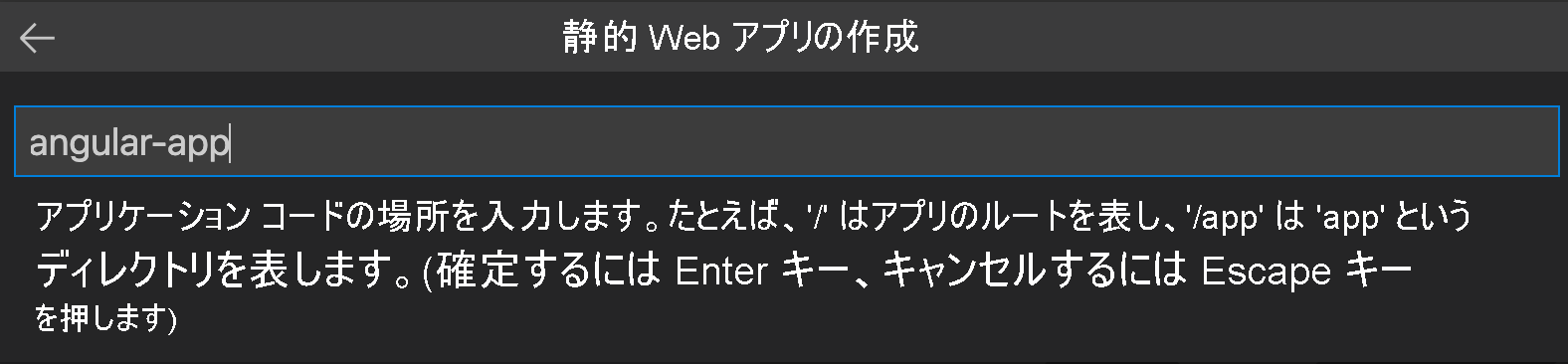
ビルド出力の場所として dist/angular-app を入力し、アプリで運用環境用にファイルをビルドし、Enter キーを押 します。
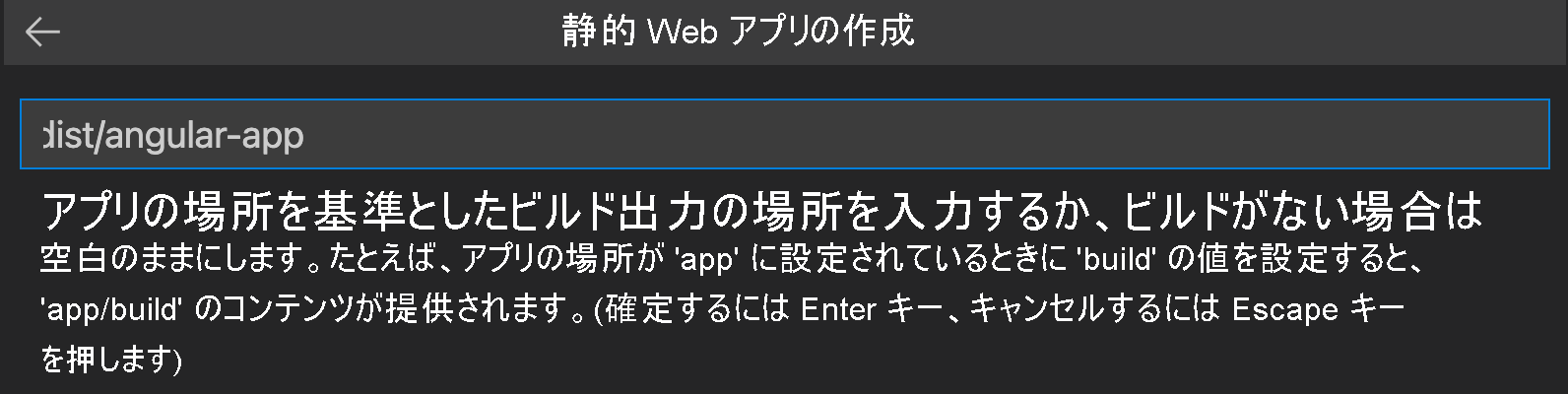
React オプションを選択し、Enter キーを押します

アプリケーション コードの場所として /react-app を入力し、Enter キーを押 します。
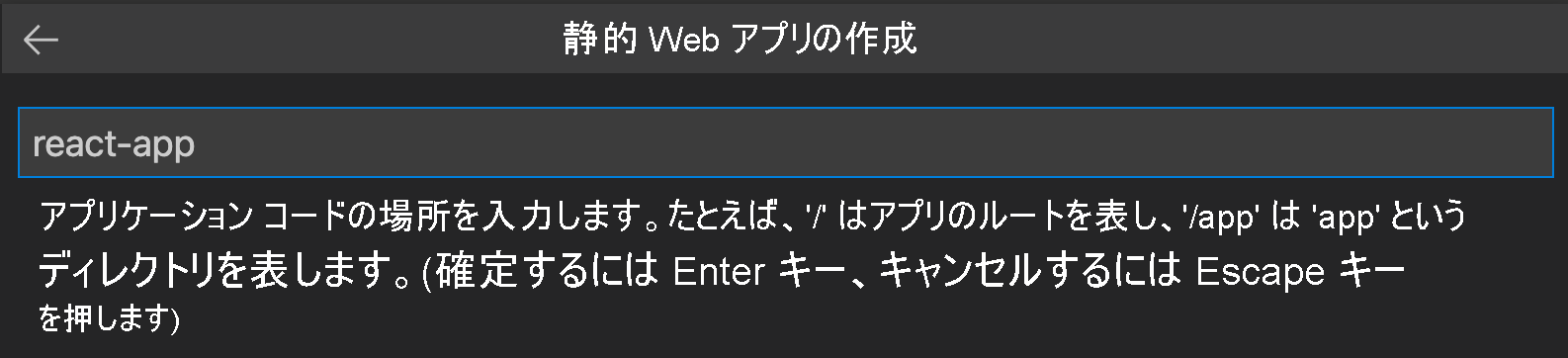
ビルド出力の場所として ビルド を入力し、アプリで運用環境用にファイルをビルドし、Enter キーを押 します。
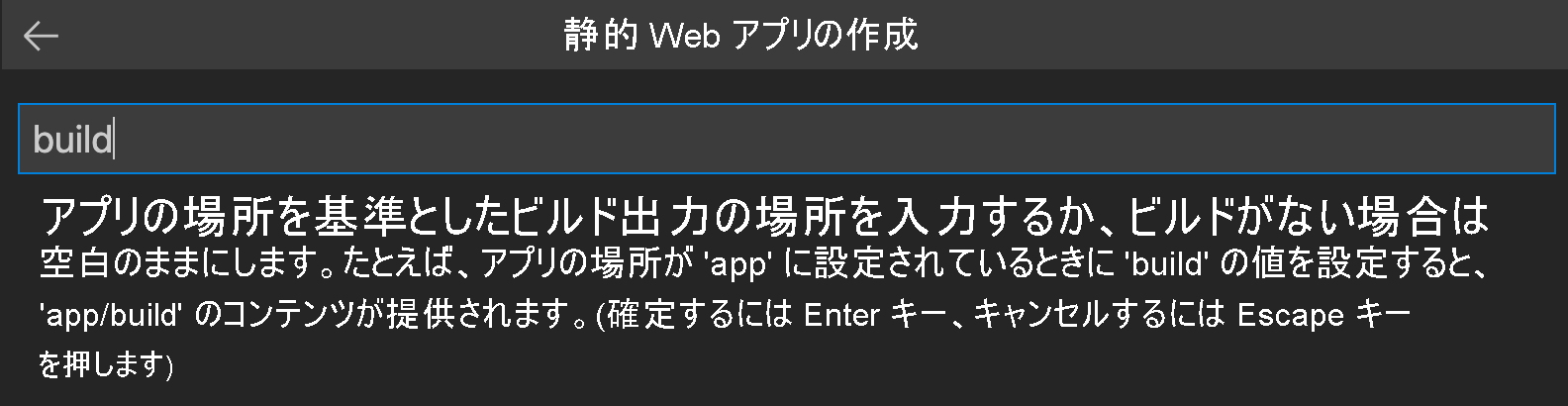
Svelte オプションを選択し、Enter キーを押します

アプリケーション コードの場所として /svelte-app を入力し、Enter キーを押 します。
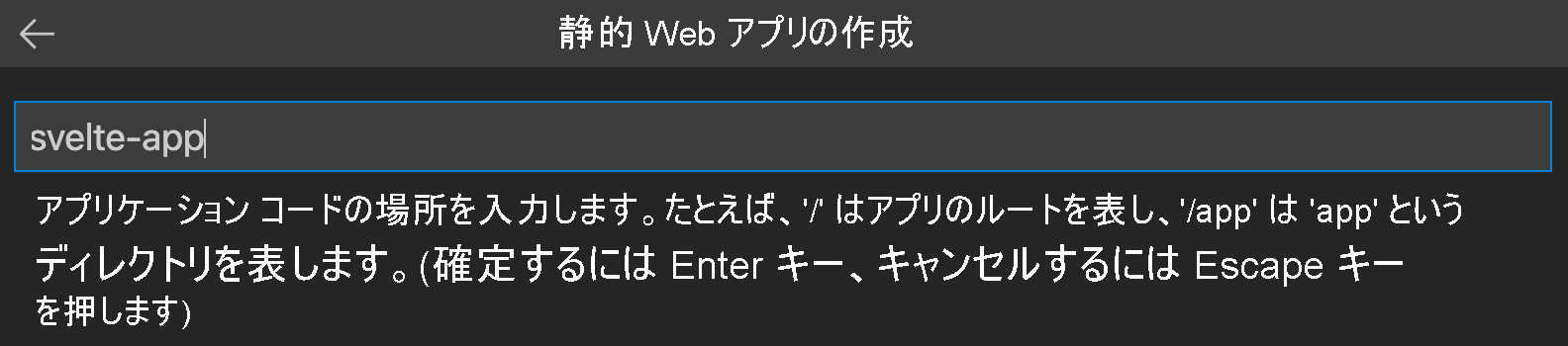
アプリで運用環境用にファイルがビルドされるビルド出力場所として public を入力し、Enter キーを押 します。
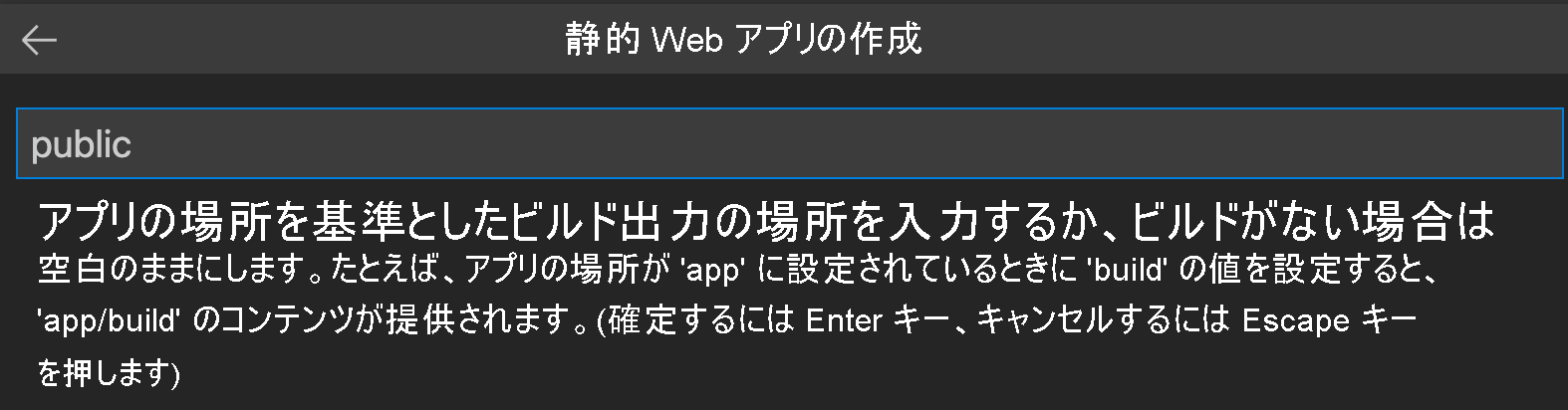
Vue オプションを選択し、Enter キーを押します

アプリケーション コードの場所として /vue-app を入力し、Enter キーを押 します。
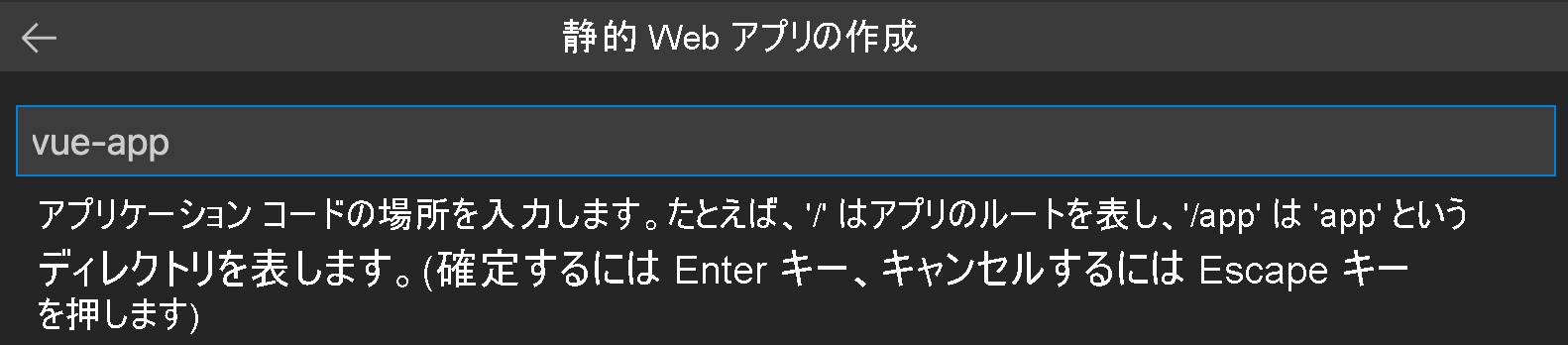
アプリで運用環境用にファイルがビルドされるビルド出力の場所として dist を入力し、 Enter キーを押します。
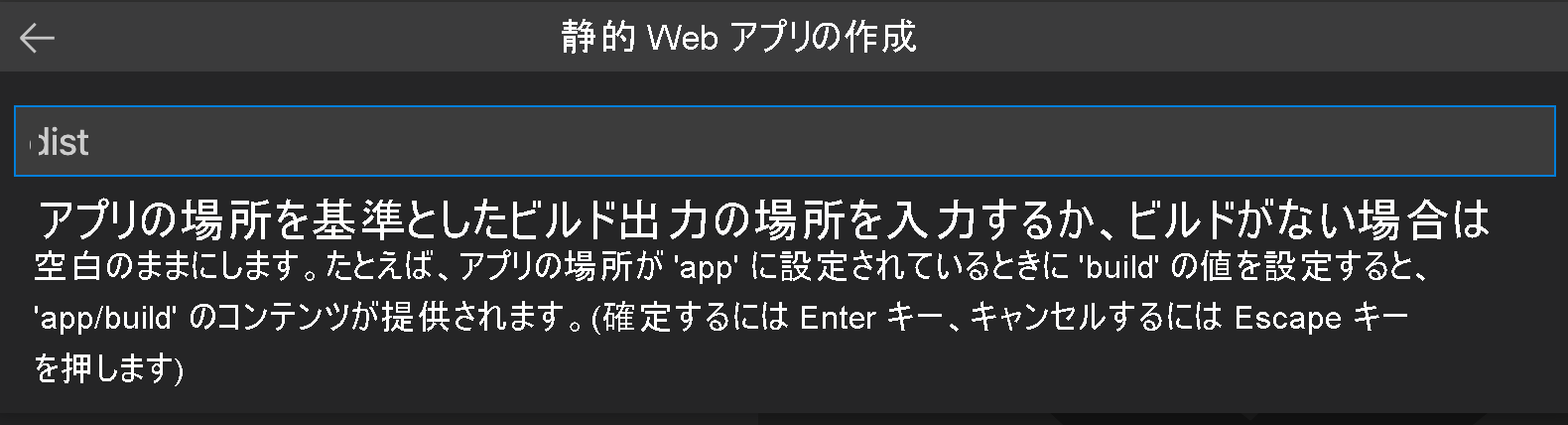
注
お使いのリポジトリは、以前に使用していたものとは少し異なる場合があります。 4 つの異なるフォルダーに 4 つの異なるアプリが格納されています。 各フォルダーには、異なる JavaScript フレームワークで作成されたアプリが格納されています。 通常、リポジトリのルートに 1 つのアプリがあり、アプリ パスの場所として / を指定します。 これは、Azure Static Web Apps を使用して最初に場所を構成できる理由の良い例です。アプリのビルド方法を細かく制御できます。
アプリが作成されると、確認通知が Visual Studio Code に表示されます。
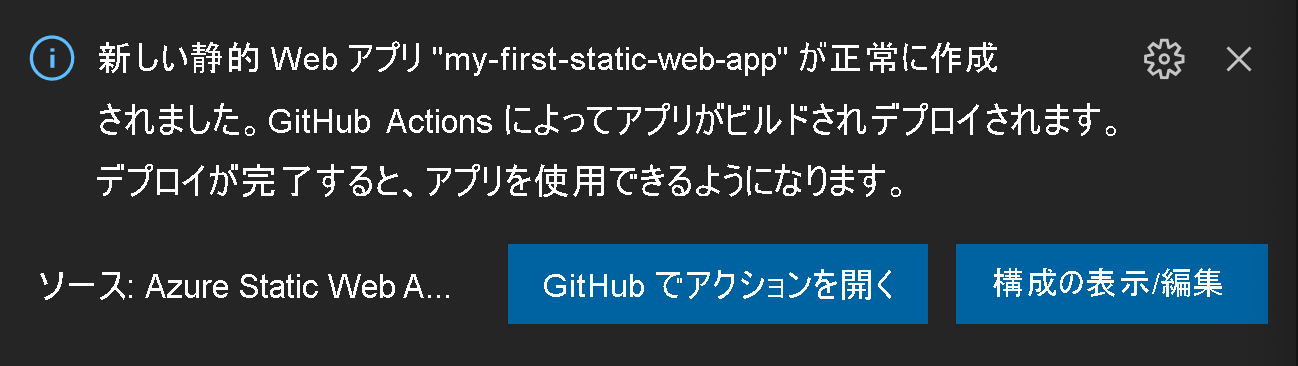
デプロイの進行中、Visual Studio Code 拡張機能からビルドの状態がレポートされます。
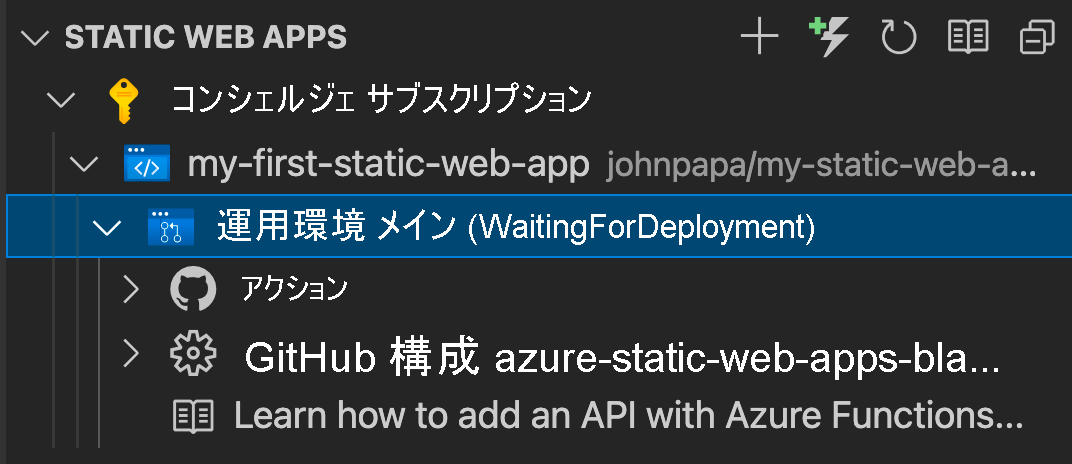
[ アクション ] メニューを展開すると、GitHub Actions を使用してデプロイの進行状況を表示できます。
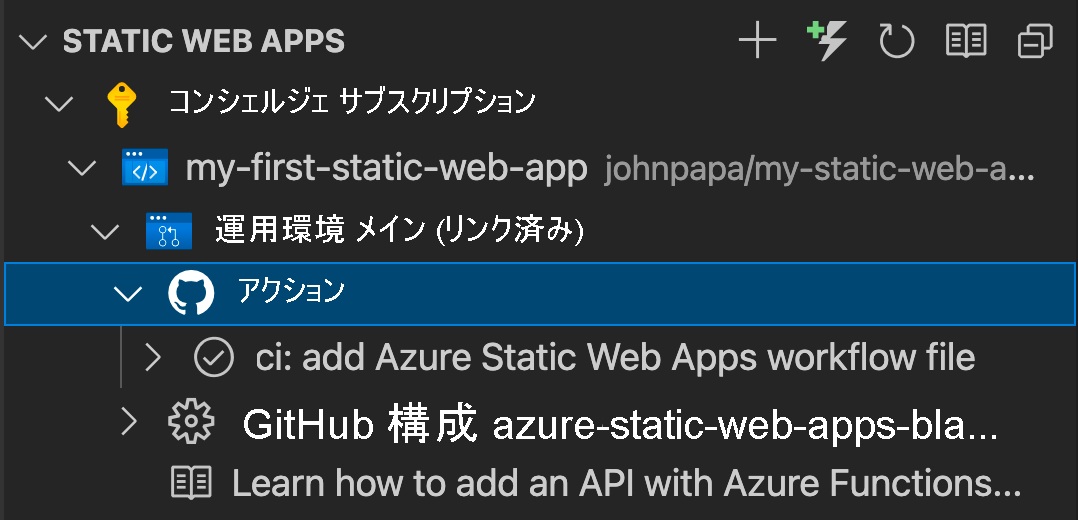
デプロイが完了したら、Web サイトに直接移動できます。
ブラウザーで Web サイトを表示するには、Static Web Apps 拡張機能でプロジェクトを右クリックし、 [Browse Site](サイトの参照) を選択します。
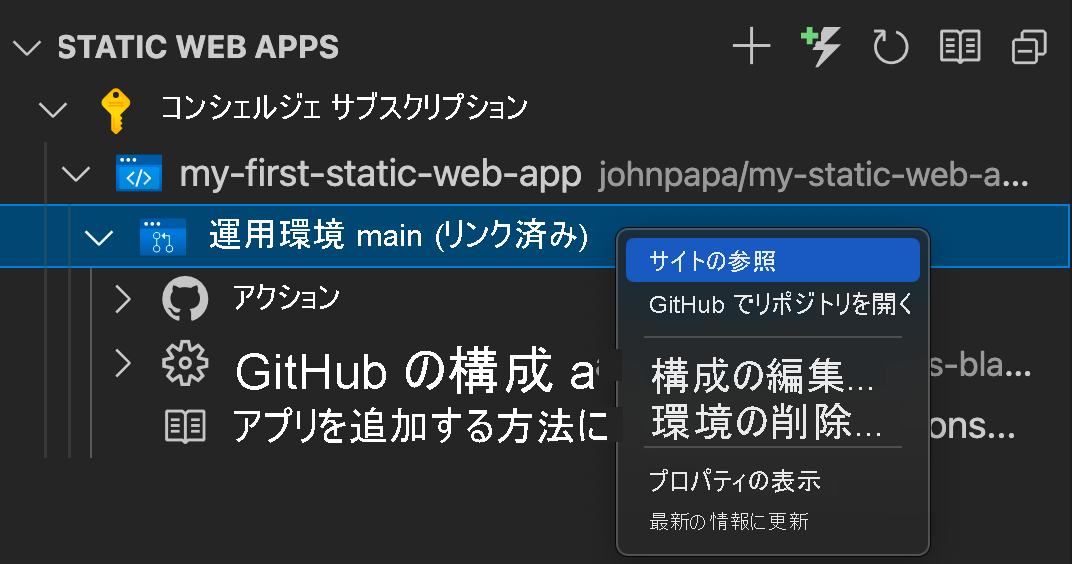
お疲れさまでした。 初めてのアプリを Azure Static Web Apps にデプロイしました。
注
アプリがまだビルドおよびデプロイされていないことを示す Web ページが表示されても心配しないでください。 しばらくしてからブラウザーを再更新してください。 Azure Static Web アプリが作成されると、GitHub アクションによって自動的に実行されます。 スプラッシュ ページが表示されても、アプリはデプロイ中です。