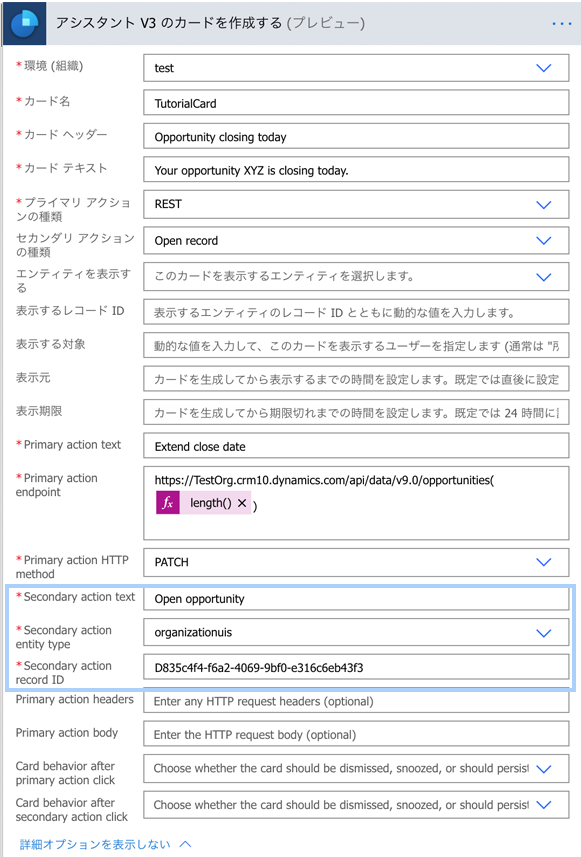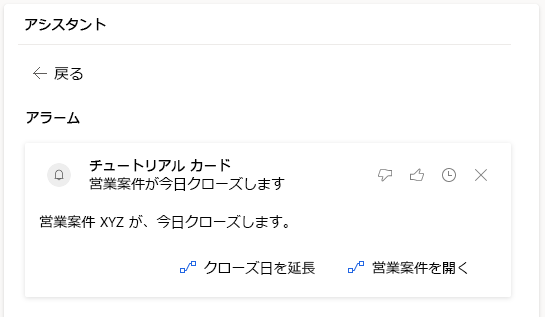チュートリアル 8 - 2 つのアクション/ボタンを使用したインサイト カードの作成
2 つまでのアクション/ボタンのあるインサイト カードを作成する機能が導入されており、現在はプレビューで使用できます。
アシスタント V3 のカードの作成 (プレビュー) 操作に追加されました。
例: 営業案件の推定決算日が 1 日以内の場合に表示されるインサイト カードを作成するには。 1 つのアクションを追加してクローズ日を 10 日延期し、別のアクションを追加して営業案件を開きます。
ステップ 1: フローを開始するトリガーを作成する
毎朝、午前 8 時に実行されるトリガーを設定します。
検索に繰り返しと入力します。 検索結果から、トリガー オプションの下の繰り返しを選択します。
次のトリガーが表示されます。 間隔に 1 と入力し、頻度として日を選択します。 これにより、トリガーは 1 日に 1 回実行されるようになります。 他の列は、要件に応じて設定できます。 この例では、毎朝午前 8 時にトリガーを実行する必要があるため、設定時間を 8 に設定します。
ステップ 2: 今日決算するすべての営業案件を取得する
新しいステップ を選択し、検索ボックスに Microsoft Dataverse と入力して、レコードの一覧表示を選択します。
フィルター クエリを追加して、今日決算するすべての営業案件を取得します。
estimatedclosedate eq @{formatDateTime(utcNow(), 'yyyy-MM-dd')}
ステップ 3: すべての営業案件に対してカスタムのインサイト カードを作成する
前のステップから取得したすべての営業案件について、新しい操作を使用して、アシスタント V3 のカードの作成を行い、分析情報 カードを作成します。
レコードの一覧表示アクションの下の新しいステップをクリックして、個々に適用アクションを追加します。
Apply to each操作で、アクションの追加を選択して Sales Insights を検索します。アクションで、アシスタント V3 のカードの作成を選択します。
ステップ 4: 詳細を入力し、基本アクション タイプを選択する
必要に応じて環境およびその他の詳細を入力します。
基本アクション タイプ ドロップダウンから REST を選択します。
REST を選択すると、そのアクションに対応する列が表示されます。 次に、基本アクション テキスト、エンドポイント、http メソッド、および本文に値を入力します。 このアクションの詳細については、チュートリアル 5 - REST を呼び出すために、カスタム アクション ボタンをインサイト カードに追加する を参照してください。
エンドポイント:
https://TestOrg.crm10.dynamics.com/api/data/v9.0/opportunities(ID-FromPreviousStep)HTTP メソッド: 修正プログラム
本文:
{"estimatedclosedate": "@{getFutureTime(10, 'Day', 'yyyy-MM-dd')}"}
ステップ 5: セカンダリ アクション タイプを追加する
基本アクションが操作に既に追加されている場合にのみ、このステップを実行してください。
詳細オプションを表示するをクリックします。
セカンダリ アクション タイプ ドロップダウンからレコードを開くを選択します。
[レコードを開く] を選択すると、そのアクションに対応する列が表示されます。 ここで、セカンダリ アクション テキスト、テーブル タイプ、およびレコード ID の値を入力します。
ステップ 6: フローを保存して、テストする
フローを手動で実行するか、スケジュールに従って実行すると、アプリケーションで新しいインサイト カードを使用できます。
![[アシスタント V3 のカードを作成 (プレビュー)] を表示する [Dynamics 365 Sales Insights] の [アクション] タブ。](media/create-card-assistant-ss.png)
![「繰り返し」の検索結果。[繰り返し スケジュール] が [トリガー] に表示される。](media/select-recurrence-ss.png)
![[間隔] を「1」、[頻度] を「日」、[設定時刻 (時間)] を「8」に設定すると、毎日午前 8 時に実行される。](media/run-every-morning-ss.png)
![Microsoft Dataverse の [アクション] タブで、[レコードの一覧表示] を選択します。](media/list-records-ss.png)
![[フィルター クエリ] が「estimatedclosedate eq formatDateTime」に設定されている画面。](media/filter-query-ss.png)
![[アクションを選択してください] の [アクション] タブに表示された「apply to each」の検索結果。](media/apply-each-action-ss.png)
![[アクションの追加] および [アシスタント V3 のカードを作成する] を選択。](media/choose-create-card-assistant-ss.png)
![[プライマリ アクションの種類] に REST を選択する。](media/primary-action-type-ss.png)
![基本アクションに値が入力された [アシスタント V3 のカードを作成する (プレビュー)]。](media/action-values-ss.png)