演習 - Azure RBAC と Azure portal を使用してアクセス権を一覧表示する
First Up Consultants で、マーケティング チームのリソース グループへのアクセス許可が付与されました。 Azure portal をよく理解し、現在割り当てられているロールを確認する必要があります。
この演習を完了するには、Azure サブスクリプションが必要です。 Azure サブスクリプションをお持ちでない場合は、開始する前に無料アカウントを作成し、サブスクリプションを追加してください。 学生の方は、Azure for Students オファーを利用できます。
自分のロール割り当てを表示する
現在、ご自分に割り当てられているロールを確認するには、次の手順に従います。
Azure portal にサインインします。
[プロファイル] メニューの省略記号 (...) を選択して、その他のリンクを表示します。
![[アクセス許可] が強調表示されたユーザー メニューのスクリーンショット。](media/4-my-permissions-menu.png)
[アクセス許可] を選択して [アクセス許可] ペインを開きます。
![[アクセス許可] ペインのスクリーンショット。](media/4-my-permissions-pane.png)
割り当てられたロールとスコープを確認できます。 お客様の一覧の外観は異なります。
リソース グループに対するロールの割り当ての一覧表示
リソース グループ スコープで割り当てられているロールを表示するには、次の手順に従います。
上部の [検索] ボックスで、リソース グループを検索して選びます。
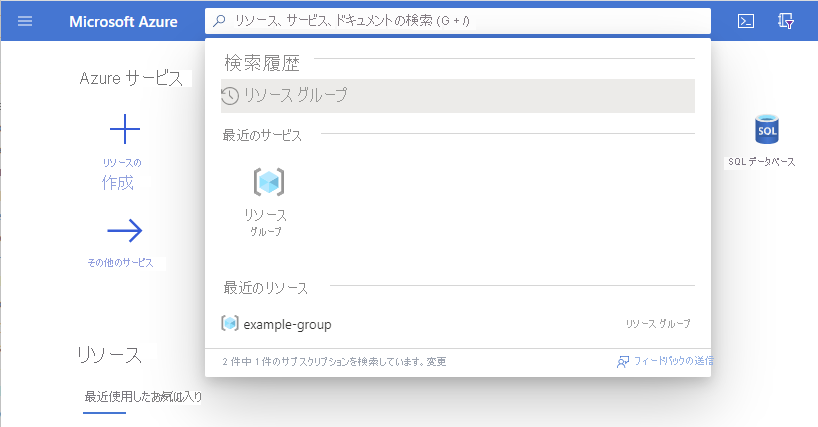
リソース グループの一覧でリソース グループを選択します。
この手順では example-group というリソース グループを使いますが、実際にお使いになるリソース グループ名は異なります。
左側のメニュー ペインで、[アクセス制御 (IAM)] を選択します。
![リソース グループ ペインの [アクセス制御 (IAM)] オプションを示すスクリーンショット。](media/4-resource-group-access-control.png)
[ロールの割り当て] タブを選択します。
このタブには、リソース グループにアクセスできるユーザーが表示されます。 スコープが このリソース に限定されているロールもあれば、親スコープから継承されているロールもあることに注意してください。
![選択したリソース グループの [ロールの割り当て] タブを示すスクリーンショット。](media/4-resource-group-role-assignment.png)
ロールの一覧表示
前のユニットで習ったように、ロールは権限のコレクションです。 Azure では、70 を超える組み込みロールをロールの割り当てに使用できます。 ロールを一覧表示するには、次の操作を行います。
ペインの上部にあるメニュー バーの [ロール] タブを選択して、すべての組み込みとカスタムのロールを一覧表示します。
[詳細] 列にあるロールの [表示] リンクを選び、[割り当て] タブを選んで、そのロールに割り当てられたユーザーとグループの数を表示します。
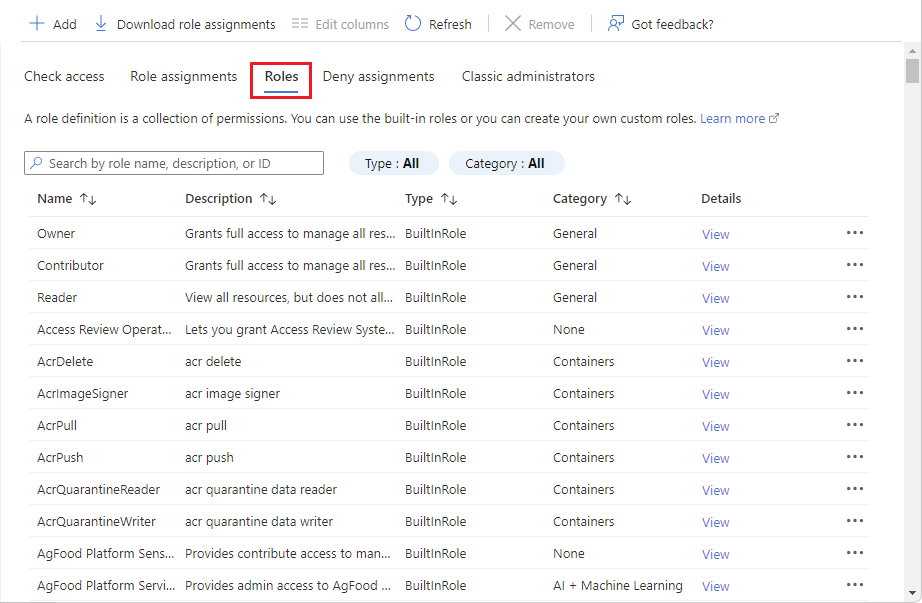
このユニットでは、Azure portal で自分のロールの割り当てを一覧表示する方法について学習しました。 また、リソース グループに対するロールの割り当てを一覧表示する方法も学習しました。