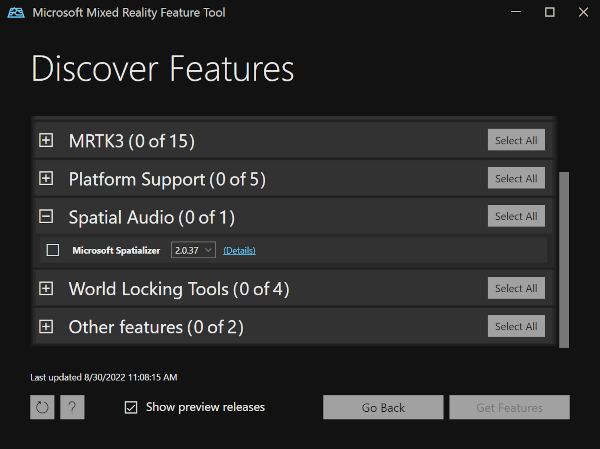演習 - Unity プロジェクトに空間オーディオを追加する
このモジュール シリーズでは、Microsoft Spatializer プラグインを使用して、HoloLens 2 で空間オーディオを使用する方法について説明します。 MixedRealityLearning リポジトリ には、このチュートリアルの手順が完成した状態の Unity プロジェクトがあります。
Unity プロジェクトを作成して準備する
このセクションでは、新しい Unity プロジェクトを作成し、MRTK 開発用に準備します。
まず、"デバイスにアプリケーションをビルドする" 手順を除き、このチュートリアルの手順に従ってください。 これには、次の手順が含まれます。
- Unity プロジェクトを作成し、「MRTK チュートリアル」などの適切な名前を付けます。
- ビルド プラットフォームを切り替えます。
- TextMeshPro Essential Resources をインポートします。
- Mixed Reality Toolkit をインポートします。
- Unity プロジェクトを構成します。
- シーンを作成して設定し、シーンに「SpatialAudio」などの適切な名前を付けます。
Mixed Reality Feature Tool を使用して Spatializer パッケージを追加する
Microsoft ダウンロード センターから Mixed Reality 機能ツールをダウンロードします。
[空間オーディオ] グループから Microsoft Spatializer コンポーネントを選び、[機能の取得] ボタンを使ってプラグインをプロジェクトに統合します。
Microsoft Spatializer プラグインを有効にする
Microsoft Spatializer をインポートしたら、有効にする必要があります。 [編集]>[プロジェクトの設定]>[オーディオ] を開き、[空間化ツール プラグイン] を「Microsoft Spatializer」に変更します。
ワークステーションで空間オーディオを有効にする
デスクトップ バージョンの Windows では、空間オーディオは既定で無効になっています。 これを有効にするには、タスク バーのボリューム アイコンを右クリックしてサウンドの設定に移動します。 そこから、[サウンドの詳細設定]>[プロパティ]>[立体音響] に移動します。 HoloLens 2 での音に最も近いものを再生するには、[Windows Sonic for Headphones] を選択します。 [適用] を選び、[OK] を選びます。
:::image type="content" source="../media/spatial-audio-settings.png" alt-text="Screenshot of Desktop spatial audio settings." lightbox="../media/spatial-audio-settings.png":::
Note
この設定は、プロジェクトを Unity エディターでテストする場合にのみ必要です。