データ ソースを追加する
Power Apps では、データ ソースを追加する複数の方法があります。 たとえば、画面にギャラリーまたはフォームを追加すると、そのインターフェイスを使用して、既存のデータ ソースを選択したり、新しいデータ ソースを追加したりできます。 場合によっては、コントロールがアクションを完了するためにデータ ソースの追加が必要になります。 たとえば、メールを送信するためにボタンにデータ ソースを追加します。
アプリへのテーブル データの追加
データのテーブルを簡単にアプリに追加できます。 次の例では、SharePoint Online のリストをデータ ソースとしてアプリに追加します。 Power Apps の初心者の方にとって、SharePoint はほとんどの Office 365 サブスクリプションに含まれており、追加費用なしで使用できるため、非常に便利なデータ ソースです。
Power Apps Studio に移動して、新しい空のアプリを作成します。
Screen1 のビューでは、いくつかの方法でデータを追加できます。 最も簡単な方法は、画面上部のコマンド リボンからデータの追加を選択することです。
検索入力フィールドに SharePoint と入力し、SharePoint コネクタを検索して選択します。
![検索フィールドに「SharePoint」と入力され、[SharePoint] が強調表示された [データの追加] ボタンのビュー。](media/enter-sharepoint.png)
SharePoint を選択した後に表示されるダイアログ ボックスで、接続のユーザー名を選択して続行します。
画面の右側に、SharePoint サイトに接続というタイトルのペインが開きます。 一覧の場所に SharePoint の URL を入力するか、最近利用したサイトで接続に使用する特定のサイトを検索します。 1 つ以上のサイトが検索フィールドの下に既に表示されている場合、リストが含まれていることがわかっているサイトを選択します。
![ユーザーが使用できるサイトが表示された [SharePoint サイトに接続] ペイン。](media/connect-sharepoint-site.png)
画面の右側に表示されるリストの選択ペインで、任意のリスト (または使用可能なドキュメント ライブラリ) を選択して、接続を選択します。 このアクションでは複数のリストを選択して追加できます。
![使用できるさまざまなリストが表示された [リストの選択] ペイン。](media/choose-list.png)
画面左側のサイドレール メニューのデータ ボタンを選択すると、このリストがデータ ソースとして追加されたことを簡単に確認できます。
![[データ] が選択され、SharePoint リストがデータ ソースとして追加されたことを示すサイドレールのビュー。](media/side-rail-data.png)
新しく接続されたデータを表示するために、ギャラリーを挿入します。 画面上部のコマンド バー リボンで挿入ボタンを選択し、垂直ギャラリーを検索して選択します。
![[挿入] ボタンが選択され、[垂直ギャラリー] が強調表示されたビュー。](media/vertical-gallery.png)
挿入した垂直ギャラリーのデータ ソースの選択ダイアログ ペインで、検索ウィンドウにテーブル名を入力するか、アプリ内のドロップダウン メニューからテーブルを選択します。 また、ギャラリーのプロパティ ペインのデータ ソース ドロップダウンを選択することもできます。
選択後にギャラリーに表示されるデータのビューでは、プロパティ メニューからフィールドとレイアウトのオプションを選択してビューを編集できます。
![ギャラリーと [タイトル、サブタイトル、本文] が表示された [プロパティ] メニューのスクリーンショット。](media/gallery-fields-layout.png)
これで、SharePoint リストからのデータのテーブルを表示するギャラリーは完成です。 次に、アプリにアクションデータを追加する方法を見ていきましょう。
アプリへのアクション データの追加
この方法では、Power Apps で使用可能な任意のデータ ソースを追加することができます。 追加した後は、アプリ全体で使用できるようになります。 Office 365 Outlook に接続して、アクション データを組み込む方法を確認しましょう。
Power Apps Studio のコマンド リボン (または左のサイド レールのデータ タブ) から、再度データの追加を選択します。
検索フィールドで Office 365 Outlook の入力を開始し、フィルター処理された一覧から選択します。 (また、コネクタを展開し下にスクロールして、Office 365 Outlook コネクタを選択することもできます。)
![[データの追加] ペインから [Office 365 Outlook] を追加するスクリーンショット。](media/data-office-365-outlook.png)
接続の追加で接続を選択します。 しばらくすると、サイドレールにデータが表示され、データの一覧に Office365Outlook 接続が追加されていることを確認できます。
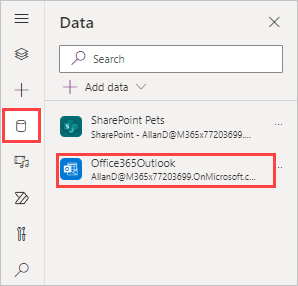
これで Office 365 Outlook データ ソースをアプリで使用できるようになります。
Office 365 Outlook を使用してメールを送信するには、アプリに button コントロールを追加し、その OnSelect プロパティに次を設定します。
Office365Outlook.SendEmailV2(User().Email, "Subject of the email", "Body of the email")
この式はボタンの OnSelect 式で定義した アクション である SendEmailV2 を、Office365Outlook データ コネクタから実行します。 SendEmailV2 アクションでは、次の 3 つを入力する必要があります。
| 式の引数 | 式の入力 | メモ |
|---|---|---|
| To | User().Email | 現在のユーザーにメールを送信します。 |
| Subject | 「メールの件名」 | テキスト |
| Body | 「メールの本文」 | テキスト |
この式は入力を変えることで変更できます。 すべての引数がテキスト型で入力され、'To' に有効なメール アドレスが指定されていれば、この関数がアプリに代わってアクションを起こし、メールを送信します。 この構文さえ Power Apps に正しく定義していれば、どのような方法で情報を取得し、式に入力していようとかまいません。 先の SendEmailV2 の例で、body の入力の後にコンマを追加すれば、括弧の内部に他の情報を追加することもできます。 また、自動提案機能によってフィールドがアルファベット順に並んで表示され、いずれかを選択すると式にそれが入力されます。
その他のアクションも、OnSelect などの関数を使用してアプリケーションに追加できます。 式に他のアクションを追加すると、入力や構文のタイピングに合わせて自動提案が Power Apps によって示されます。 たとえば "cc" アドレスを追加する場合、式の内部で本文の後に、次のような入力 (この例では二重引用符で囲まれた有効なメール アドレスを挿入) を括弧で囲んで追加できます。
{Cc: "ValidEmailAddressHere"}
データ ソースについて理解しておく必要がある重要な概念は、SQL Server などの一部のデータ ソースでは、コネクタのすべてのユーザーによって共有される保存された資格情報が使用されるという点です。 Microsoft Dataverse、SharePoint および他の Office 365 コネクタでは、ユーザーの資格情報が必要です。 たとえば、SharePoint リスト内のデータに基づくアプリを使用するすべてのユーザーには、データを操作するために SharePoint のへ適切なアクセス許可が必要です。
このモジュールの次のユニットでは、よく使用される別のアクションのデータ ソースをアプリに追加する方法についてさらに詳しく説明します。
![[データの追加] ボタンが強調表示されたアプリ編集画面のスクリーンショット。](media/add-data-button.png)
![ギャラリーのダイアログ ボックスからデータ ソースを選択するか、[プロパティ] ペインからデータ ソースを選択することのできる場所を示すスクリーンショット。](media/gallery-data-selection.png)

