Microsoft Learn のトレーニングでは、できるだけ簡単に実験や学習ができるように、複数のサンドボックス環境が利用されています。 たとえば、Azure サンドボックスを使用すると、Azure アカウントを使用せずに、特定の Azure タスクを無料で実行できます。 しかし、ご自分の作業内容を保存したり、後で別の目的で再利用したり、特定のトレーニング演習の境界の外に拡張したりすることが難しくなります。 これらのシナリオに対応するため、お客様は希望する場合、自身のサブスクリプションでラボを実行できます。
また、何らかの理由でトレーニング用サンドボックス環境が利用できない場合にも、この方法を使うことができます。
重要
お客様自身のサブスクリプションを使用する場合は、アクティブなリソースに対して課金されることに注意してください。 予期しない料金の発生を避けるために、製品ポータルのコスト分析機能を使用してコストを注意深く監視し、使用されていないときは VM の割り当てを解除し、慎重に価格プランを選択することをお勧めします。
Azure トレーニング演習
トレーニング演習にサンドボックスをアクティブにするためのボタンがある場合は、新しいサンドボックス環境をアクティブ化するのではなく、次の手順を行う必要があります。
- Cloud Shell ウィンドウを開きます (演習でコマンドラインを使用する場合にのみ必要です)。
- リソース グループを作成します。
- 正しいサブスクリプションとディレクトリにサインインしていることを確認します。
- 演習では、リソース グループを使用します。
- 演習が完了したら、リソースを削除してください。
各手順の詳細については、以下を参照してください。
Cloud Shell を開く
一部のトレーニング演習では、統合された Cloud Shell が使用されます。 サンドボックスをアクティブ化しない場合、統合 Cloud Shell は使用できません。 ただし、次に示すように、URL https://shell.azure.com を使用するか、Azure portal を起動して上部のツール バーにある Cloud Shell アイコンを使用することで、新しい Azure Cloud Shell タブまたはウィンドウを開くことができます。
![]()
かならず、お使いのサブスクリプションの資格情報を使用してサインインしてください。 そうすることで、このシェルで演習用のすべてのコマンドを実行できます。 Bash または PowerShell のいずれかをエクスペリエンスの一部として選択し、必要に応じて切り替えることもできます。
Create a resource group
リソース グループは、Azure のソリューションに関連するリソースを保持するコンテナーです。 サンドボックスによってリソース グループが自動的に作成されます。 お使いのサブスクリプション内のリソースを保持するには、お客様独自の永続的なグループを作成する必要があります。 新しいリソース グループを作成するには、Azure CLI、PowerShell、または Azure portal を使用します。
Azure CLI
az login コマンドを使用して Azure CLI にサインインします。 使用する予定のサブスクリプションへのアクセス権のある資格情報を使用していることを確認してください。 次に、Azure CLI で次のコマンドを使って、新しいリソース グループを作成します。 {resourceGroupName} は、ご自分が簡単に識別できる一意の名前に置き換えてください。 {location} は、お客様のお近くの Azure リージョンである必要があります。 使用可能なリージョンの一覧を取得するには、az account list-locations コマンドを使用します。
az group create --name {resourceGroupName} --location {location}
PowerShell
PowerShell は似ています。お客様には Azure PowerShell モジュールが必要で、Connect-AzAccount コマンドレットを使ってご自分の Azure サブスクリプションにサインインする必要があります。 次に示すように、New-AzResourceGroup コマンドレットを使用して新しいリソース グループを作成できます。
New-AzResourceGroup -Name {resourceGroupName} -Location {location}
Azure portal
最後に、Azure portal を使用してリソース グループを作成できます。 多くの場合、新しいリソース グループの作成画面で [新規] を選ぶことで、リソース作成の一部として新しいリソース グループを作成することができます。 または、次の手順で新しいリソース グループを作成することもできます。
- Azure portal にサインインします。
- 左側のサイドバーで [+ リソースの作成] を選択します。
- 検索ボックスに「リソース グループ」と入力し、結果から選択します。
- [説明] ページで [作成] を選択します。
- サブスクリプションを選択し、新しいリソース グループに名前を付けて、グループを作成する場所 (リージョン) を選択します。
- [確認 + 作成] を選択し、グループの作成を確定します。
選択した Azure サブスクリプションとディレクトリを確認する
トレーニング演習中に Azure portal を使う場合は、かならず正しいサブスクリプション資格情報を使ってください。 場合によっては、手順に記載されたリンクを選択することで、Microsoft Learn ディレクトリに移動することがあります。 お客様にはリソースを作成するアクセス許可がないため、このディレクトリは機能しません。
サインインしたら、Azure portal の右上隅でお客様の現在のアカウントをご確認ください。 ご自分の名前の下に正しい会社名が表示されていない場合は、間違ったディレクトリにいる可能性があります。 ご自分の名前を選択し、 [ディレクトリの切り替え] を選択して、現在のディレクトリを変更します。
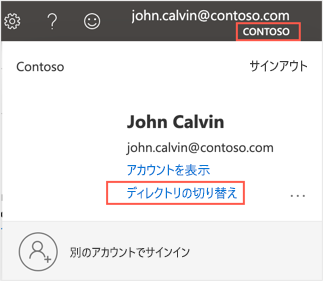
リソース グループの使用
トレーニング演習の手順全体を通じ、この事前作成済みのグループへの参照が表示されます。これは多くの場合、演習の手順やコード サンプルの "[sandbox resource group name]" として一覧表示されます。 サンドボックスをアクティブ化すると、このプレースホルダーの値は実際の名前に置き換えられます。 この値は、表示されるたびにお客様独自のリソース グループ名に置き換える必要があります。 たとえば、learn-rg という名前のリソース グループを作成した場合は、プレースホルダーが表示されるたびにその名前を使用してください。
重要
演習で作成するすべてのリソースに対して、同じリソース グループを使用するようにしてください。 これにより、コストを簡単に追跡できるだけでなく、作業が完了したらすべてをクリーンアップすることができます。
完了したらリソースを削除する
お客様のサブスクリプションでトレーニング演習が完了すると、リソースはご自分で削除するまで、引き続き有効のままです。 お客様自身のサブスクリプションを使用する場合、自動削除機能はありません。 すべてのリソースを削除する準備ができたら、次の手順を実行します。
Azure CLI
Azure CLI で次のコマンドを使用して、リソース グループとすべての関連リソースを削除します。 {resourceGroupName} を、ご自分で作成したリソース グループの名前に置き換えます。
az group delete -n {resourceGroupName}
PowerShell
PowerShell は似ています。
Remove-AzResourceGroup -Name {resourceGroupName}
Azure portal
最後に、Azure portal を使用してリソース グループを削除できます。 次の手順を使用します。
- Azure portal にサインインします。
- 上部にある検索ボックスに、リソース グループの名前を入力します。
- リソース グループを選択して詳細を表示します。 ご自分で作成したすべてのリソースが表示されます。
- ツール バーの [リソース グループの削除] を選択します。 [...しますか?] プロンプトを完了し、[削除] を選択してプロセスを終了します。
Microsoft Dynamics 365 Sales、顧客サービス、Field Service、マーケティング トレーニング演習
トレーニング演習を開始する前に、Microsoft に評価環境を依頼し、あらかじめ用意されているサンプルのデータ セットを使ってください。
サンプル データを変更し、その後のラボで問題が発生した場合は、次の手順に従って、環境のサンプル データをリセットします。
Microsoft Dynamics 365 Finance、Supply Chain Management、Commerce のトレーニング演習
トレーニング演習を開始する前に、Microsoft から Dynamics 365 Finance & Operations の試用版環境を要求し、事前に提供されているサンプル データ セットを使用します。
モジュールが完了したら、次の手順に従って、デモ データを再生成し、次のモジュール用にデータをリセットできます。