適用対象: ✔️ Windows VM
Azure Portal または Azure PowerShell を使用して、Azure 内の VM のローカルの Windows パスワードをリセットできます。 これは、Azure VM のパスワードをリセットする最も一般的な方法です。 Azure のゲスト エージェントが応答しない場合やカスタム イメージのアップロード後にインストールに失敗する場合、Windows のパスワードを手動でリセットできます。 この記事では、ソース OS の仮想ディスクを別の VM に接続してローカル アカウントのパスワードをリセットする方法について説明します。 この記事に記載されている手順は、Windows ドメイン コントローラーには適用されません。
警告
この方法は、他の方法を利用できない場合のみ使用してください。 Azure Portal または Azure PowerShell を使用したパスワードのリセットをお試しください。
プロセスの概要
Azure ゲスト エージェントへのアクセス権がない場合に Azure 内の Windows VM のローカル パスワードをリセットする基本的な手順は次のとおりです。
- 影響を受けている VM を停止します。
- VM の OS ディスクのスナップショットを作成します。
- スナップショットから OS ディスクのコピーを作成します。
- コピーした OS ディスクを別の Windows VM にアタッチしてマウントし、ディスク上にいくつかの構成ファイルを作成します。 ファイルは、パスワードのリセットに役立ちます。
- コピーした OS ディスクのマウントを解除し、トラブルシューティング用 VM から切断します。
- 影響を受けている VM の OS ディスクを交換します。
Resource Manager のデプロイを使用した VM の詳細な手順
Note
この手順は、Windows ドメイン コントローラーには適用されません。 スタンドアロン サーバーまたはドメインのメンバーであるサーバーでのみ機能します。
Azure Portal または Azure PowerShell を使用したパスワードのリセットを必ずお試しください。 開始する前に、必ず VM のバックアップをおとりください。
影響を受けている VM の OS ディスクのスナップショットを取得し、スナップショットからディスクを作成して、トラブルシューティング用 VM にディスクをアタッチします。 詳細については、Azure portal を使用した OS ディスクの復旧 VM へのアタッチによる Windows VM のトラブルシューティングに関するページを参照してください。
リモート デスクトップを使用してトラブルシューティング用 VM に接続します。
ソース VM のドライブ上の
\Windows\System32\GroupPolicyにgpt.iniを作成します (gpt.ini が存在する場合は、gpt.ini.bak に名前を変更します)。警告
トラブルシューティング VM の OS ドライブである C:\Windows に誤って次のファイルを作成していないかご確認ください。 次のファイルは、データ ディスクとして接続されているソース VM の OS ドライブに作成してください。
ファイルに次の行を追加します。
[General] gPCFunctionalityVersion=2 gPCMachineExtensionNames=[{42B5FAAE-6536-11D2-AE5A-0000F87571E3}{40B6664F-4972-11D1-A7CA-0000F87571E3}] Version=1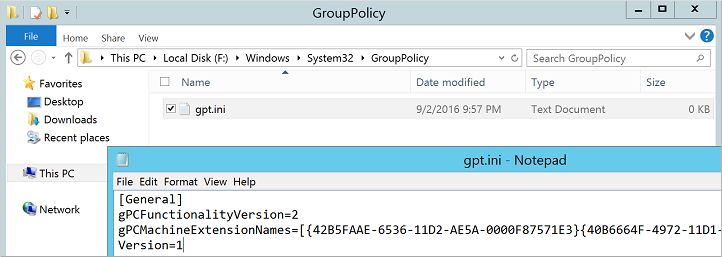
を作成します。 非表示のフォルダーとファイル名拡張子が表示されていることを確認します。 フォルダーまたは フォルダーを作成します。
ファイルに次の行を追加します。
[Startup] 0CmdLine=FixAzureVM.cmd 0Parameters=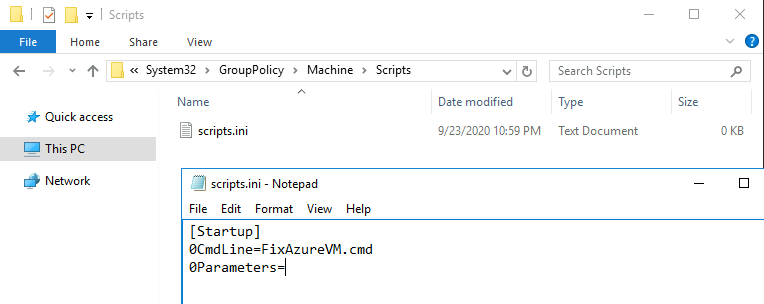
を作成します。 と は実際の値に置き換えます。
net user <username> <newpassword> /add /Y net localgroup administrators <username> /add net localgroup "remote desktop users" <username> /add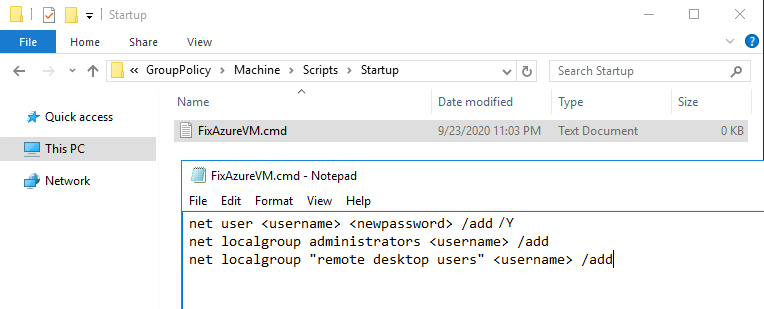
新しいパスワードを決めるときには、VM のパスワードの複雑さの要件を満たす必要があります。
Azure portal で、トラブルシューティング VM からディスクの接続を切断します。
影響を受けている VM の OS ディスクを変更します
スクリプトに指定した新しいパスワードを使って、VM に接続します。
リモート セッションから新しい VM までの次のファイルを削除して環境をクリーンアップします。
- %windir%\System32\GroupPolicy\Machine\Scripts\Startup から
- FixAzureVM.cmd を削除します
- %windir%\System32\GroupPolicy\Machine\Scripts から
- scripts.ini を削除します
- %windir%\System32\GroupPolicy から
- gpt.ini を削除します (以前に gpt.ini が存在し、gpt.ini.bak に名前を変更した場合、この .bak ファイルの名前を変更して gpt.ini に戻します)
- %windir%\System32\GroupPolicy\Machine\Scripts\Startup から
次のステップ
RDP トラブルシューティング ガイドをご覧ください。 詳細な RDP トラブルシューティングガイド Azure のサポートに依頼できます。
お問い合わせはこちらから
質問がある場合やヘルプが必要な場合は、サポート要求を作成するか、Azure コミュニティ サポートにお問い合わせください。 Azure フィードバック コミュニティに製品フィードバックを送信することもできます。