アプリ内マーケティングに関する問題のトラブルシューティング
この記事は、アプリ内マーケティングに関連する問題のトラブルシューティングと解決に役立ちます。
問題 1 - マーケティング リスト フォームを開くときにメンバー ビューを使用できない
原因
この問題は、Marketing List フォームの各サブグリッドのビューがカスタマイズされ、メンバー リストが空に表示されるために発生しています。
![[マーケティング リスト] フォームの [メンバー リスト] が空です。](media/troubleshoot-in-app-marketing-issues/market-list-empty-member-list.png)
解決方法
[詳細設定] [カスタマイズ]>> [システムの>カスタマイズ] の順に移動します。
サイト マップから、[ エンティティ>マーケティング リスト>フォーム] を開きます。
フォームの一覧から、[ マーケティング リスト ] フォームを選択します。
![フォームの一覧から [マーケティング リスト] フォームを選択します。](media/troubleshoot-in-app-marketing-issues/market-list-select-marketlist-form.png)
[ マーケティング リスト] フォームの [マーケティング リスト ] サイト マップで、[ メンバー] を選択します。
![マーケティング リスト サイト マップから [メンバー] を選択します。](media/troubleshoot-in-app-marketing-issues/market-list-select-members.png)
[ 連絡先] を選択し、[ プロパティの変更] を選択します。 [ プロパティの設定] ウィンドウが開きます。
![[連絡先] と [プロパティの変更] を選択すると、[プロパティ ウィンドウの設定] が開きます。](media/troubleshoot-in-app-marketing-issues/market-list-set-properties-window-contact.png)
[ 追加オプション] セクションの [ ビュー セレクター ] ドロップダウン リストから、[ 選択したビューの表示] を選択します。
その他のオプションの一覧が表示されます。
[ マイ アクティブな連絡先 ] ビューを選択し、[ ビュー セレクター ] ドロップダウン リストから [ オフ] を選択します。
![[ビュー セレクター] ドロップダウン リストで [オフ] を選択します。](media/troubleshoot-in-app-marketing-issues/market-list-choose-off-view-selector.png)
[ 名前 ] セクションで、[ フォームにラベルを表示] チェック ボックスをオフにします。
![[フォームにラベルを表示] チェック ボックスをオフにします。](media/troubleshoot-in-app-marketing-issues/market-list-clear-display-label.png)
[OK] を選択します。
アカウントと潜在顧客に対して手順 5 ~ 9 を繰り返します。
フォームを保存して発行します。
問題 2 - マーケティング リスト フォームから作成されたキャンペーンを統合インターフェイスのマーケティング リスト レコードに関連付けることができない
原因
この問題は、 TmpRegardingObjectId 属性が [キャンペーン] フォームから削除されているために発生します。
![統合インターフェイスの [マーケティング リスト] フォームの空のキャンペーン リスト。](media/troubleshoot-in-app-marketing-issues/campaign-associate-market-list-record-ui.png)
解決方法
[詳細設定] [カスタマイズ]>> [システムの>カスタマイズ] の順に移動します。
サイト マップから、[エンティティ>キャンペーン> フォーム] を開きます。
フォームの一覧から、[ キャンペーン ] フォームを選択します。
![フォームの一覧から [キャンペーン] フォームを選択します。](media/troubleshoot-in-app-marketing-issues/select-campaign-form.png)
ページの右側に表示される [フィールド エクスプローラー] ウィンドウで、フィールド TmpRegardingObjectId をフォームに追加します。
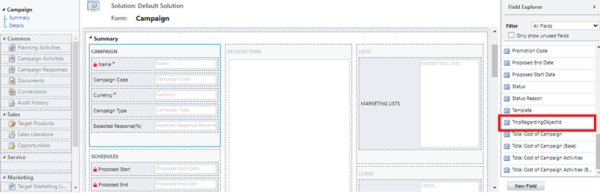
[TmpRegardingObjectId] フィールドを選択し、[プロパティの変更] を選択します。
[Set プロパティ ウィンドウ] が開きます。
[ ラベル ] セクション で、[フォームにラベルを表示] チェック ボックスをオフにし、[ 表示] セクションで [ 既定で表示 ] チェック ボックスをオフにします。
![フォームの [表示] ラベルと [既定で表示] チェック ボックスをオフにします。](media/troubleshoot-in-app-marketing-issues/campaign-clear-display-label.png)
フォームを保存して発行します。
問題 3 - 統合インターフェイスで高度な検索を使用して、メンバー アカウントの関連アカウント フィールドを見つけることができません
原因
この問題は、アプリケーションで連絡先またはアカウントの表示名が変更され、 会社名 (RELATED_TYPE) が変更された表示名から関連する種類を選択したために発生します。
解決方法
統合インターフェイスでは、会社名エンティティは会社名 (アカウント) として使用できます。 たとえば、 アカウント の名前を Organization に変更すると、エンティティの名前が 会社名 (Organization) に変更されます。
問題: メール クイック キャンペーン配布リストを使用してメールを送信できない
原因
この問題は、次のいずれかの理由で発生します。
- ユーザーには、他のユーザーに代わって電子メールを送信するアクセス許可がありません。
- レコードの所有者 (マーケティング リスト メンバー) は、他のDynamics 365 ユーザーが所有者に代わって電子メールを送信することを許可していません。
解決方法
この問題を解決するには、次のいずれかの操作を実行します。
クイック キャンペーンを作成しているユーザーの場合は、そのユーザーに割り当てられている少なくとも 1 つのロールに[Send Email as Another User]\(別のユーザーとしてEmailを送信\) 特権を割り当てる必要があります。 詳細については、「 チーム メンバーの特権継承を使用してセキュリティ ロールを作成する」を参照してください。
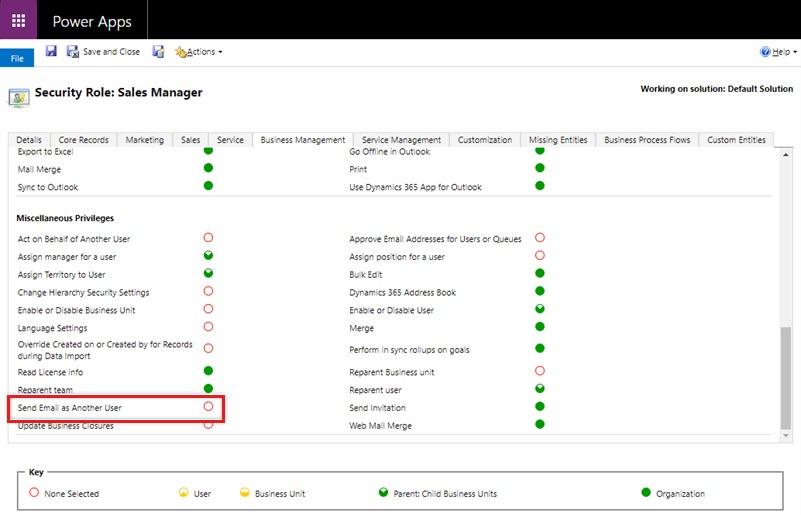
レコードの所有者の場合、[個人用オプションの設定] ダイアログ ボックスの [他のユーザーがメールを送信できるかどうかを選択する] で、[他の Microsoft Dynamics 365 ユーザーに代理でメールを送信することを許可する] チェック ボックスをオンにする必要があります。
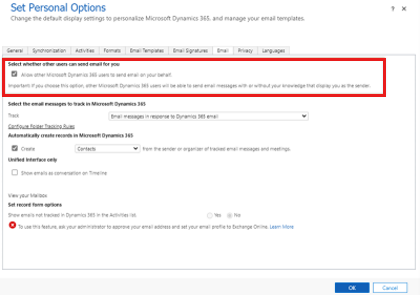
問題 4 - クイック キャンペーン ウィザード内でメールのフォーム フィールドを変更できない
原因
この問題は、ロールの別の [ユーザーとしてEmailを送信する] オプションに対するアクセス許可が不十分であることが原因で発生します。
解決方法
[別のユーザーとしてEmailを送信する] オプションに対して、いずれかのロールに対して十分なアクセス許可を付与します。
問題 5 - 配布ダイアログ ボックスに電子メール テンプレートが表示されない
原因
統合インターフェイスの電子メール テンプレート セレクターは、さまざまなエンティティの特定のアクセス レベルに依存しています。
解決方法
この問題を解決するには、ユーザーがシステム ユーザー レコードにアクセスする必要があります。 Dynamics 365 organizationでセキュリティ ロールを割り当てることで、システム ユーザーへのアクセス権を付与します。 詳細については、「 環境内のリソースに対するユーザー セキュリティを構成する」を参照してください。
問題 6 - キャンペーン配布プロセスが [保留中] または [失敗] の状態で停止している
原因
キャンペーン配布プロセスでは、バックグラウンドで実行するワークフローが必要です。 ワークフローが無効になっている場合、キャンペーンの配布は完了せず、 保留中 または 失敗 状態でスタックします。
解決方法
この問題を解決するには、ワークフローのバックグラウンド プロセスを有効にしてから 、ActivityPropagation プロセスをアクティブにします。
ワークフローのバックグラウンド プロセスを有効にする
[詳細設定] [設定] [システム システム>ジョブ]>> の順に移動します。
[ActivityPropagation ジョブ] に移動し、[プロセス セッション] で、クイック キャンペーンが実行された日付と時刻に一致するジョブまたはほぼ一致するジョブを選択します。
詳細セクションの下に、組織が バックグラウンド処理を無効にする モードであるために非同期操作がスキップされたことを示すエラー メッセージが表示されていることを確認します。 次の手順を実行して、環境の設定を更新します。
Dynamics 365管理センターに移動し、インスタンスを選択し、[管理設定] を選択します。
![管理センターから [管理設定] を選択します。](media/troubleshoot-in-app-marketing-issues/campaign-distribution-admin-settings.png)
[ バックグラウンド操作を無効にする ] チェック ボックスをオフにします。
![[バックグラウンド操作を無効にする] チェック ボックスをオフにします。](media/troubleshoot-in-app-marketing-issues/campaign-distribution-clear-background-operations.png)
設定を保存して終了します。
ActivityPropagation プロセスをアクティブ化する
[詳細設定] [カスタマイズ]>> [システムの>カスタマイズ] の順に移動します。
サイト マップから、[プロセス] に移動 します。
ビュー セレクターで、[すべて] を選択 します。
使用可能なすべてのプロセスが表示されます。
![ビュー セレクターで [すべて] を選択すると、使用可能なすべてのプロセスが表示されます。](media/troubleshoot-in-app-marketing-issues/campaign-distribution-select-all-view-selector.png)
ActivityPropagation プロセスを選択し、[アクティブ化] を選択します。
![[アクティブ化] ボタンを選択して、ActivityPropagation プロセスをアクティブ化します。](media/troubleshoot-in-app-marketing-issues/campaign-distribution-activate-activity-propagation-process.png)
問題 7 - クイック キャンペーンが失敗し、[中止] に設定されている
原因
この問題は、ワークフロー プロセスのカスタム プラグインに関連するスタック トレースが失敗した場合に発生します。
解決方法
- [詳細設定] [設定] [システム システム>ジョブ]>> の順に移動します。
- [ActivityPropagation ジョブ] に移動し、[プロセス セッション] で、クイック キャンペーンが実行された日付と時刻に一致するジョブまたはほぼ一致するジョブを選択します。
システム ジョブには、エラーが発生したスタック トレースを含む情報が含まれています。 スタック トレースエラーに関するドキュメントで説明されているように、エラーを解決します。
問題 8 - クイック キャンペーンでは、停止できないループを実行し、何千ものエラー レコードを生成します
原因
不明な条件により、ワークフローがキャンペーン アクティビティの作成に失敗すると、停止できないループに入り、すべてのアクティビティが失敗するキャンペーン アクティビティを作成し続けます。 対象となるマーケティング リストのメンバー数を超えるまで、失敗の数が増え続けていることがわかります。
解決方法
ActivityPropagation ワークフローを非アクティブ化してから、もう一度アクティブ化します。
[詳細設定] [カスタマイズ]>> [システムの>カスタマイズ] の順に移動します。
サイト マップから、[プロセス] に移動 します。
ビュー セレクターで、[すべて] を選択 します。
使用可能なすべてのプロセスが表示されます。
![ビュー セレクターで [すべて] を選択すると、使用可能なすべてのプロセスが表示されます。](media/troubleshoot-in-app-marketing-issues/campaign-distribution-select-all-view-selector.png)
ActivityPropagation ワークフローを選択し、[非アクティブ化] を選択します。
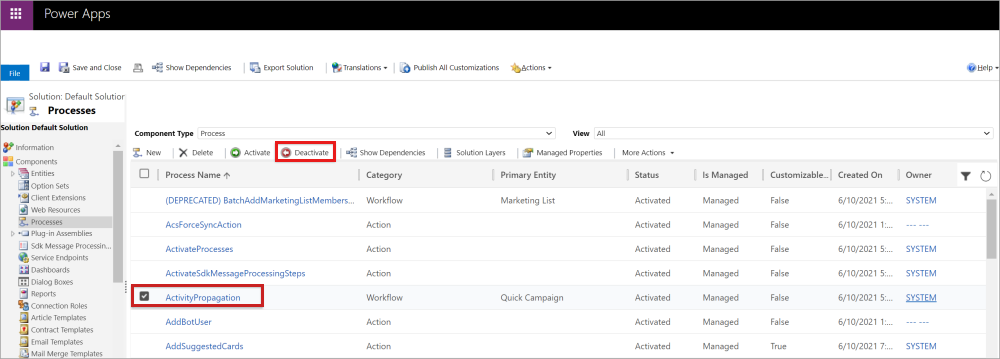
24 時間待ってから、 ActivityPropagation ワークフローを再アクティブ化します。
問題 9 - キャンペーン配布でターゲット エンティティにアクティビティが作成されない
ターゲット レコード (アカウント、連絡先、潜在顧客) は、キャンペーン配布を通じてマーケティング資料を受け取るための好みを特定できます。これには、メール、電話、FAX、一括メールが含まれます。
マーケティング リストのメンバーに対してキャンペーン アクティビティが作成されるのは、ユーザー設定が [許可] または [ 送信] に設定されている場合のみです。
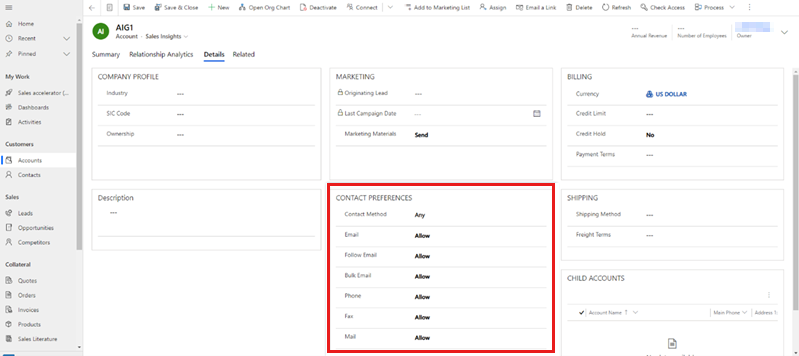
問題 10 - 一部のメンバーのキャンペーン配布が失敗する
原因
キャンペーン配布は、マーケティング リストのメンバーに基づいています。 メンバーには、アカウント、連絡先、または潜在顧客を指定できます。 キャンペーンの配布は、次のいずれかの理由により、メンバーに対して失敗する可能性があります。
- メンバーに関連付けられている電子メール アドレスはありません。
- メンバーに関連付けられているメール アドレスが無効です。
- メンバーは、メンバー レコードの [マーケティング資料の送信 ] フィールドを [送信しない] として構成しました。
解決方法
[ 除外されたメンバー ] グリッドでエラーの詳細な理由を確認し、必要なアクションを実行します。
問題 11 - 統合インターフェイスのアカウント、連絡先、リード フォームで [キャンペーン] タブを使用できない
原因
キャンペーン テーブルとアカウント、連絡先、潜在顧客の間には直接的な関係がないため、[ キャンペーン ] タブはそれらのフォームでは使用できません。 キャンペーン 一覧を表示する唯一の方法は、分散キャンペーン アクティビティを使用することです。これは、分散キャンペーン アクティビティが、ターゲット エンティティがキャンペーンで使用されていることを示す真の指標であるためです。
解決方法
問題を解決するには、[ キャンペーン アクティビティ ] タブをフォームに追加します。
注:
この例では、Account エンティティを使用しています。
[詳細設定] [カスタマイズ]>> [システムの>カスタマイズ] の順に移動します。
[コンポーネント] で、[エンティティ>アカウント> フォーム] を選択します。
サブグリッドを追加するフォームを開きます。
フォーム ページで、[ 挿入 ] タブを選択し、[ 1 列] を選択します。
新しい列がタブとして追加されます。
タブを選択し、[プロパティの 変更] を選択します。 [タブのプロパティ] ダイアログが開きます。
[名前] と [ラベル] の値を [キャンペーン アクティビティ] として入力し、[OK] を選択します。 その後、タブの名前が [キャンペーン アクティビティ] に変更されます。
[ キャンペーン アクティビティ ] タブを選択し、[ 挿入 ] タブに移動し、[ サブグリッド] を選択します。
サブグリッドの [プロパティの設定 ] ダイアログが開きます。
[ 表示 ] タブで、次の情報を入力します。
- [ 名前 ] セクションで、一意の名前に 「Campaign_Activities」と入力します。
- [ 名前 ] セクションの [ ラベル] に「 キャンペーン アクティビティ」と入力します。
- [ データ ソース ] セクションで、次の操作を行います。
- [ エンティティ] で、[ キャンペーン アクティビティ] を選択します。
- [ 既定の表示] で、[ すべてのキャンペーン アクティビティ] を選択します。
![サブグリッドの [表示] タブに値を入力します。](media/troubleshoot-in-app-marketing-issues/campaign-activities-subgrid-properties.png)
変更を保存し、フォームを発行します。
問題が解決されたことを確認するには、キャンペーンで使用され、一部の分散キャンペーン アクティビティがあるアカウントを開きます。 [ キャンペーン アクティビティ ] タブを選択して、関連するキャンペーン アクティビティが表示されることを確認します。
![[キャンペーン アクティビティ] タブと、アカウント フォームに追加されたアクティビティ サブグリッド。](media/troubleshoot-in-app-marketing-issues/campaign-activities-tab-added.png)
問題 12 - 静的マーケティング リストを削除しようとすると、ユーザーがタイムアウトする
原因
多数のメンバー (50,000 を超える) を含む静的マーケティング リストの削除には多くの時間がかかり、タイムアウトになります。
解決方法
まず、[ 高度な検索を使用して削除] を使用してマーケティング リストからすべてのメンバーを削除してから、マーケティング リストを削除することをお勧めします。 アプリケーションのパフォーマンスを向上させ、タイムアウトを回避するには、一度に 10,000 のグループでマーケティング リストのメンバーを削除します。 たとえば、マーケティング リストに 20,000 人のメンバーがあり、そのメンバーを削除する場合です。 最初に 10,000 人のメンバーを削除してから、他の 10,000 人を削除します。